注: 最新のヘルプ コンテンツをできるだけ早く、お客様がお使いの言語で提供したいと考えております。 このページは、自動翻訳によって翻訳されているため、文章校正のエラーや不正確な情報が含まれている可能性があります。私たちの目的は、このコンテンツがお客様の役に立つようにすることです。お客様にとって役立つ情報であったかどうかを、このページの下部でお知らせください。 簡単に参照できるように、こちらに 英語の記事 があります。
Duet Enterprise for Microsoft SharePoint and SAP 2.0 では、ワークフロー タスク ワークスペース サイトに、保留中のユーザーのタスクがすべて表示されます。ユーザーは、タスク アイテムをクリックして [タスクの詳細] ページを表示できます。このページでは、ワークフロー タスクの評価と完了に必要な情報が提供されます。これには、タスク フォームのほか、オンライン リソースへのリンクや関連するレポートやドキュメントなど、関連する他の詳細情報も含まれます。
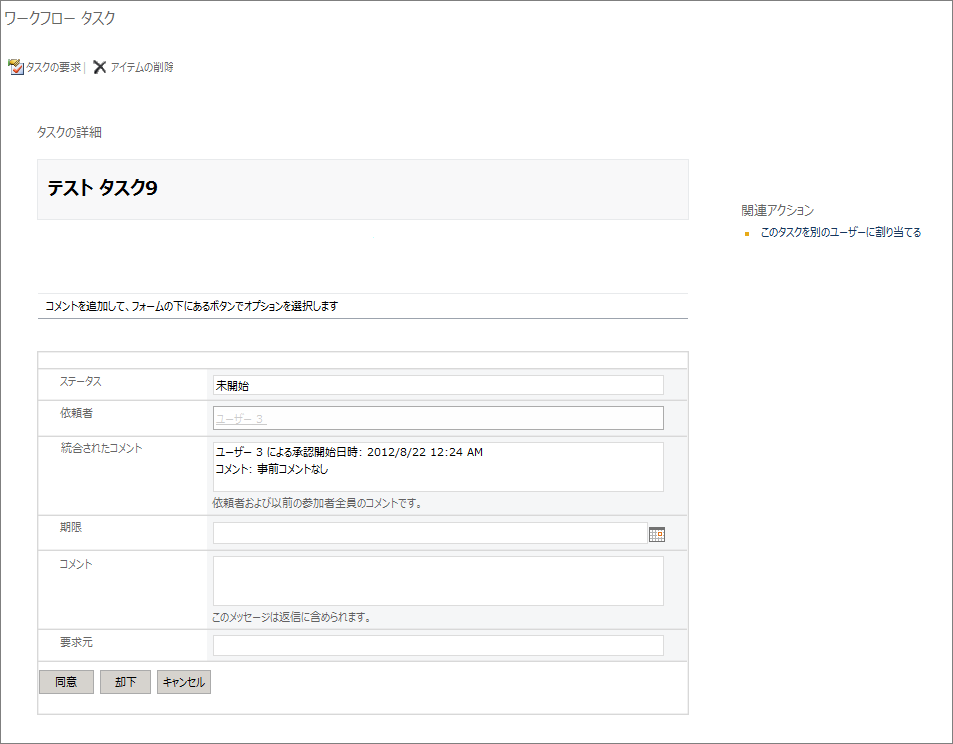
[タスクの詳細] ページのレイアウトや、ページに表示されるフォームはカスタマイズできます。たとえば、フィールドのラベルを "コメント" から "オプションのコメント" に変更したり、"プロジェクト" という名前の新しいテキスト ボックスを追加できます。
[タスクの詳細] ページのカスタマイズには、SharePoint Designer 2013 と InfoPath Designer 2013 が使われます。
注: ルート ワークフロー サイトのすべてのワークフロー タスクを表示するのにタスク ワークスペース ロケーターのリストを使用することができます。ルート ワークフロー サイトで、[設定] をクリックし、[サイト コンテンツ] をクリックします。サイト コンテンツ] ページでは、タスク ワークスペース ロケーターのリストをクリックします。
この記事の内容
[タスクの詳細] ページを開いて編集する
[タスクの詳細] ページを変更するには、[タスクの詳細] ページを SharePoint Designer 2013 で開く必要があります。
-
SharePoint Designer 2013 を起動し、[サイトを開く] をクリックします。
-
[サイトを開く] ダイアログ ボックスの [サイト名] ボックスに、ワークフロー タスク ワークスペースの URL を入力します。
-
[ナビゲーション] ウィンドウで、[サイト ページ] をクリックしてサイト ページの一覧を表示します。
-
編集する [タスクの詳細] ページの名前をクリックします。[タスクの詳細] ページのマスター ファイルが開きます。
-
リボンの [ファイルの編集] をクリックし、[詳細モードでファイルを編集] をクリックします。これで、サイト レイアウトの編集、Web パーツの追加や削除、その他の変更を必要に応じて行うことができます。
![[ファイルの編集]](https://support.content.office.net/ja-jp/media/0c916a47-24dc-44b5-b06e-a93e08853728.png)
-
[保存] をクリックして変更を保存します。
[タスクの詳細] ページのフォームをカスタマイズする
[タスクの詳細] ページにフォームが含まれている場合、 このフォームを変更するには、SharePoint Designer 2013 を使って [タスクの詳細] ページを開き、InfoPath Designer 2013 でフォームを編集します。
たとえば、拡張ビジネス プロパティを追加するフォームを編集することができます。SAP ワークフロー タスクの種類を構成すると、サイト管理者は、SAP ワークフローの場合は、その拡張ビジネス プロパティを指定します。これにより、SAP システムから拡張ビジネス プロパティ情報を受け取るには、ワークフロー タスク ワークスペースできます。タスク フォームを編集し、拡張ビジネス プロパティのフィールドを追加します。拡張されたプロパティの詳細については、 Duet Enterprise サイトで SAP ワークフローを作成する」で「手順 3 - 新しい SAP ワークフロー タスク タイプを構成する」セクションを参照してください。
拡張ビジネス プロパティをフォームに追加するには、次の操作を行います。
-
SharePoint Designer 2013 を起動し、[サイトを開く] をクリックします。
-
[サイトを開く] ダイアログ ボックスの [サイト名] ボックスに、ワークフロー タスク ワークスペースの URL を入力します。
例: http://MySiteName/Workflows/LeaveTask/
-
[ナビゲーション] ウィンドウで、[ワークフロー] をクリックし、アクティブなワークフローの一覧を表示します。
-
[リストのワークフロー] セクションで、カスタマイズするワークフローの名前をクリックします。
-
ページの [フォーム] セクションで、編集するフォームをクリックします。フォームが InfoPath Designer に表示されます。
-
テーブルに行を追加します。
-
[フィールド] ウィンドウの [操作] セクションで、[データ接続の管理] をクリックします。
-
[データ接続] ダイアログ ボックスで、タスクの詳細フォームで現在使われているデータ接続をクリックし、[追加] をクリックします。
-
データ接続ウィザードで [次へ] をクリックします。
-
[データ用のデータ ソースの選択] ページの [SharePoint ライブラリまたはリスト] をクリックし、[次へ] をクリックします。
-
[SharePoint サイトの詳細] ページで、ワークフロー タスク ワークスペースの URL を入力し、[次へ] をクリックします。
これは、手順 2 で指定した URL と同じです。 -
[リストまたはライブラリの選択] の一覧から [ワークフロー ビジネス データ ライブラリ] をクリックし、[次へ] をクリックします。
![[リストまたはライブラリの選択] メニュー](https://support.content.office.net/ja-jp/media/7bd17c40-c7da-4dca-9bdf-1f2475f82704.png)
-
[フィールドの選択] ボックスで、フォームに追加する拡張ビジネス プロパティを選び、[次へ] をクリックします。
![[フィールドの選択] 一覧](https://support.content.office.net/ja-jp/media/d5889489-18e8-4663-a3da-cf2906bc1c86.png)
注: 拡張ビジネス プロパティは、SAP システムから取り込まれます。希望する拡張ビジネス プロパティが表示されない場合は、その拡張ビジネス プロパティが SAP ワークフロー タスク タイプで構成されているかどうかをサイト管理者にご確認ください。
-
オフラインで使うため、フォーム テンプレートにデータを保存するには、[フォーム テンプレートのデータのコピーを保存する] を選びます。[次へ] をクリックします。
-
データ接続の名前を入力し、[完了] をクリックしてデータ接続ウィザードを閉じます。
-
[フィールド] ウィンドウで [詳細ビューの表示] をクリックします。
-
[フィールド] 一覧で、手順 15 で指定したデータ接続の名前をクリックします。
-
[dataFields] グループを、フォームに追加するフィールドが見つかるまで展開します。
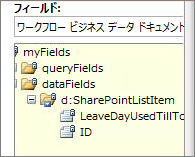
-
追加するフィールドをクリックし、フォーム内にある新しい行の右列にドラッグします。
-
新しい行の左列に、その行の表示名を入力します。
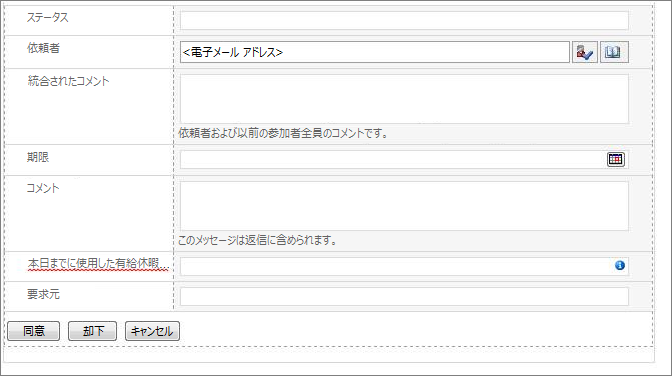
-
フォームの変更が完了したら、[保存] をクリックします。
-
[ファイル] をクリックし、[クイック発行] をクリックします。










