いいえ、ファイルのチェックアウト時に変更されるのは、ファイルの編集のみが可能なファイルの状態のみです。
ファイルをチェックアウトしてから保存しないと、変更は保存されません。 変更を保持する場合は、常にファイルを保存してください。
ファイルの保存方法は、使用するエディターやツールによって異なります。 テキスト ファイルをオンラインで編集する場合は、明示的に [保存] をクリックする必要があります。 ただし、Word や Excel などの Microsoft 365 アプリで編集する場合は、ドキュメントを閉じることができ、自動的に保存されます。
ファイルをチェックアウトし、保存してからチェックアウトを破棄すると、変更はライブラリに保存されません。
既定では、ドキュメント ライブラリでの編集権限を持つすべてのユーザーがファイルを変更できます。 ただし、他のユーザーがファイルを変更する前にまずチェックアウトする必要があるようにライブラリを設定することはできます。
このように設定するには、ドキュメント ライブラリの所有者またはサイト管理者であるか、同等の権限が必要です。
-
チェックアウトを必要とするライブラリを開きます。
-
[ SharePoint] で、[ 設定]

![[ライブラリの設定] が選択されている [設定] メニュー](https://support.content.office.net/ja-jp/media/6f92ec4d-1b1a-4e04-9a20-67ffc202591e.png)
[ SharePoint 2013 と SharePoint 2016] で、[ ページ] を選択し、[ ライブラリの設定] を選択します。
![SharePoint のリボンの [ライブラリの設定] ボタン](https://support.content.office.net/ja-jp/media/cdf718fa-d792-40fc-8026-00c3b80b9e05.png)
-
[設定] ページで、[ バージョン管理の設定] を選択します。
![[バージョン管理] が選択されている [ライブラリの設定] ダイアログ。](https://support.content.office.net/ja-jp/media/1f3641ca-c8b7-4ede-9fd6-78d885834215.png)
-
[バージョン設定] ページで下方向にスクロールし、[ドキュメントを編集する前に必ずチェックアウトする] で [はい] をクリックします。
![[ドキュメントを編集する前に必ずチェックアウトする] で [はい] を選択している設定ダイアログの画像](https://support.content.office.net/ja-jp/media/e0ed4cfa-f9c6-48e7-9521-2b652c5bb08a.png)
既定では、ドキュメント ライブラリでは編集権限を持つメンバーはファイルの変更と編集が可能です。ファイルのチェックアウトは必要ありません。 これを防ぐために、ライブラリでチェックアウトが必要になるように設定できます。 このように設定するには、ドキュメント ライブラリの所有者またはサイト管理者であるか、同等の権限が必要です。
-
チェックアウトを必要とするライブラリを開きます。
-
[ SharePoint] で、[ 設定]

![[ライブラリの設定] が選択されている [設定] メニュー](https://support.content.office.net/ja-jp/media/6f92ec4d-1b1a-4e04-9a20-67ffc202591e.png)
[ SharePoint 2013 と SharePoint 2016] で、[ ページ] を選択し、[ ライブラリの設定] を選択します。
![SharePoint のリボンの [ライブラリの設定] ボタン](https://support.content.office.net/ja-jp/media/cdf718fa-d792-40fc-8026-00c3b80b9e05.png)
-
[設定] ページで、[ バージョン管理の設定] を選択します。
![[バージョン管理] が選択されている [ライブラリの設定] ダイアログ。](https://support.content.office.net/ja-jp/media/1f3641ca-c8b7-4ede-9fd6-78d885834215.png)
-
[バージョン設定] ページで下方向にスクロールし、[ドキュメントを編集する前に必ずチェックアウトする] で [はい] をクリックします。
![[ドキュメントを編集する前に必ずチェックアウトする] で [はい] を選択している設定ダイアログの画像](https://support.content.office.net/ja-jp/media/e0ed4cfa-f9c6-48e7-9521-2b652c5bb08a.png)
チェックアウトされた列を持つユーザーを簡単に確認するには、[ チェックアウト 済み] アイコン 
[チェックアウトしたユーザー] 列をライブラリの既定のビューに追加することもできます。 この方法では、ドキュメントをチェックアウトしたユーザーを誰でも簡単に確認できます。 で [チェックアウトしたユーザーSharePoint] 列を追加する方法については、「リストまたはライブラリで列を作成する」を参照してください。
詳細情報
-
SharePoint 2013 および SharePoint 2016 の場合は、「リストまたはライブラリでビューを作成、変更、または削除する」を参照してください。
-
SharePoint については、「ドキュメント ライブラリのカスタム ビューを作成する」を参照してください。
バージョン管理は、メジャー バージョン、またはメジャーおよびマイナー バージョンの制御された発行サイクルが必要なドキュメントに加えられた変更の履歴を作成する方法です。
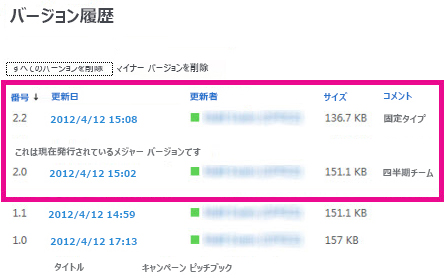
バージョン管理を有効にします。
![[追加] をクリックしてファイルをライブラリにドラッグする](https://support.content.office.net/ja-jp/media/bb576fef-87ee-445b-ad15-99a88b915f97.jpg)
ドラッグ アンド ドロップを使用する
ファイルをアップロードする最も一般的な方法は、ファイルをコンピューターまたはネットワーク フォルダーからドキュメント ライブラリへドラッグする方法です。 まず、サイト上のライブラリを開きます。 使用しているコンピューター上で、アップロードするドキュメントを見つけて選び、ライブラリ内の [ファイルをここにドラッグ] と表記された領域にドラッグします。
ファイルをドラッグ アンド ドロップするオプションが表示されていない場合は、最新バージョンのブラウザー ソフトウェアまたは Microsoft Office をインストールしてください。 この機能を使用するには、Office 2013、または最新バージョンの Microsoft Edge、Internet Explorer、Firefox または Chrome が必要です。
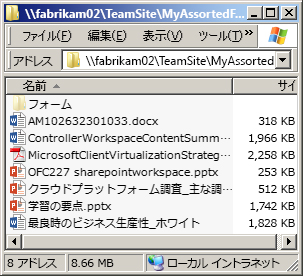
[エクスプローラーで開く] コマンドを使用する
このコマンドを使用すると、コンピューターで Windows エクスプローラーが開きますが、サイトの基盤となっているサーバー コンピューターのフォルダー構造が表示されます。 ライブラリ内の多数のドキュメントを別のライブラリにコピーまたは移動することが必要になる場合があります。
注: [ SharePoint 2013 でエクスプローラーで開き、 を SharePoint 2016するか、Internet Explorer 10 または 11 でのみ動作 SharePoint エクスプローラーで表示します。 Microsoft Edge、Google Chrome、Mozilla FireFox ではサポートされていません。
たとえば、1 年以上前にライブラリで作成したすべてのドキュメントを別のライブラリに移動して、情報をアーカイブする場合があります。 また、ワークグループを変更したために、所有するライブラリのドキュメントをサイトからサブサイトの別のライブラリにコピーする場合もあります。
そのフォルダー内のファイルのコピー、名前変更、削除などの操作も実行できます。
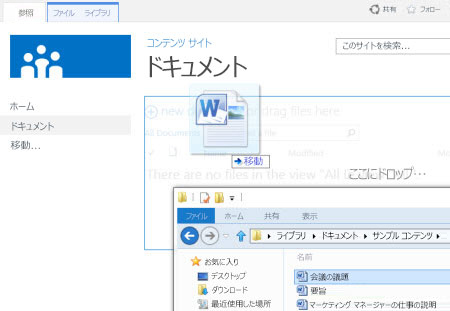
[新しいドキュメント] コマンドを使用する
[新しいファイルの作成] の [既存のファイルのアップロード] をクリックします。 表示されるダイアログ ボックスで、[参照] をクリックして個々のファイルをアップロードします。
この方法の利点は、現在使用しているブラウザーまたはブラウザーのバージョンに関係なくアップロードできることです。
チェックアウト、チェックイン、バージョンに関連するヒント
どの方法でアップロードする場合でも、チェックアウト、チェックイン、バージョンが有効なときは、次の点に留意してください。
-
ファイルのチェックアウトを必須とするライブラリにファイルをアップロードする場合は、最初にファイルがチェックアウトされます。 ファイルをチェックインするまで、他のユーザーはそのファイルを表示して編集できません。
-
ライブラリがファイルのバージョンを管理するように構成されている場合は、通常、アップロードされたファイルを新しいバージョンとして追加すると、そのバージョンがファイルのバージョン履歴に含められます。
-
ライブラリで、部署名またはプロジェクト番号など、1 つ以上のライブラリ列に値を追加する必要がある場合でも、アップロード操作が完了する前に、値を編集して、ドキュメントをチェックインする必要があります。
追加情報
-
SharePoint 2013 および SharePoint 2016 の場合は、「ライブラリ内のファイルをアップロードまたは作成する」を参照してください。
-
SharePoint と Microsoft 365については、「ドキュメント ライブラリにファイルとフォルダーをアップロードする」を参照してください。
新しいドキュメントを新しいバージョンとして追加することができます。その場合、既存のものをチェックアウトし、すべてのコンテンツを新しいバージョンで置き換えます。 チェックアウトしたバージョンを変更したら、チェックインして戻します。 SharePoint では、以前のバージョンを保持したまま、新しいコピーを作成します (そのように構成している場合)。 バージョン管理の詳細については、「リストまたはライブラリでのバージョン管理のしくみ」を参照してください。
いいえ、残念ながら、SharePoint 環境では、ドキュメントのチェックアウトに関するアラームを設定することも、チェックアウトの日付を表示することもできません。 アプリケーション プログラミング インターフェイス (API) では可能ですが、カスタム プログラムを記述する必要があります。 管理者またはサイト デザイナーに相談してください。
視覚的な回避策として、チェックアウト アイコン 
ファイルのチェックアウトを必須とするライブラリにファイルをアップロードする場合は、最初にファイルがチェックアウトされます。 他のユーザーが表示できなくても自分がファイルを表示できる場合、その状況は見逃されがちです。 他のユーザーがファイルを表示または編集できるようにするには、すべての必須プロパティに情報が入力されたことを確認してからファイルをチェックインするようにします。
追加情報
-
SharePointでのファイル のチェックインとチェックアウトの詳細については、「 ドキュメント ライブラリでファイルをチェックアウトまたはチェックインする」を参照してください。
-
SharePoint 2013 および SharePoint 2016 でのファイルのチェックインとチェックアウトの詳細については、「ライブラリのファイルのチェックアウト、チェックイン、または変更の破棄を行う」を参照してください。
-
SharePoint 2013 および SharePoint 2016 へのファイルのアップロードについては、「ライブラリ内のファイルをアップロードまたは作成する」を参照してください。
-
SharePointにファイルをアップロードする方法については、「 ドキュメント ライブラリにファイルとフォルダーをアップロードする」を参照してください。
誰かから SharePoint ファイルへのリンクを送信され、そのリンクをクリックする場合、編集を開始する前に必ずタイトル バーを確認して、[読み取り専用] になっているかどうかを確認します。 [読み取り専用] になっていて、ライブラリでチェックアウトが有効になっている場合、ファイルをチェックアウトする必要があります。 ライブラリの場所を確認するための URL を調べて、いつでもライブラリに移動できます。
ただし、Word、Excel、PowerPoint などの Office ドキュメントの場合は、より簡単に行えます。 まず、文書を編集モードにし、[File] タブをクリックし、ファイルをチェックアウトするために使用できる [バージョンの管理] ボタンを見つけます。
ただし、誰かが既にファイルをチェックアウトしている可能性もあり、この場合、[チェックアウト] コマンドは使用できません。
以下のメッセージはどのような頻度で表示されていますか?
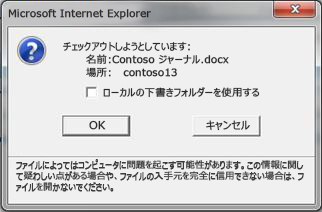
ローカルの下書きフォルダー機能は数バージョン前から使用されています。 [ローカルの下書きフォルダーを使用する] をオンにすると、ファイルをオフラインで使うことが可能になり、後でファイルを開く必要がある場合に、ネットワークに接続せずに自分のコンピューター上で簡単にファイルを見つけることができます。 既定では、フォルダーは "SharePoint Drafts" という名前で、"ドキュメント" または "マイ ドキュメント" フォルダーにあります。 なお、複数のファイルをチェックアウト対象として選択した場合、このダイアログ ボックスは表示されません。
しかし、時代は変化しています。 オフラインでファイルを使用して作業する場合、現在最適の方法は、どのようなドキュメント ライブラリでもオフラインにして、変更を自動的に同期するのが容易な 職場または学校の OneDrive を使用することです。 職場または学校の OneDrive は Office 2013 に付属しており、単体バージョンもあります。
追加情報
フォルダーに整理されたライブラリでは、既定のビューですべてのフォルダーを表示するようになっている場合があります。 多数のフォルダーに多数のファイルをチェックインする必要がある場合、ライブラリの "ツリー構造を解除して" 表示する新しいビューを作成して、すべてのファイルをフォルダーのない 1 つのビューに表示するようにします。 そのためには、[ビューの編集] ページにある [フォルダー] の下で [フォルダーなしですべてのアイテムを表示する] を選びます。 この作業を行うときに、ファイルの上限を増やし、[アイテムの制限] の下にある [表示するアイテム数] も増やして、すべてのファイルを一度に表示できるようにします。 これにより、チェックインする必要があるすべてのファイルを選択するのが 1 回の操作で済み、はるかに簡単になります。
詳細情報
-
SharePoint 2013 および SharePoint 2016 の場合は、「リストまたはライブラリでビューを作成、変更、または削除する」を参照してください。
-
SharePoint については、「 ドキュメント ライブラリのカスタム ビューを作成する」を参照してください。
ライブラリと 職場または学校の OneDrive を同期している場合は、ブラウザーで引き続きファイルをチェックアウトできます。 また、ファイルがチェックアウトされたことを示す [チェックアウト] アイコン 
ただし、ローカル フォルダーでは次の操作を実行できます。
-
ファイル名を右クリックします。
-
[ オンラインで表示] を選択するか 、[職場または学校の OneDrive] を選択し、[ ブラウザーに移動] をクリックします。
この時点で SharePoint ライブラリをすばやく表示し、ライブラリ内のファイルがチェックアウトとチェックインのどちらの状態になっているかを確認できます。
チェックアウトしたユーザーが戻ってくるのを待つ必要はありません。
サイトまたはライブラリ管理者は、[チェックアウトを無視] 権限を使って、ドキュメントのチェックインを有効にしたり別のユーザーによるドキュメントのチェックアウトを破棄したりすることができます。 ただし、これを実行した場合の影響にご注意ください。 休暇中の同僚が自分のローカル コピーに変更を加えて、それをライブラリにあるドキュメントに戻そうとしている場合など、2 つのバージョンを手動で、または Word や Excel で利用できるような比較ツールを使って、統合させる必要が出てくることがあります。
詳細情報
簡単に説明すると、ファイルのチェックアウトおよびチェックインとは、ファイルをロックして排他的に編集を行ってから他のユーザーのためにロックを解除する方法です。 ライブラリの作成、ファイルの整理、グループ作業を実施する最適な方法の決定を行うときのグループ作業のスタイルを検討してください。 ドキュメントで他のユーザーとグループ作業する複数の方法があります。 以下の表は、自分に何が最適かを判断するうえで役立ちます。
|
グループ作業のスタイル |
一般的な用途 |
ベスト プラクティス |
|---|---|---|
|
非公式 |
毎日のチーム ドキュメント、軽度または頻度が低い編集、不定期な競合する編集作業 |
チェックアウト要件を無効にします (これが既定のライブラリ設定です) が、必要に応じて個々のファイルをチェックアウトすることはできます。 |
|
共同編集 |
クライアント コンピューター上の Office 製品や Web 用 Office を使って、容易な、リアルタイムのドキュメント グループ作業 |
チェックアウト要件を無効にし、共同編集に適していないファイルのチェックアウトを回避します |
|
公式 |
連続したコメントと校閲、およびドキュメントの承認 |
必要なチェックアウトを有効にします |
ライブラリでチェックアウトを有効にする場合の追加のヒントとテクニックを以下に示します。
-
ファイルをとても長い時間チェックアウトしたままにしないでください。
-
ライブラリの既定のビューに [チェックアウト者] 列を追加します。 この方法により、他のユーザーは誰がチェックアウトされたドキュメントを所有しているかを容易に確認できます。 この列がビューにない場合でも、[チェックアウト] アイコン

-
他のユーザーのチェックアウトをオーバーライドする前に、確認してください。
-
既にチェックアウトされているファイルは編集しないでください。
-
チェックインされるまで、変更は他のユーザーには表示されないことに注意してください。
追加情報
問題が解決しない場合、または予想外の動作が発生した場合は、お問い合わせを提出することをお勧めします。










