Lync で常設チャット ルームを開くと、他の参加者の写真とあいさつが表示されます。チャット ルーム ウィンドウの一番上の写真ヘッダーを見れば、そのチャット ルームを開いているユーザーと、そのチャット ルームをフォローしていて現在 Lync にサインインしているユーザー全員がわかります。
他の参加者の名前を表示するには、その参加者の写真をポイントします。これにより、その参加者の連絡先カードの上部セクションが表示されます。全参加者の名前を見るには、参加者リストを開きます。一時的に、チャット領域の上部に重ねて表示することもできれば、チャット領域に固定することもできます。一時的に開いたときには、参加者リストにすべての参加者が表示されます。
写真ヘッダーと参加者リストの違いは、写真ヘッダーには写真だけが表示され、参加者リストには名前だけが表示されることです。いずれにしても、名前または写真をポイントすることで、どちらからも簡単に連絡先カードを開くことができ、各ユーザーのプレゼンス状態が確認できます。
連絡先カードからは、インスタント メッセージング (IM)、音声通話、ビデオ、または電子メールを使用して、会話を開始できます。また、参加者のオフィスの場所、現在の場所、電話番号、上司の名前などの詳細情報も見ることができます。連絡先カードの詳細については、「連絡先カードについて」を参照してください。
チャット ルームの写真ヘッダーを使用する
既定では、写真ヘッダーはチャット ルーム ウィンドウの一番上に表示されます。写真ヘッダーで、参加者について知ったり、参加者と直接コミュニケーションを取ったりできます。
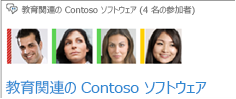
-
Lync メイン ウィンドウで、参加者の写真をポイントすると、その参加者の連絡先カードの上部セクションが表示されます。
-
次のいずれかの操作を行います。
-
一対一の会話を開始するには、適切なアイコンをクリックします (ここでは、Lync の他の場所で行うのと同じように、その人の写真をダブルクリックするだけでインスタント メッセージの会話を始めることもできます)。
-
その人の詳細情報を見るには、連絡先カードの見出しにある下向き矢印をクリックしてカードを開きます。
-
チャット ルームの参加者リストを使用する
既定では、参加者リストは非表示になっています。しかし、参加者リストを開いて使用できるようにし、チャット領域に固定しておけば、前に説明した方法で参加者と対話できます。チャット ルーム ウィンドウで、次のいずれかの操作を実行します。
-
人数を確認するためにリストを一時的に開くには、[参加者の表示] のアイコン
![[チャット ルームの参加者] アイコン](https://support.content.office.net/ja-jp/media/fe0e145f-f408-4477-b461-cd4f4f975550.png)
-
リストをチャット領域に固定するには、[参加者の表示] のアイコンをクリックします。










