データベース オブジェクトを追跡および管理する方法をお探しですか? ナビゲーション ウィンドウは、すべての データベース オブジェクト を表示してアクセスするメインな方法であり、既定では [アクセス] ウィンドウの左側に表示されます。
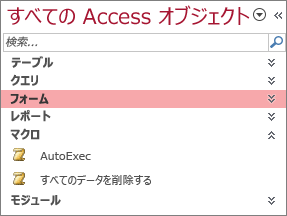
メモ ナビゲーション ウィンドウは、さまざまな方法でカスタマイズできます。 詳細については、「 ナビゲーション ウィンドウのカスタマイズ」を参照してください。
この記事の内容
一般的な作業
ナビゲーション ウィンドウの外観を調整し、次の方法でデータベース オブジェクトを操作できます。
|
目的 |
操作 |
|
ナビゲーション ウィンドウを開く、または閉じる |
[ シャッター バーを開く/閉じる] ボタン F11 が機能しない場合は、ノート PC デバイスでファンクション キー (Fn) が有効になっていることを確認します。 また、F11 キーは特殊なキーであり、Access データベースで無効になっている可能性があります。 ナビゲーション ウィンドウが表示されていない場合は、Access データベースで無効になっている可能性があります。 詳細については、「カレント データベースのユーザー オプションを設定する」を参照してください。 |
|
ナビゲーション ウィンドウの幅を変更する |
ナビゲーション ウィンドウの右端にポインターを置き、 幅を変更できない場合は、「 アクセス ナビゲーション ウィンドウが狭すぎて、幅を広げることができない」を参照してください。 |
|
オブジェクトを開く |
既定では、オブジェクトをダブルクリックします。 [ ナビゲーション オプション] ダイアログ ボックスで、これを 1 回のクリックに変更できます。 詳細については、「 ナビゲーション オプション] ダイアログ ボックス」を参照してください。 |
|
デザイン ビューでオブジェクトを開くなど、他のコマンドを実行する |
オブジェクトを右クリックします。 ナビゲーション ウィンドウの右クリック メニューが機能しない場合は、Access データベースで無効になっている可能性があります。 詳細については、「カレント データベースのユーザー オプションを設定する」を参照してください。 |
メモ ブラウザーで表示する場合、Access Web アプリまたは Web データベースではナビゲーション ウィンドウを使用できません。 Access で開かれた Access Web アプリではナビゲーション ウィンドウを使用できますが、表示、非表示、並べ替え、およびデータベース オブジェクトの検索のみが可能です。
定義済みのカテゴリを選択する
新しくデータベースを作成すると、既定で表示されるカテゴリは、[テーブルと関連ビュー] で、グループは [すべてのテーブル] です。 カテゴリを選択すると、そのカテゴリに含まれるグループ別にアイテムが整理されます。 たとえば、[ オブジェクトの種類] を選択すると、オブジェクトの種類によってグループ化されたすべてのデータベース オブジェクトが表示されます。 さらに、Access では、オブジェクトが作成または変更された日時に基づいて、さらに 2 つの定義済みのカテゴリが提供されます
-
[ カテゴリに移動 ] メニューを表示するには、ナビゲーション ウィンドウのタイトル バーをクリックします。
![ナビゲーション ウィンドウの [カテゴリ] メニューへの移動](https://support.content.office.net/ja-jp/media/d3683aca-d33d-4ce3-8da1-a389a4a64ff5.png)
-
定義済みのカテゴリを選択します。
カテゴリ
説明
ユーザー設定
ナビゲーション ウィンドウをカスタマイズするために使用します。
オブジェクトの種類
データベース内のすべてのオブジェクトを、テーブル、クエリ、フォーム、レポート、マクロ、モジュールの種類別に表示します。
テーブルと関連ビュー
テーブルを使用するすべてのオブジェクト (クエリ、フォーム、レポートなど) へのショートカットを含む各グループを含む、テーブルごとに項目を 1 つのグループに配置します。 オブジェクトが複数のテーブルを使用する場合、関連するすべてのグループにオブジェクトが表示されます。
作成日
特定の日付に作成されたオブジェクトを降順または日付範囲で検索します。 [ 今日 ] または [ すべての日付] でフィルター処理することもできます。
更新日
特定の日付に変更されたオブジェクトを降順または日付範囲で検索します。 [ 今日 ] または [ すべての日付] でフィルター処理することもできます。
各定義済みカテゴリには、データベース内のすべてのオブジェクトを含むグローバル グループも含まれています。 グローバル グループは、グループ名の最初に付いている "All" という語を探すことで、簡単に見つけられます。 たとえば、[テーブルと関連ビュー] カテゴリを選択すると、グローバルグループは [すべてのテーブル] という名前になります。
グループでフィルター処理する
注意を集中させるために、データベース オブジェクトのサブセットのみを表示できます。
-
[ グループでフィルター] メニューを表示するには、ナビゲーション ウィンドウのタイトル バーをクリックします。
![ナビゲーション ウィンドウの [グループによるフィルター] メニュー](https://support.content.office.net/ja-jp/media/51d0dae8-9db6-4867-9846-2e4baa5e5581.png)
-
グループを選択します。
既定では、 Access にはテーブル、 クエリ、フォーム、レポート が表示 されます。 データベースで マクロ、 モジュール、カスタム グループが定義されている場合も表示されます。
-
グループ フィルターを削除するには、[ すべてのアクセス オブジェクト] を選択します。
オブジェクトの並べ替え
既定では、Access はナビゲーション ウィンドウ内のオブジェクトをアルファベット順に昇順でオブジェクトの種類で並べ替えますが、次の手順を実行して、ニーズに合わせて並べ替えを変更できます。
-
ナビゲーション ウィンドウの上部を右クリックしてショートカット メニューを表示し、次の操作を行います。
-
並べ替え順序を変更するには、[ 並べ替え] をポイントし、並べ替えオプションを選択します。
-
手動で並べ替え、表示順をカスタマイズするには、[並べ替え] をクリックし、[自動並べ替えの解除] をクリックします。
-
データベース内のオブジェクトを検索する
[検索] ボックスにテキストを入力すると、検索用語と一致するオブジェクトやオブジェクトのショートカットを含むグループがカテゴリ内で検索されます。 一致するものを含まないグループは折りたたまれます。
オブジェクトの検索は、ナビゲーション ウィンドウに現在表示されているカテゴリおよびグループでのみ行われます。 特定のオブジェクトについて、データベース全体を検索するには、ナビゲーション ウィンドウで、[テーブルと関連ビュー] または [オブジェクトの種類] などの定義済みカテゴリのうち、いずれか 1 つを選びます。 これにより、すべてのグループがナビゲーション ウィンドウに確実に表示されます。
-
[検索] ボックスがまだナビゲーション ウィンドウの上部に表示されていない場合は、ナビゲーション ウィンドウ上部のメニュー バーを右クリックし、[検索バー] をクリックします。
-
[検索バー] ボックスに、オブジェクトまたはショートカットの名前の一部または全体を入力します。
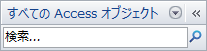
文字の入力に合わせて、その文字と一致する部分が検索され、一致する文字を含まないグループの見出しは除外されます。
-
別の検索を実行するには、[検索文字列のクリア]
![[検索文字列のクリア] ボタン](https://support.content.office.net/ja-jp/media/d40404fd-6f2d-4d37-bfb3-949e7e470415.gif)
[検索バー] ボックスをオフにすると、ナビゲーション ウィンドウに使用可能なすべてのオブジェクトが再び表示されます。
オブジェクトの表示方法を変更する
ナビゲーション ウィンドウでデータベース内のオブジェクトが表示される方法を選択できます。 たとえば、作成日または変更日を含めることができ、オブジェクトをアイコンまたはリストとして表示することもできます。 オブジェクトの表示方法を指定するには、次の操作を行います。
-
ナビゲーション ウィンドウを右クリックしてショートカット メニューを表示し、次のうちいずれかの操作を行います。
-
オブジェクトの表示方法を変更するには、[表示形式] をポイントし、[詳細]、[アイコン]、または [リスト] のいずれかをクリックします。 すべての情報を表示するには、ナビゲーション ウィンドウの幅を広げる必要がある場合があります。
-
データベース内のすべてのグループを表示するには、[すべてのグループを表示] をクリックします。
-
オブジェクトとグループの非表示と再表示
オブジェクトまたはグループを使用しない場合、またはそれらへのアクセスを制限したい場合、オブジェクトまたはグループを削除するよりも非表示にすることをお勧めします。 オブジェクトを非表示にしてもデータベースは変更されないのに対し、オブジェクトまたはグループを削除すると (それが重複しているように見える場合でも) データベースの一部またはすべての機能が壊れてしまう可能性があります。
オブジェクトまたはグループを非表示にするには
-
オブジェクトを非表示にするには、そのオブジェクトを右クリックし、[このグループに表示しない] をクリックします。
-
グループ全体を非表示にするには、そのグループを右クリックし、[表示しない] をクリックします。
淡色表示のオブジェクトまたはグループを非表示にするには
-
ナビゲーション ウィンドウの上部にあるメニュー バーを右クリックし、[ナビゲーション オプション] をクリックします。
-
[ナビゲーション オプション] ダイアログ ボックスで、[隠しオブジェクトの表示] チェック ボックスをオフにし、[OK] をクリックします。
非表示のオブジェクトまたはグループを表示するには
次の手順では、単独ではオブジェクトへのアクセスを提供しません。
-
ナビゲーション ウィンドウの上部にあるメニュー バーを右クリックし、[ナビゲーション オプション] をクリックします。
-
[ナビゲーション オプション] ダイアログ ボックスで、[隠しオブジェクトの表示] チェック ボックスをオンにし、[OK] をクリックします。
淡色表示されたオブジェクトまたはグループを有効にするには
次の手順では、オブジェクトへのアクセスを有効にします。
-
オブジェクトを有効にするには、そのオブジェクトを右クリックし、[このグループに表示] をクリックします。
-
グループを再表示するには、そのグループを右クリックし、[再表示] をクリックします。












