ピボットテーブル階層内の大量のデータを詳細表示するのは、何度も展開、折りたたみ、フィルター処理する必要がある時間のかかる作業です。
クイック探索機能を使用すると、オンライン分析処理 (OLAP) キューブまたはデータ モデルベースのピボットテーブル階層にドリルダウンして、さまざまなレベルのデータの詳細を分析できます。 クイック探索 は、表示するデータに移動するのに役立ち、ドリルダウンするとフィルターのように動作します。 フィールド内のアイテムを選ぶと、ボタンが表示されます。
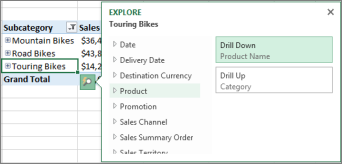
通常は、階層内の次のレベルにドリルダウンすることから始めます。 この方法を次にご紹介します。
-
OLAP キューブまたはデータ モデルピボットテーブルで、フィールド (この例の [カテゴリ] フィールドなど) で項目 (例ではアクセサリなど) を選択します。
ドリルダウンできる項目は一度に 1 つだけです。
-
選択の右下隅に表示される [ クイック探索 ] ボタン
![[クイック調査] ボタン](https://support.content.office.net/ja-jp/media/6a7f42fd-e522-40d9-b85f-6f23439e1b27.png)
![[クイック調査] ボタン](https://support.content.office.net/ja-jp/media/f90b9e4f-ecad-4a9c-a5a5-c025d18f32c6.png)
-
[ 探索 ] ボックスで、探索する項目を選択し、[ ドリルダウン] をクリックします。
![[調査] ボックスの [ドリルダウン]](https://support.content.office.net/ja-jp/media/a74bb6d3-e8b7-4527-bc8a-19da08081026.png)
これで、そのアイテムのサブカテゴリ データ (この場合はアクセサリ製品) が表示されます。
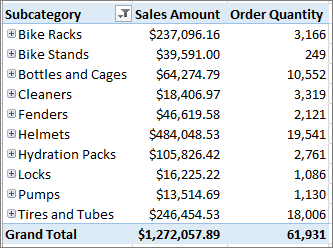
-
必要なデータに到達するまで 、クイック探索 を使用し続けます。
注:
-
フラット階層 (同じ項目の属性を表示するが次のレベルのデータを提供しない階層など) や、複数のレベルのデータを持たない他の階層ではドリルダウンできません。
-
ピボットテーブルで項目をグループ化している場合は、他の項目をドリルダウンするのと同じ方法でグループ名をドリルダウンできます。
-
名前付きセット (頻繁に使用する項目のセット、または異なる階層の項目を結合する項目のセット) をドリルダウンすることはできません。
-
ドリルアップして全体像の詳細を調べる
ドリルダウン後、ドリル バックしてサマリー データを分析できます。 クイック アクセス ツール バーの [元に戻す] を選択すると、開始した場所に戻りますが、ドリルアップすると、他のパスを元に戻して、より大きな画像の分析情報を得ることができます。
-
ドリルインしたピボットテーブル階層で、ドリルアップする項目を選択します。
-
選択の右下隅に表示される [ クイック探索 ] ボタン
![[クイック調査] ボタン](https://support.content.office.net/ja-jp/media/6a7f42fd-e522-40d9-b85f-6f23439e1b27.png)
-
[ 探索 ] ボックスで、探索する項目を選択し、[ ドリル アップ] をクリックします。
![[調査] ボックスの [ドリルアップ]](https://support.content.office.net/ja-jp/media/97b6d760-411f-4ae2-838c-783ced6c62b4.png)
これで、上位レベルのデータが表示されます。
-
必要なデータに到達するまで 、クイック探索 を使用し続けます。
注:
-
階層の複数のレベルを一度にドリルアップできます。 ドリル アップする項目を右クリックし、[ ドリル ダウン/ドリル アップ] をクリックし、ドリル アップするレベルを選択します。
-
ピボットテーブルで項目をグループ化している場合は、グループ名にドリル アップできます。
-
名前付きセット (頻繁に使用する項目のセット、または異なる階層の項目を結合する項目のセット) にドリルアップすることはできません。
-
ピボットテーブル階層内の大量のデータを詳細表示するのは、何度も展開、折りたたみ、フィルター処理する必要がある時間のかかる作業です。
クイック探索機能を使用すると、オンライン分析処理 (OLAP) キューブまたはデータ モデルベースのピボットテーブル階層にドリルダウンして、さまざまなレベルのデータの詳細を分析できます。 クイック探索 を使用すると、表示するデータに移動し、ドリルダウン時にフィルターのように機能します。 フィールド内のアイテムを選ぶと、ボタンが表示されます。
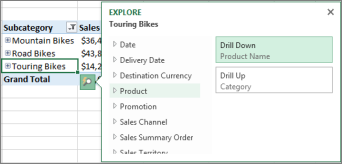
通常は、階層内の次のレベルにドリルダウンすることから始めます。 この方法を次にご紹介します。
-
OLAP キューブまたはデータ モデルピボットテーブルで、フィールド (この例の [カテゴリ] フィールドなど) で項目 (例ではアクセサリなど) を選択します。
ドリルダウンできる項目は一度に 1 つだけです。
-
選択の右下隅に表示される [ クイック探索 ] ボタン
![[クイック調査] ボタン](https://support.content.office.net/ja-jp/media/6a7f42fd-e522-40d9-b85f-6f23439e1b27.png)
![[クイック調査] ボタン](https://support.content.office.net/ja-jp/media/f90b9e4f-ecad-4a9c-a5a5-c025d18f32c6.png)
-
[ 探索 ] ボックスで、探索する項目を選択し、[ ドリルダウン] をクリックします。
![[調査] ボックスの [ドリルダウン]](https://support.content.office.net/ja-jp/media/a74bb6d3-e8b7-4527-bc8a-19da08081026.png)
これで、そのアイテムのサブカテゴリ データ (この場合はアクセサリ製品) が表示されます。
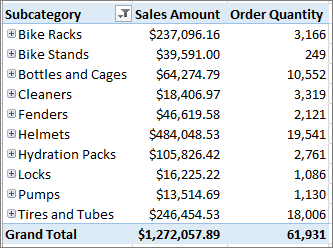
-
必要なデータに到達するまで 、クイック探索 を使用し続けます。
注:
-
フラット階層 (同じ項目の属性を表示するが次のレベルのデータを提供しない階層など) や、複数のレベルのデータを持たない他の階層ではドリルダウンできません。
-
ピボットテーブルで項目をグループ化している場合は、他の項目をドリルダウンするのと同じ方法でグループ名をドリルダウンできます。
-
名前付きセット (頻繁に使用する項目のセット、または異なる階層の項目を結合する項目のセット) をドリルダウンすることはできません。
-
ドリルアップして全体像の詳細を調べる
ドリルダウン後、ドリル バックしてサマリー データを分析できます。 クイック アクセス ツール バーの [元に戻す] を選択すると、開始した場所に戻りますが、ドリルアップすると、他のパスを元に戻して、より大きな画像の分析情報を得ることができます。
-
ドリルインしたピボットテーブル階層で、ドリルアップする項目を選択します。
-
選択の右下隅に表示される [ クイック探索 ] ボタン
![[クイック調査] ボタン](https://support.content.office.net/ja-jp/media/6a7f42fd-e522-40d9-b85f-6f23439e1b27.png)
-
[ 探索 ] ボックスで、探索する項目を選択し、[ ドリル アップ] をクリックします。
![[調査] ボックスの [ドリルアップ]](https://support.content.office.net/ja-jp/media/97b6d760-411f-4ae2-838c-783ced6c62b4.png)
これで、上位レベルのデータが表示されます。
-
必要なデータに到達するまで 、クイック探索 を使用し続けます。
注:
-
階層の複数のレベルを一度にドリルアップできます。 ドリル アップする項目を右クリックし、[ ドリル ダウン/ドリル アップ] をクリックし、ドリル アップするレベルを選択します。
-
ピボットテーブルで項目をグループ化している場合は、グループ名にドリル アップできます。
-
名前付きセット (頻繁に使用する項目のセット、または異なる階層の項目を結合する項目のセット) にドリルアップすることはできません。
-
Excel デスクトップ アプリケーションがある場合は、[ Excel で開く ] ボタンを使用してブックを開き、 ピボットテーブル データをドリルインできます。
補足説明
Excel Tech Communityで、いつでも専門家に質問できます。また、コミュニティでは、サポートを受けられます。










