ドキュメントのスタイルを変更する方法の 1 つは、新しいテキスト フォントを追加することです。 Wordにフォントを追加するには、フォントを Windowsにダウンロードしてインストールします。このフォントは、すべての Microsoft 365 アプリケーションで使用できるようになります。
フォントはファイルとして提供され、インターネット上には DaFont などの無料のフォントをダウンロードできるサイトが多数あります。 CD、DVD、またはorganizationのネットワークからフォント ファイルをインポートすることもできます。 TrueType (ファイル拡張子 .ttf) と OpenType (.otf) フォントはどちらも正常に動作します。
注: フォントをダウンロードする前に、ダウンロード元が信頼できるかどうか確認してください。
フォントを追加する
-
フォントのファイルをダウンロードします。 多くの場合、.zip フォルダー型式に圧縮されています。 1 つの .zip フォルダー内に、細字と太字など、同じフォントの複数のバリエーションが含まれることがあります。
-
フォント ファイルが圧縮されている場合は、.zip フォルダーを右クリックし、[展開] を選んで解凍します。 利用可能な TrueType および OpenType フォント ファイルが表示されます。

-
目的のフォントを右クリックし、[ インストール] をクリックします。
![フォントを右クリックし、[インストール] をクリックします。](https://support.content.office.net/ja-jp/media/53f4fefa-9397-45d8-9b1c-48336ccd5652.png)
-
プログラムがコンピューターに変更を加えることを許可するように求められたら、フォントのソースを信頼する場合は、[ はい] をクリックします。
Word のフォントの一覧に新しいフォントが表示されます。
以下に、フォントをインストールして管理するその他の方法を 2 つご紹介します。
-
フォントはすべて、C:\Windows\Fonts フォルダーに保存されます。 必要に応じて、抽出されたファイル フォルダーからこのフォルダーにフォント ファイルをドラッグするだけで、フォントを追加できます。 Windows は自動的にインストールされます。 フォントの外観を確認するには、[フォント] フォルダーを開き、フォント ファイルを右クリックし、[プレビュー] を選択します。
-
インストールされているフォントは、コントロール パネルを使用して確認することもできます。 Windows のバージョンに応じて、[> フォント] コントロール パネルまたは [コントロール パネル >の外観と個人用設定] > [フォント] に移動します。
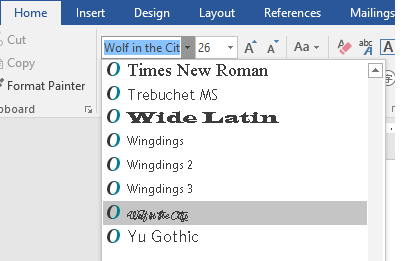
次に Word を起動すると、追加したフォントがフォントの一覧に表示されます。










