他のユーザーが非表示のワークシートの表示、ワークシートの追加、移動、削除、非表示、ワークシートの名前変更を行うことができないようにするには、Excel のシート構成をパスワードで保護できます。
注: この記事のスクリーンショットは Excel 2016 で作成されたものです。 別のバージョンでは表示が少し異なる場合がありますが、特に記載がない限り、機能は同じです。

注: ブックの保護は、Excel ファイルまたはワークシートをパスワードで保護することと同じではありません。 詳細については以下を参照してください。
-
他のユーザーが開けないようにファイルをロックする方法については、「Protect an Excel file」(Excel ファイルを保護する) を参照してください。
-
ワークシート内の特定の領域のデータを他のユーザーから保護するには、ワークシートを保護する必要があります。 詳細については、「Protect a worksheet」(ワークシートを保護する) を参照してください。
-
Excel ファイル、ブック、ワークシートの保護の違いについては、「Protection and security in Excel」(Excel での保護とセキュリティ) を参照してください。
ブックのシート構成を保護する
ブックのシート構成を保護するには、次のようにします。
-
[レビュー] > [ブックの保護]をクリックします。
![[シート構成とウィンドウの保護] ダイアログ ボックス](https://support.content.office.net/ja-jp/media/2b234c91-2844-48cd-a8d5-5f29603faa50.png)
注: [ウィンドウ] オプションは Excel 2007、Excel 2010、Excel for Mac 2011、Excel 2016 for Mac でのみご利用いただけます。 ブック ウィンドウの移動、サイズ変更、終了、非表示/表示の切り替えを他のユーザーに禁止する場合は、[ウィンドウ] オプションをオンにします。
-
[パスワード] ボックスにパスワードを入力します。
重要: パスワードは省略可能です。 パスワードを指定しない場合、誰でもブックの保護を解除し、変更できます。 パスワードを指定するのであれば、覚えやすいパスワードを選択してください。 パスワードを書き留め、安全な場所に保管してください。 パスワードをなくした場合、Excel では回復できません。
-
[OK] を選択し、パスワードを再入力して確認し、もう一度 [OK] を選択します。
[校閲] タブの [ブックの保護] アイコンを確認します。 アイコンが強調表示されている場合、ブックは保護されています。
![保護されたブックでは、リボンの [ブックの保護] オプションが強調表示されます](https://support.content.office.net/ja-jp/media/abc481c5-919c-47d4-aec1-d7701a06f04e.jpg)
ブック内のシートの下部をクリックすると、シートの挿入、削除、名前変更、移動、コピー、非表示/表示などのブック構成変更オプションがすべて使用できないことがわかります。
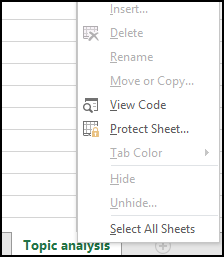
[情報] メニューの [ブックの保護] オプションは、ブックの構造が保護されていることも示します。 このオプションを見るには、[ファイル]、[情報]、[ブックの保護] の順にクリックします。
![[情報] タブで強調表示されるブックの状態を保護します](https://support.content.office.net/ja-jp/media/f77256c8-15c1-4573-aeff-0213c3eeba84.png)
[レビュー] > [ブックの保護]をクリックします。 パスワードを入力し、[OK] をクリックします。
他のユーザーが非表示のワークシートの表示、ワークシートの追加、移動、削除、非表示、ワークシートの名前変更を行うことができないようにするには、Excel のシート構成をパスワードで保護できます。
注: この記事のスクリーンショットは Excel 2016 で作成されたものです。 別のバージョンでは表示が少し異なる場合がありますが、特に記載がない限り、機能は同じです。

注: ブックの保護は、Excel ファイルまたはワークシートをパスワードで保護することと同じではありません。 詳細については以下を参照してください。
-
他のユーザーが開けないようにファイルをロックする方法については、「Protect an Excel file」(Excel ファイルを保護する) を参照してください。
-
ワークシート内の特定の領域のデータを他のユーザーから保護するには、ワークシートを保護する必要があります。 詳細については、「Protect a worksheet」(ワークシートを保護する) を参照してください。
-
Excel ファイル、ブック、ワークシートの保護の違いについては、「Protection and security in Excel」(Excel での保護とセキュリティ) を参照してください。
ブックのシート構成を保護する
ブックのシート構成を保護するには、次のようにします。
-
[レビュー] > [ブックの保護]をクリックします。
![[シート構成とウィンドウの保護] ダイアログ ボックス](https://support.content.office.net/ja-jp/media/2b234c91-2844-48cd-a8d5-5f29603faa50.png)
注: [ウィンドウ] オプションは Excel 2007、Excel 2010、Excel for Mac 2011、Excel 2016 for Mac でのみご利用いただけます。 ブック ウィンドウの移動、サイズ変更、終了、非表示/表示の切り替えを他のユーザーに禁止する場合は、[ウィンドウ] オプションをオンにします。
-
[パスワード] ボックスにパスワードを入力します。
重要:
-
パスワードは省略可能です。 パスワードを指定しない場合、誰でもブックの保護を解除し、変更できます。 パスワードを指定するのであれば、覚えやすいパスワードを選択してください。 パスワードを書き留め、安全な場所に保管してください。 パスワードをなくした場合、Excel では回復できません。
-
Excel for Mac のパスワードには 15 文字までの制限があります。 そのため、Windows 版の Excel でパスワード保護されている場合 (パスワードが 15 文字を超える場合)、ブックまたは文書を開くことができません。 そのファイルを Excel for Mac で開く場合、Windows 版の作成者にパスワードの長さを変更するように依頼します。
-
-
パスワードを再入力し、[ OK] をクリックします。
[校閲] タブの [ブックの保護] アイコンを確認します。 アイコンが強調表示されている場合、ブックは保護されています。
![保護されたブックでは、リボンの [ブックの保護] オプションが強調表示されます](https://support.content.office.net/ja-jp/media/abc481c5-919c-47d4-aec1-d7701a06f04e.jpg)
ブック内のシートの下部をクリックすると、シートの挿入、削除、名前変更、移動、コピー、非表示/表示などのブック構成変更オプションがすべて使用できないことがわかります。
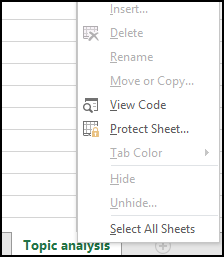
[レビュー] > [ブックの保護]をクリックします。 パスワードを入力し、[OK] をクリックします。
シートの保護を解除するには、次の手順を実行します。
-
保護を解除するワークシートに移動します。
-
[ファイル]、[情報]、[保護]、[シート保護の解除] の順に移動するか、[校閲] タブから [変更]、[シート保護の解除] の順に移動します。
-
シートがパスワードで保護されている場合は、[シート保護の解除] ダイアログ ボックスでパスワードを入力し、[OK] をクリックします。
Web 用 Excelパスワードで保護されたブックを開くことができますが、これらのファイルを Web で編集することはできません。 Web 用 Excelからパスワードを追加、変更、削除、または回復することはできません。
Web 用 Excelで作業中のブックにパスワードを追加し、Excel デスクトップ アプリケーションがある場合は、[ Excel で開く ] ボタンを使用してブックを開き、ブックをパスワードで保護します。 ただし、今後は、Web 上でのみファイルを表示できます。ブックを変更するには、デスクトップ バージョンの Excel で開きます。
-
[Excel で開く] を選択し、 ブックをパスワードで保護します。
![[Excel で編集] ボタン](https://support.content.office.net/ja-jp/media/eb46ee34-47ba-4eb5-9f21-28d57f84279e.png)
補足説明
Excel Tech Communityで、いつでも専門家に質問できます。また、コミュニティでは、サポートを受けられます。










