プレゼンテーションの配布資料のレイアウトやヘッダー・フッター、背景などのデザインは、[配布資料マスター] タブで編集できます。 配布資料マスターでの変更内容は、印刷される配布資料のすべてのページに反映されます。
配布資料のオプションを表示するには、[表示] タブをクリックし、[スター表示] グループで [配布資料マスター] をクリックします。
![PowerPoint で [配布資料マスターの表示] が示されている状態](https://support.content.office.net/ja-jp/media/5de8a59c-85d8-46a4-b56e-fd29a79c0c59.png)
これで、配布資料マスター表示が開きます。
![PowerPoint の [配布資料マスター] リボン](https://support.content.office.net/ja-jp/media/0f80988d-e35d-4a94-b8ef-c5c968e97612.png)
レイアウトを変更する
[ページ設定] グループでは、ページあたりの印刷スライド数、レイアウトの指定、配布資料の向きの変更、スライド サイズの設定などができます。 [配布資料の向き]、[スライドのサイズ]、[ページあたりのスライド数] の 3 つのメニュー上の設定を使うだけで、レイアウトを希望通りにカスタマイズできます。
![[ページ設定] グループ](https://support.content.office.net/ja-jp/media/9a5266ce-c438-4e30-8ed0-d71f03549875.png)
ページあたりのスライド数を設定する
-
[ページあたりのスライド数] をクリックします。
![[1 ページあたりのスライド数] のオプション](https://support.content.office.net/ja-jp/media/be620367-9808-496b-b841-d5943ac4169d.png)
-
サムネイル画像からレイアウト オプションを選びます。
ヒント: [3 枚] というオプションには、ラインが使われていますが、これは、プレゼンテーションを見る人がメモを取るのに使用するものです。
向きを設定する
-
[配布資料の向き] をクリックして、[縦] または [横] をクリックします。
![[配布資料の向き] メニュー](https://support.content.office.net/ja-jp/media/ab8f2dd2-8e64-42c2-8509-b180d63937ec.png)
スライドのサイズを設定する
-
[スライドのサイズ] (PowerPoint 2010 の場合は、[スライドの向き]) をクリックして、オプションのいずれかを選択します。
![[スライドのサイズ] メニュー](https://support.content.office.net/ja-jp/media/eb02562f-bf53-4662-8665-ae6595072186.png)
PowerPoint がコンテンツを自動的にスケーリングできない場合は、メッセージが表示されます。 スライドのサイズを拡大している場合は、[最大化] を選んでスライドのコンテンツのサイズを拡大します。 (このオプションを選択すると、コンテンツがスライドに収まる可能性があります。 ) [ フィットの確保 ] を選択して、コンテンツのサイズを小さくします。 (このオプションを選ぶと、コンテンツは縮小表示されますが、スライド上にコンテンツをすべて表示することができます。)
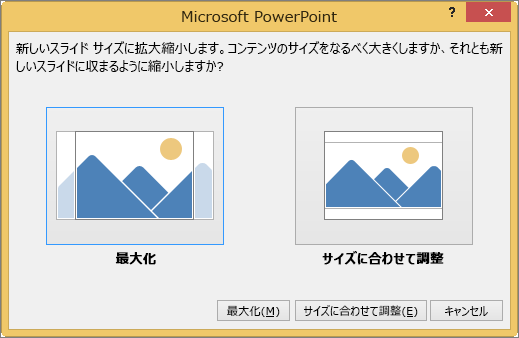
ヒント:
-
幅や高さ、スライドの番号、スライドやノードの向きなどカスタム サイズを設定するには、[スライドのサイズ] メニューで [ユーザー設定のスライドのサイズ] をクリックします。
-
スライドが意図した通りに印刷されることを確認するには、印刷前に配布資料をプレビュー表示して確認します。
-
ヘッダーとフッターを変更する
ヘッダーとフッターは [プレースホルダー] グループで調整できます。 既定では、プレースホルダーは、配布資料のマスター ページの上部コーナーおよび下部コーナーに表示されています。
![PowerPoint で [配布資料マスター] が示されている状態](https://support.content.office.net/ja-jp/media/42d506fa-38a3-42a9-ba7f-fde702d9f6f5.png)
テキスト プレースホルダー (ヘッダー、フッター、日付、ページ番号) をクリックして、変更します。 次のことができます。
-
テキストのプレースホルダーの内容を編集または追加する : テキストを変更できるほか、[挿入] タブにあるコマンドを使うと、グラフィックなどのさまざまな種類のコンテンツを追加することができます。
-
テキストの書式を設定する: 目的のテキストを選択し、[書式] タブのオプションを使用して変更を行います。
-
テキストのプレースホルダーを変更する: ドラッグ操作によって、テキストのプレースホルダーを移動します。また、テキスト ボックスのサイズ変更ハンドルを使ってサイズを変更します。
-
プレースホルダーをオンまたはオフにする: オフにしたいプレースホルダー (ヘッダー、日付、フッター、ページ番号) のチェック ボックスのチェックを外します。
背景を変更してみよう
配布資料の背景 (ただし、スライドの背景ではありません) は、[背景] グループで変更できます。 また、配布資料のフォントを一括して素早く変更することもできます。特殊な線や視覚効果の設定も可能です。
![[背景] のオプション](https://support.content.office.net/ja-jp/media/428a542b-3e09-4937-915a-74f22aab073a.png)
-
配色: 配布資料の背景にカラー テーマを選びます。 [背景のスタイル] をクリックすると、適用された状態を確認できます。
-
背景のスタイル: 一覧からスタイル オプションを選びます。 表示される配色は、[配色] リストで選んだ内容によって異なります。
ヒント: [背景のスタイル] リストの下部分で [背景の書式設定] をクリックすると、[書式ウィンドウ] ウィンドウが開き、高度な塗りつぶしの設定や、アート効果、色や図の設定など、より多くの背景オプションを選ぶことができます。
-
フォント: 一覧からフォントを選択すると、すべてのヘッダーとフッターに一括してフォントが適用されます。
-
効果: 一覧から効果を選んで、テーマの効果に、影、反射、線、塗りつぶしなどの特徴を追加します。
配布資料をプレビューする
配布資料がどのような体裁で印刷されるかをプレビューする手順は、次のとおりです。
-
[ファイル] > [印刷] をクリックします。
-
[設定] で [フル ページ サイズのスライド] をクリックした後、[配布資料] で目的のレイアウトを選択し、プレビュー ウィンドウでその結果を確認します。 前のビューに戻る場合は、[ファイル] タブをもう一度クリックします。
PowerPoint の配布資料の詳細については、以下を参照してください。










