PowerPoint プレゼンテーション (または 1 つのスライド) を記録して、音声、インク ジェスチャ、およびビデオ プレゼンスをキャプチャできます。 完成した録画は、他のプレゼンテーションと同じです。 スライド ショーで視聴者向けに再生することも、ビデオ ファイルとしてエクスポートすることもできます。 そのため、デッキを誰かに渡すだけでなく、ユーザーはあなたの情熱と個性を損なわずにプレゼンテーションを見ることができます。
Record は、PowerPoint for Windows 用の Record Slide Showの改良版です。 この機能は、以前のエクスペリエンスに代わるものであり、後で表示するためにプレゼンテーションをキャプチャするための拡張機能を提供します。

最新情報
プレゼンテーションのビデオを録画するための新しいアクセス ポイント
-
主な場所の新しい [録画] ボタンは、上部のアプリバーの [共有] ボタンと [Teams に表示] ボタンの横にあります。これにより、現在のスライドからビデオを簡単に記録できます。
![上部のバーの [録画] ボタン](https://support.content.office.net/ja-jp/media/597a1ed3-19c0-4da8-9e1b-05807073cb3e.png)
-
[録画] タブは新規で、スライド ショーを記録するためのすべてのオプションが表示されます。
![[録画] タブ](https://support.content.office.net/ja-jp/media/33021251-a2a8-4d13-8119-87182d86cc67.png)
-
スライド ショー タブの古い [スライド ショーの記録] ボタンは、新しいアイコンになり、[録画] に名前が変更されました。
![リボンの [録画] ボタン](https://support.content.office.net/ja-jp/media/34fa3238-a775-4f89-aee2-5dcea12c4cc1.png)
ビデオ録画用に追加された新機能
新しい [録画] ウィンドウには、[録画] と [エクスポート] の 2 つの画面があります。
[録画] を選択すると、既定で [録画] 画面が開きます。
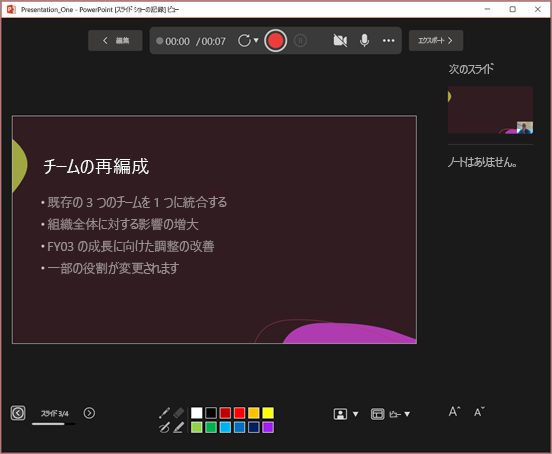
[録画] 画面の右にある [エクスポート] を選択すると 、[エクスポート] 画面が開きます。
![[エクスポート] 画面](https://support.content.office.net/ja-jp/media/becaa36f-8995-49f4-b72f-4811030ac3f9.png)
ウィンドウの上部バーにある [録画] ボタンと [エクスポート] ボタンを使用して、[録画] 画面と [エクスポート] 画面を切り替えます。
[録画] ウィンドウに追加された新機能
[録画] ウィンドウに次の新機能が表示されます。
-
テレプロンプター ビュー には、スライド プレビューの上に現在のスライドのメモが表示されます。 これにより、録画した動画で視聴者とのアイ コンタクトを維持しながらメモを読むことができます。
![[テレプロンプター] ビュー](https://support.content.office.net/ja-jp/media/4cb42fb4-7586-4f5d-8fb8-d59ed63b9505.png)
-
プレゼンター ビュー には、現在のスライドと次のアニメーションまたはスライドのメモがサイド ウィンドウに表示されます。
![[発表者] ビュー](https://support.content.office.net/ja-jp/media/646eca0a-8dae-4c89-be13-52b631b69bff.png)
-
右下の [ビュー] プルダウン メニューでビューを切り替えることができます。
![[表示] メニュー](https://support.content.office.net/ja-jp/media/7ab8e60e-65ab-47c2-9870-8fdae2909d72.png)
-
カメラの背景をぼかす と、録画中に周囲をぼかすことができます。 このオプションには、右下の [カメラ モード] プルダウン メニューからアクセスできます。
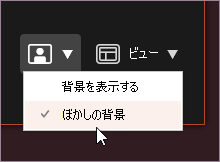
-
再撮影 を使用すると、現在のスライドまたはすべてのスライドにビデオをすばやく再録画できます。
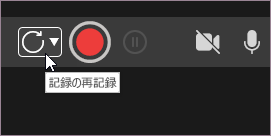
-
録画中インジケータ は、記録が進行中の場合は赤い円を示し、それ以外の場合は灰色の円を示します。
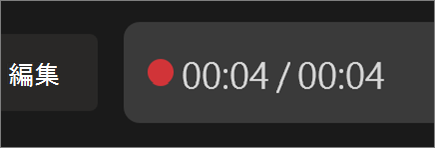
-
録画のプレビュー を使用すると、録画ウィンドウを終了せずに、現在のスライドで録画したナレーション、アニメーション、インク、レーザー ポインターのジェスチャーをプレビューできます。 現在のスライドにナレーションが録音されている場合に自動的に表示されるシーク バーの [再生] または [一時停止] ボタンをクリックすると、現在のスライドでの録音をプレビューできます。

-
現在のスライドで動画をプレビューしているときに、シーク バーを使用して任意の場所にスキップすることもできます。
[新規エクスポート] ウィンドウ
[エクスポート] ウィンドウは、録画機能のもう1つの変更点です。 録画後、プレゼンテーションの共有可能なビデオ ファイルを作成する手順が示されます。 デフォルトでは、ビデオは mp4 形式のフル HD 1080p 解像度であり、プレゼンテーションが保存されているのと同じ場所に保存されます。
![[エクスポート] ウィンドウ](https://support.content.office.net/ja-jp/media/9b82c848-d953-4c80-8ef5-b7f003d22336.png)
エクスポートされた動画には、記録されたすべてのタイミング、ナレーション、アニメーション、トランジション、メディア、インク、レーザー ポインターのジェスチャーが含まれています。 プレゼンテーションにスライドのタイミングが記録されていない場合、既定では、エクスポートされたビデオにスライドが 5 秒間表示されます。
既定では、エクスポートされたビデオのファイル名はプレゼンテーションと同じですが、必要に応じて、エクスポートされたビデオに一意のファイル名を作成できます。
プレゼンテーションのサイズによっては、エクスポートに数分かかる場合があります。 エクスポートが開始されると、[エクスポート] ウィンドウで進行状況を追跡できます。 [レコード] ウィンドウを終了し、レコード ウィンドウのステータス バーで進行状況を追跡PowerPoint。
[エクスポートのカスタマイズ] ボタンをクリックすると、Backstage のエクスポート メニューに移動して、エクスポートしたビデオの各スライドの解像度と時間を変更できます。
録画のヒント
-
録画はスライドごとにプレゼンテーションに追加されます。 録画を変更する場合は、1 つ以上のスライドを再録画できます。 録画されたプレゼンテーション内のスライドの順序を並べ替え、再録画する必要はありません。 これはまた、プレゼンテーションを記録している間、休憩のために一時停止するのが簡単であることを意味します。
-
PowerPoint は、スライド間の移行中に音声やビデオを記録しないため、スライドを進めるときにナレーションを付けないようにしてください。 各スライドの最初と最後には、短い無音のバッファーもあります。
-
ビデオ プレビューを使用して、録画する前にすべてが正しく設定されていることを確認してください。
-
プレゼンテーションの記録は、Web カメラを備えたタッチ スクリーン PC で最適に機能しますが、外部 Web カメラやマイクを使用できます。
-
タブレットまたはラップトップで PowerPoint を使用していて、スタイラスでインクを使用している場合は、外部カメラとマイクを使用してスタイラスのノイズを最小限に抑えることができます。
-
最初のスライドの記録が終了したら、それを再生して、オーディオとビデオが期待どおりに設定されていることを確認します。
-
編集ビューでビデオとインクのサイズを調整および編集できます。










