ビューには、Microsoft Project で入力した情報のサブセットが特定の形式で表示されます。 その情報のサブセットは Project に格納され、それを呼び出す任意のビューに表示されます。 たとえば、ガント チャート ビューのグラフ部分に入力したタスク 期間 は、[タスク シート] ビューにも表示されます。
この記事の内容
プロジェクト ビューの種類、形式、およびコンポーネントについて理解する
Project には、テーブル、フィルター、グループ、詳細など、さまざまな形式とコンポーネントを使用してプロジェクト情報を表示するさまざまな種類のビューが用意されています。 これらのプロパティの違いを理解することが重要です。
種類
Project では、タスク ビュー、リソース ビュー、割り当てビューの 3 種類のビューが使用されます。
書式
プロジェクト ビューでは、いくつかの異なる表示形式が使用されます。 表示形式には、ガント チャート、ネットワーク ダイアグラム、シート、使用状況、フォームが含まれます。
ガント チャート ビュー、ネットワーク ダイアグラム ビュー、グラフ ビューは、情報をグラフィカルに表示します。
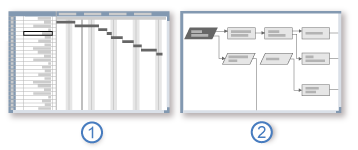


ガント チャート ビューでは、ビューの左端にタスクの一覧が表示され、ビューの右端にあるタイムスケールにまたがるバーにそれらのタスクがグラフィカルに表示されます。 この形式は、最初にスケジュールを計画するときや、プロジェクトの進行に合わせてスケジュールを確認するときに役立ちます。
ネットワーク ダイアグラム ビューでは、タスクがフローチャート形式で表示されます。 この形式は、スケジュールを微調整するときに役立ちます。
グラフ ビューには、プロジェクトのスケジュールと進行状況の図が表示されます。
シート ビューは、スプレッドシートと同様に、行と列に情報を表示します。 行には、タスクまたはリソースに関する情報が含まれます。 通常、Project の列はフィールドと呼ばれ、タスクまたはリソースに関する特定の情報を入力するために使用します。
![[シート] ビュー](https://support.content.office.net/ja-jp/media/c4d0fe4f-edee-4910-b61f-f2d789cd41c3.gif)

使用状況ビューでは、タスクまたはリソース データがビューの左端の行と列に一覧表示され、ビューの右端に行と列にまたがるタイムスケール データが表示されます。
フォーム ビューは、一度に 1 つのタスクまたはリソースに関する構造化された形式で詳細情報を表示します。
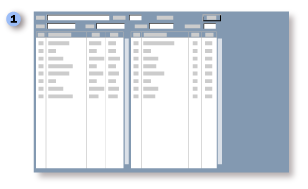

Components
各ビューは、テーブル、フィルター、グループ、詳細などの個々のコンポーネントで構成されます。 ビューで特定のタスク、リソース、または割り当てに焦点を当てるには、別のテーブルを表示し、フィルターまたはグループを変更します。 一部のビューでは、表示されるデータの種類を変更することもできます。
-
テーブルは、ビューのシート部分に列と行として表示されるフィールドのセットです。 表示される既定のテーブルは、ビューによって異なります。
-
フィルターは、特定のタスク、リソース、または割り当てを表示するための一連の条件です。 ビューに適用される既定のフィルターは、高いタスク (タスク ビューの場合) またはすべてのリソース (リソース ビューの場合) です。
-
グループには、特定のカテゴリのプロジェクト情報が表示されます。 グループ化することで、ロールアップされたタスク、リソース、または割り当ての情報をさまざまな方法で分類して表示できます。 既定では、グループは適用されません。
-
詳細は、列、フォーム ビュー、または使用状況ビューのように、時間の経過に伴う情報を表示するテーブルに表示される、密接に関連するフィールドで構成されます。
テーブル、フィルター、グループ、またはビューの詳細を変更しても、Project に格納されている情報は追加または削除されず、情報の一部がさまざまな方法で表示されるだけです。
どのようなビューを使用する必要がありますか?
Project でビューを使用する場合は、表示する情報 (タスク、リソース、または割り当てデータ) を決定し、使用する形式を決定します。 これは、ニーズに最も適したビューを特定するのに役立ちます。 たとえば、スプレッドシートにプロジェクトのリソース データを入力する場合は、[リソース シート] ビューまたは [リソース配分状況] ビューを選択します。 タイムラインに沿って棒グラフを使用してタスク情報を表示するには、[ガント チャート] ビューを選択します。
1 つのビューで十分な詳細が提供されない場合は、組み合わせビューが役立つ場合があります。 組み合わせビューでは、2 つのビューが同時に表示されます。 組み合わせビューの上部ペインでタスクまたはリソースを選択すると、下部のペインのビューに、選択したタスクまたはリソースに関する詳細情報が表示されます。 たとえば、上部のウィンドウにタスク ビューを表示し、下部ウィンドウの [リソース配分状況] ビューを表示すると、下部のウィンドウのビューには、上部のウィンドウで選択されたタスクに割り当てられているリソースと、それらのリソースに関する情報が表示されます。 表示されるリソース情報は、上部のウィンドウで選択したタスクだけでなく、各リソースに割り当てられたすべてのタスクに関連します。 詳細については、「 ビューを分割 する」を参照してください。
タスク、リソース、割り当てデータに使用されるビューの詳細については、次のセクションを参照してください。
タスク データを表示して入力する
タスク データは、ガント チャート、ネットワーク ダイアグラム、グラフ、シート、使用状況、フォーム形式など、いくつかの形式で表示できます。
次の表では、ガント チャート形式でタスク データを表示するビューについて説明します。
|
ビュー |
説明文 |
|
バーのロールアップ |
すべてのサブタスクのラベルを含むサマリー タスクを表示します。 集計ガント バーに簡潔にラベル付けされたすべてのタスクを表示するには、Rollup_Formatting マクロでバー ロールアップ ビューを使用します。 |
|
詳細ガント |
タスクと関連情報をシートに表示し、時間スケールの棒グラフでタスクの余裕とスリッページを表示します。 詳細ガント ビューを使用して、他のタスクに影響を与えずにタスクをスリップできる距離をチェックします。 |
|
ガント チャート |
タスクと関連情報をシートに表示し、時間スケールの棒グラフでタスクと期間を表示します。 ガント チャート ビューを使用して、タスクの一覧を入力してスケジュールします。 これは、最初に Project を起動したときに既定で表示されるビューです。 |
|
平準化ガント |
シート内のタスク、タスクの遅延、余裕、およびプロジェクト平準化機能の前後の効果を表示します。 平準化ガント ビューを使用して、平準化によって引き起こされるタスク遅延の量をチェックします。 |
|
マイルストーンの日付のロールアップ |
すべてのサブタスクのラベルを含むサマリー タスクを表示します。 [マイルストーン日付ロールアップ] ビューとRollup_Formatting マクロを使用して、すべてのタスクにマイルストーン マークと日付で簡潔にラベル付けされたサマリー ガント バーを表示します。 |
|
マイルストーン ロールアップ |
すべてのサブタスクのラベルを含むサマリー タスクを表示します。 Rollup_Formatting マクロでマイルストーン ロールアップ ビューを使用して、サマリー ガント バーにマイルストーン マークで簡潔にラベル付けされたすべてのタスクを表示します。 |
|
複数の基準計画ガント |
ビューのグラフ部分のサマリー タスクとサブタスクに対して、最初の 3 つのベースライン (基準計画、基準計画 1、基準計画 2) のさまざまな色付きのガント バーを表示します。 [複数の基準計画ガント] ビューを使用して、プロジェクト用に保存した最初の 3 つのベースラインを確認して比較します。 |
|
ガントの追跡 |
タスクとタスクの情報をシートに表示し、各タスクの基準とスケジュールされたガント バーを示すグラフを表示します。 [追跡ガント] ビューを使用して、ベースライン スケジュールと実際のスケジュールを比較します。 |
ガント チャート ビューに加えて、Project には、タスク データを入力および評価するための他のいくつかのビューが用意されています。 次の表では、これらのビューの一部について説明します。
|
書式設定 |
ビュー |
説明文 |
|
ネットワーク ダイアグラム |
説明的なネットワーク図 |
すべてのタスクとタスクの依存関係を表示します。 [説明ネットワーク ダイアグラム] ビューを使用して、フローチャート形式でスケジュールを作成および微調整します。 このビューは通常のネットワーク ダイアグラム ビューに似ていますが、ノードのサイズが大きくなり、詳細が提供されます。 |
|
ネットワーク ダイアグラム |
ネットワーク ダイアグラム |
すべてのタスクとタスクの依存関係を入力、編集、確認します。 [ネットワーク ダイアグラム] ビューを使用して、フローチャート形式でスケジュールを作成および微調整します。 |
|
ネットワーク ダイアグラム |
リレーションシップ図 |
選択した 1 つのタスクの先行タスクと後続タスクを表示します。 大規模なプロジェクトまたはより複雑なタスク リンクがあるプロジェクトでは、このタスク ビューを使用して、特定のタスクのタスクの依存関係に焦点を当てます。 |
|
グラフ |
予定表 |
特定の週または週の範囲のタスクと期間を月単位の予定表形式で表示します。 |
|
シート |
タスク シート |
スプレッドシート形式でタスク情報を入力、編集、確認します。 |
|
フォーム |
タスクの詳細フォーム |
選択したタスク (一度に 1 つのタスク) に関する詳細な追跡とスケジュール情報を入力、編集、確認します。 グリッド領域には、割り当てられたリソース、先行タスク、後続リソースに関する情報を表示できます。 |
|
フォーム |
タスク フォーム |
選択したタスク (一度に 1 つのタスク) に関する情報を入力、編集、確認します。 グリッド領域には、タスクの割り当てられたリソース、先行タスク、後続タスクに関する情報を表示できます。 |
|
フォーム |
タスク名フォーム |
選択したタスクの割り当てられたリソース、先行タスク、後続タスクを入力、編集、確認します。 タスク名フォーム ビューは、タスク フォーム ビューの簡略化されたバージョンです。 |
リソース データを表示して入力する
Project には、グラフ、シート、フォーム形式のリソース データに関するいくつかのビューが用意されています。 次の表では、これらのビューの一部について説明します。
|
書式設定 |
ビュー |
説明文 |
|
グラフ |
Resource Graph |
一度に 1 つのリソースまたはリソース グループのリソースの割り当て、コスト、または作業時間を表示します。 情報は縦棒グラフ形式で表示されます。 他のビューと組み合わせて使用する場合、Resource Graph ビューはリソースの割り当て超過を見つけるのに非常に役立ちます。 |
|
シート |
リソース シート |
スプレッドシート形式でリソース情報を入力、編集、確認します。 |
|
フォーム |
リソース フォーム |
選択したリソース (一度に 1 つのリソース) に関するすべてのリソース、タスク、スケジュール情報を入力、編集、確認します。 グリッド領域には、リソースのスケジュール、コスト、または割り当てられたタスクの作業に関する情報が表示されます。 これは、組み合わせビューの一部として使用する場合に最も便利です。 |
|
フォーム |
リソース名フォーム |
選択したリソース (一度に 1 つのリソース) に関する選択したリソースのスケジュール情報を入力、編集、確認します。 グリッド領域には、リソースのスケジュール、コスト、または割り当てられたタスクの作業に関する情報が表示されます。 [リソース名フォーム] ビューは、リソース フォーム ビューの簡略化されたバージョンです。 |
割り当てデータを表示して入力する
割り当てデータは、使用形式を使用するビューに入力されます。 次の表では、これらのビューについて説明します。
|
ビュー |
説明文 |
|
タスクの使用状況 |
タスク別に割り当てを確認、入力、編集します。 [タスク配分状況] ビューのシート部分には、各タスクが一覧表示され、その下に割り当てられたリソースがインデントされます。 ビューのタイムシート部分には、タスクの作業時間やコスト、割り当てなどの情報がタイムスケールに従って表示されます (たとえば、曜日や週単位)。 |
|
リソース使用量 |
リソース別に割り当てを確認、入力、編集します。 [リソース配分状況] ビューのシート部分には、各リソースが一覧表示され、その下に関連付けられているすべてのタスク割り当てがインデントされます。 ビューのタイムシート部分には、リソースの作業時間やコスト、割り当てなどの情報がタイムスケールに従って表示されます (たとえば、週や月)。 |
ビューでの情報の処理方法
ビューには、Project が計算し、計算フィールドに入力する情報が表示されます。 たとえば、Project では、各タスクの [開始] フィールドに開始日が自動的に表示されます。 さらに、Project は、関連するプロジェクト情報を変更するときに計算される情報を更新します。 場合によっては、計算情報を編集できます。
変更の強調表示を使用して、プロジェクト データへの変更の影響を追跡できます。 変更の強調表示をオンにすると、プロジェクト データに変更が加えられた後、その変更の影響を受けるデータを含むセルが異なる色で網掛けされます。 変更がプロジェクトに適していない場合は、変更を簡単に元に戻して、前のデータを復元できます。
また、特定のセルの背景を手動で網掛けしたり、特定の条件を満たすセルの背景を自動的に網掛けするように Project を構成することもできます。










