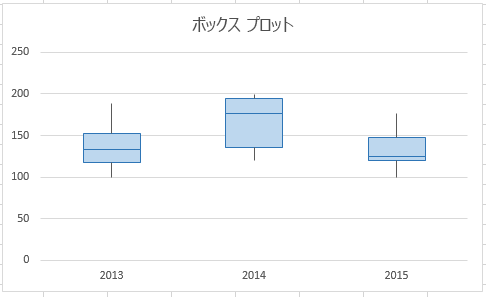統計分析を実行している場合、一連のデータの分布を表示する標準のボックスプロットを作成することができます。 ボックスプロットでは、数値データは四分位数に分割され、最初と3番目の四分位数の間に1つのボックスが描画され、2番目の四分の1の線に沿って中央をマークします。 一部のボックスプロットでは、1番目と3番目の四分位数の外側にある最小の最小と最大の最小が、 ひげと呼ばれる線で表されます。
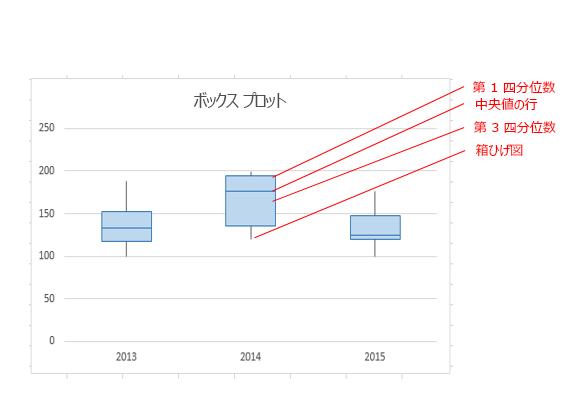
Excel 2013 にはボックス プロットのグラフ テンプレートがありません。次の手順でボックス プロットを作成できます。
-
ソース データ セットから四分位数の値を計算します。
-
四分位数の差を計算します。
-
四分位数の範囲から、積み上げ縦棒タイプのグラフを作成します。
-
積み上げ縦棒グラフをボックス プロット スタイルに変換します。
この例では、ソース データ セットには 3 つの列が含まれます。 各列には、次の範囲からのエントリが 30 あります。
-
列 1 (2013):100–200
-
列 2 (2014):120–200
-
列 3 (2015):100–180
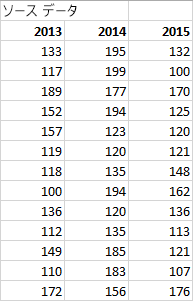
この記事の内容
手順 1:四分位数の値を計算する
最初に、最小値、最大値、中央値、最初の四分位数、3 番目の四分位数をデータ セットから計算する必要があります。
-
そのためには、2 番目のテーブルを作成し、次の式でデータを入力します。
値
式
最小値
MIN (セル範囲)
最初の四分位数
QUARTILE.INC (セル範囲、1)
中央値
QUARTILE.INC (セル範囲、2)
3 番目の四分位数
QUARTILE.INC (セル範囲、3)
最大値
MAX (セル範囲)
-
結果として、正しい値を含むテーブルが作成されます。 サンプルのデータ セットから次の四分位数が計算されます。
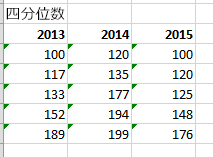
手順 2:四分位数の差を計算する
次に、各フェーズの差を計算します。 実際には、次の間の差を計算する必要があります。
-
最初の四分位数と最小値
-
中央値と最初の四分位数
-
3 番目の四分位数と中央値
-
最大値と 3 番目の四分位数
-
最初に、3 番目のテーブルを作成し、そこで直接、最後のテーブルから最小値をコピーします。
-
Excel の引き算式 (cell1 – cell2) で四分位数の差を計算し、3 番目のテーブルに差を入力します。
サンプルのデータ セットでは、3 番目のテーブルは次のようになります。
手順 3:積み上げ縦棒グラフを作成する
3 番目のデータはボックス プロットに最適です。最初に積み上げ縦棒グラフを作成し、それから変更します。
-
3 番目のテーブルからすべてのデータを選択し、[挿入]、[縦棒グラフの挿入]、[積み上げ縦棒] の順にクリックします。
![[積み上げ縦棒] を選択して開始します。](https://support.content.office.net/ja-jp/media/3da3a4b6-8f99-453b-ad28-6a6a0d116ff2.png)
最初、グラフはボックス プロットのように見えません。Excel では、既定で、垂直ではなく水平のデータ セットから積み上げ縦棒が描かれるためです。
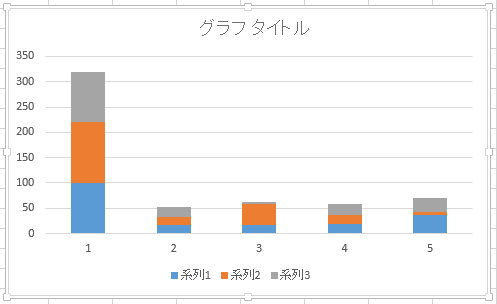
-
グラフの軸を逆にするには、グラフを右クリックし、[データの選択] をクリックします。
-
[行/列の切り替え] をクリックします。
ヒント:
-
列の名前を変更するには、[横 (項目) 軸ラベル] 側で、[編集] をクリックし、変更する項目名を含むセル範囲を 3 番目のテーブルで選択し、[OK] をクリックします。
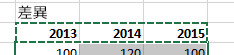
-
凡例エントリの名前を変更するには、[凡例項目 (系列)] 側で、[編集] をクリックし、エントリを入力します。
-
-
[OK] をクリックします。
グラフは以下のようになります。 この例では、グラフタイトルも編集され、凡例はこの時点で非表示になっています。
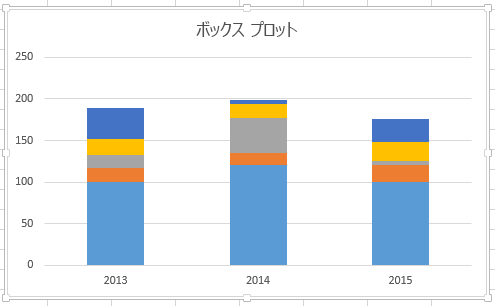
手順 4:積み上げ縦棒グラフをボックス プロット スタイルに変換する
下のデータ系列を非表示する
積み上げ縦棒グラフをボックス プロットに変換するには、最初に下のデータ系列を非表示にします。
-
一番下の列を選択します。
注: 1 つの列をクリックすると、同じ列のすべてのインスタンスが選択されます。
-
[書式設定]、[現在の選択範囲]、[選択対象の書式設定] の順にクリックします。 右の [書式設定] パネルを開きます。
![[選択対象の書式設定] は、[書式] タブにあります。](https://support.content.office.net/ja-jp/media/d4f20913-f087-49e0-affd-0d9faf63b57c.png)
-
[書式設定] パネルの [塗りつぶし] タブで、[塗りつぶしなし] を選択します。
下のデータ系列はグラフで非表示になります。
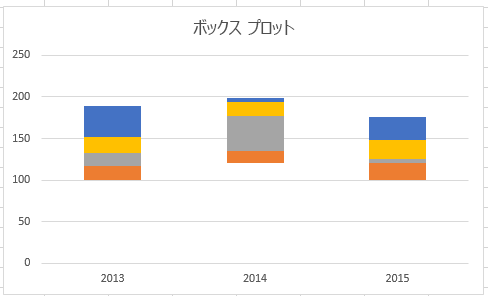
ボックス プロットのひげを作成する
次の手順では、一番上と下から 2 番目のデータ系列 (画像の濃い青の領域とオレンジの領域) を線またはひげで置換します。
-
一番上のデータ系列を選択します。
-
[書式設定] パネルの [塗りつぶし] タブで、[塗りつぶしなし] を選択します。
-
リボンで、[デザイン]、[グラフ要素を追加]、[誤差範囲]、[標準偏差] の順にクリックします。
![[グラフ要素を追加] メニューと [誤差範囲] メニュー。](https://support.content.office.net/ja-jp/media/cc61a94e-70a8-4b69-b8f5-d073b9876a69.png)
-
描画された誤差範囲の 1 つをクリックします。
-
[書式設定] パネルの [誤差範囲のオプション] タブを開き、次のように設定します。
-
[方向] を [負方向] に設定します。
-
[終点のスタイル] を [キャップなし] に設定します。
-
[誤差範囲] では、[パーセンテージ] を 100 に設定します。
![[誤差範囲] では、[パーセント] を "100%" に設定する必要があります。](https://support.content.office.net/ja-jp/media/cadb6425-923b-483d-90ac-0c5e87662ff2.png)
-
-
下から 2 番目のデータ系列に前の手順を繰り返します。
これで積み上げ縦棒グラフがボックス プロットらしくなるはずです。
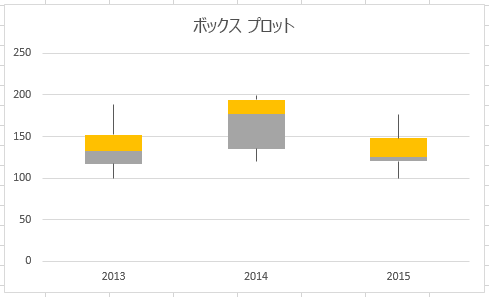
中央の領域に色を付ける
通常、ボックス プロットは 1 色で描かれ、薄い枠線が付きます。 次の手順では、レイアウトを完成する方法について説明します。
-
ボックス プロットの一番上の領域を選択します。
-
[書式設定] パネルの [塗りつぶし & 線] タブで、[塗りつぶし (単色)] をクリックします。
-
塗りつぶしの色を選択します。
-
同じタブで [線 (単色)] をクリックします。
-
輪郭の色とひと筆の [幅] を選択します。
-
ボックス プロットの他の領域に同じ値を設定します。
最終的にボックス プロットのようになります。