モバイル デバイスでは、Word 文書に署名欄を追加するために、試すことができる対応策がいくつかあります。下線キーや単一セルを使用して、署名欄を Word 文書に追加することができます。また、実際の署名のグラフィックスを挿入することもできます。ただし、アドインをインストールすることなく、モバイル デバイスから Word または Excel ファイルに、デジタル署名を追加することはできません。
-
Word または Excel ファイルにデジタル署名を追加する方法については、「Office ファイルでデジタル署名を追加または削除する」を参照してください。
-
安全に自分でドキュメントに署名し、完了および署名のために他のユーザーにドキュメントを送信できる、DocuSign アドインの詳細については、「DocuSign for Word」を参照してください。
下線キーを使用して署名欄を追加する
署名欄を追加するには、Return キーを使用して、署名欄を開始する場所にカーソルを置きます。キーボードでアンダースコア キーを見つけて、そのキーを署名欄が十分な長さになるまで押し続けます。
単一セルの表を使用して署名欄を追加する
-
Return キーを使用して、署名欄を表示する場所にカーソルを置きます。
-
[挿入] タブをタップし、[表] アイコンをタップして文書に表を挿入します。
スマートフォンで、[編集] アイコン (Android スマートフォンおよび iPhone) または省略記号 (Windows Phone) をタップし、[ホーム] をタップしてリボンを展開し、[挿入]、[表] アイコンの順にタップします。
![[挿入] タブ](https://support.content.office.net/ja-jp/media/b1bbeb47-6eab-44d9-8929-442d5685285f.png)
-
[表] タブの [削除] をタップします。
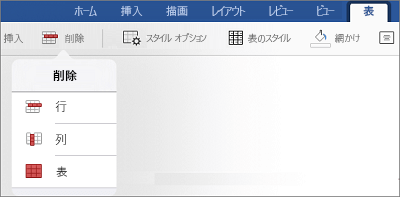
-
表の最初のセルのみを残して、その他の行と列を削除します。
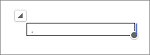
-
[表] タブの [表のスタイル] をタップします。

-
ヘッダー行に目盛線があり、他には目盛線のないスタイルを選択します。
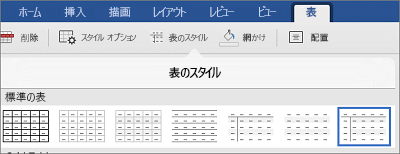
文書内に単一の署名欄のように表示されます。










