ランサムウェア検出は、 OneDrive ファイルが攻撃されたときに通知し、ファイルを復元するプロセスを案内します。 ランサムウェアは、お金を払うまでファイルへのアクセスをブロックするように設計された悪意のあるソフトウェア(マルウェア)の一種です。
ランサムウェア攻撃 Microsoft 365 検出されると、デバイスに通知が届き、 Microsoft 365から電子メールを受信します。 サブスクライバーでない場合は、最初の通知と回復は無料です。 使用可能なプランを参照してください。
-
通知または電子メール内のリンクをクリックするか、 OneDrive Web サイトに移動して、次を含む回復プロセスについて説明します。
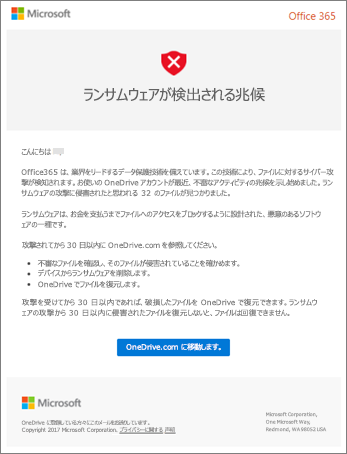
OneDrive Web サイトのランサムウェア検出と回復プロセスへの手順
ランサムウェア攻撃 Microsoft 365 検出された場合は、OneDrive Web サイトにアクセスするときに [検出されたランソンウェアの兆候] 画面が表示されます (最初にサインインする必要がある場合があります)。 [ 開始 ] ボタンを選択して開始します。
![OneDrive Web サイトの [ランサムウェア検出の兆候] 画面のスクリーンショット](https://support.content.office.net/ja-jp/media/d9fb8f21-8e93-45cd-95c2-fba8e6a888c4.png)
手順 1: ファイルが感染していることを確認する
[ これらのファイルは正しく見えますか? ] 画面に、不審なファイルがいくつか表示されます。 名前またはサフィックスが間違っている場合、またはリストから開いたときに正しく表示されない場合は、ランサムウェアによって侵害される可能性があります。
![OneDrive Web サイトの [これらのファイルを右に表示する] 画面のスクリーンショット](https://support.content.office.net/ja-jp/media/67999060-db33-4e44-b0f3-272dd4538628.png)
-
ファイルを選択して、オンライン ビューアーで開きます。 (これにより、デバイスにファイルがダウンロードされません)。
-
ファイルが表示されない場合は、デバイスにダウンロードして開くことができます。
-
必要な数のファイルに対して手順 1 と 2 を繰り返します。
-
ファイルが感染している場合は、[ マイ ファイルが感染しています ] を選択して、ランサムウェア回復プロセスの次の手順に進みます。 それ以外の場合、ファイルが正常に見え、ランサムウェアに感染していないと確信している場合は、[ マイ ファイルは問題ありません] を選択します。
[ マイ ファイルは問題ありません] を選択した場合は、ランサムウェアの回復プロセスを終了し、通常どおり OneDrive を使用してに戻ります。
手順 2: すべてのデバイスをクリーンアップする
[ すべてのデバイスをクリーンアップする ] 画面に、 OneDriveを使用するすべてのデバイスをクリーニングする手順が表示されます。 ファイルを復元する前に、anivirus ソフトウェアを使用してすべてのデバイスをクリーンすることが重要です。 そうしないと、ファイルを復元するときに再び暗号化される可能性があります。
![OneDrive Web サイトの [すべてのデバイスをクリーンアップする] 画面のスクリーンショット](https://support.content.office.net/ja-jp/media/9d6db4e8-e9ac-406e-8fd7-4d2a37197c92.png)
-
使用している Windows のバージョンのリンクを選択し、記事の指示に従います。
-
を使用する他のすべてのデバイスに対して手順 1 を繰り返 OneDrive。
-
記事の手順を完了したら、OneDrive Web サイトの [すべてのデバイスのクリーンアップ] ページに戻り、次のいずれかのボタンを選択します。
-
すべてのデバイスがクリーン。 すべてのデバイスのクリーニングが完了し、回復プロセスの最後の手順に進む準備ができたら、このボタンを選択します。これは、ファイルを OneDriveから復元することです。
-
ウイルス対策では、すべてのデバイスをクリーンできません。 デバイスをクリーンしようとして、何らかの理由ですべてのデバイスをクリーンできないことが検出されたら、このボタンを選択します。 [デバイスのリセット] ページに、 デバイスをリセット する方法に関する情報が一覧表示されます。
![OneDrive Web サイトの [Rest devices]\(デバイスの保存\) 画面のスクリーンショット](https://support.content.office.net/ja-jp/media/9bd4563a-aebe-43e5-9fda-59f467926ad1.png)
オペレーティング システムに基づいてリンクに従います。 すべてのデバイスをクリーンアップまたはリセットしたら、OneDrive Web サイトに戻って [デバイスのリセット] ページに戻り、[デバイスがすべてクリーンまたはリセット] ボックスを選択し、[OK] を選択します。
-
手順 3: OneDriveからファイルを復元する
すべてのデバイスがクリーンされた後の最後の手順は、OneDrive を復元することです。
この手順に達すると、ランサムウェアが検出された日時が自動的に選択されます。
詳細情報
補足説明
|
|
サポートに問い合わせ
テクニカル サポートについては、「Microsoft サポートに問い合わせ」 にアクセスし、問題を入力し、[ヘルプ]を選択します。 それでもサポートが必要な場合は、[サポートに問い合わせ] を選択して、最適なサポート オプションに導きます。 |
|
|
|
管理者
|












