リストまたはライブラリのバージョン管理を有効にし、構成する
リストやライブラリのバージョン管理を使用して、時間の経過と共に情報を追跡および管理したり、アイテムの履歴から以前のバージョンを表示および回復したりできます。
有効にすると、変更が保存された後、新しいバージョンがアイテムの履歴に追加されます。 保存されているバージョンの数と、下書きまたはマイナー バージョンの可視性は、リストとライブラリごとに変更できます。
リストまたはライブラリでバージョン管理を有効にして構成する
-
バージョン管理を有効にするリストまたはライブラリを開きます。
-
[設定]

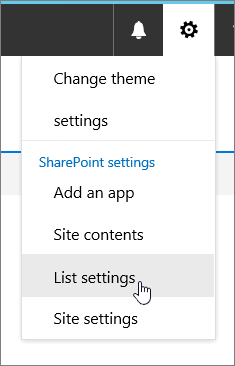
-
[ 設定] ページで、[バージョン管理の設定] を選択します。
![[バージョン管理] が選択されている [ライブラリの設定] ダイアログ。](https://support.content.office.net/ja-jp/media/1f3641ca-c8b7-4ede-9fd6-78d885834215.png)
-
[ バージョン設定 ] ページでは、次の設定を使用できます。
-
ドキュメント ライブラリの場合:
-
送信されたアイテムに対するコンテンツの承認を必須にする。
-
メジャー バージョンのみ、またはメジャー バージョンとマイナー バージョンを使用して、このドキュメント ライブラリ内のファイルを編集するたびにバージョンを作成します。
-
保持するバージョンの数と下書きを制限する。
-
年齢に基づいてバージョンを削除する時間制限を設定します。 注: バージョンの時間制限が設定されている場合、メジャー バージョンの設定された数を超えた後、または設定された期間を過ぎると、バージョンが削除されます。 365 日間の有効期限を持つ 500 のメジャー バージョンを格納するように構成されたライブラリの例を見てみましょう。 保存されるバージョンは 500 以下で、365 日を超えるバージョンも削除されます。
-
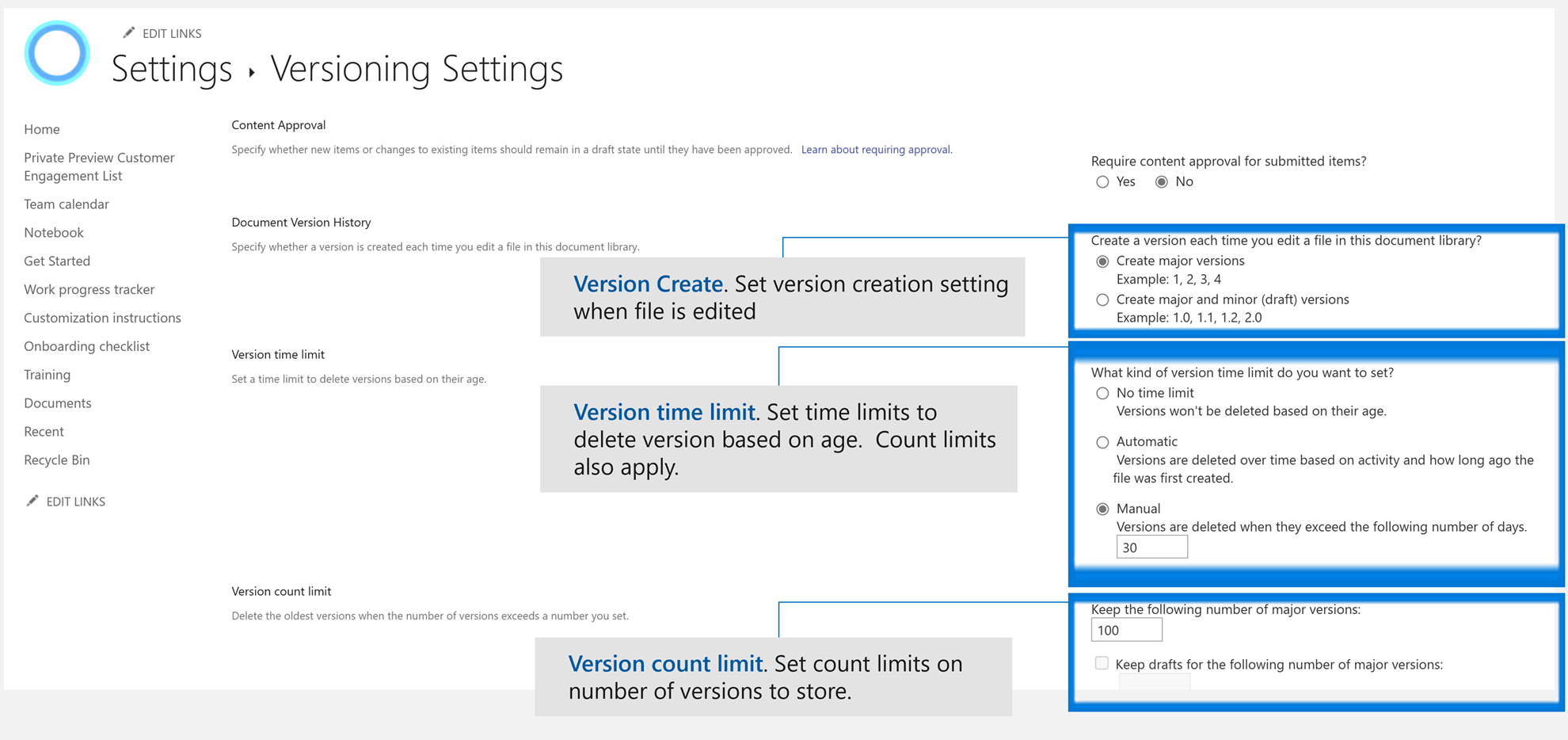
-
-
リストの場合:
-
送信されたアイテムに対するコンテンツの承認を必須にする。
-
リスト内のアイテムを編集するごとに新しいバージョンを作成する。
-
保持するバージョンの数と下書きを制限する。
-
リスト内の下書きのアイテムを表示できるユーザーを設定する。
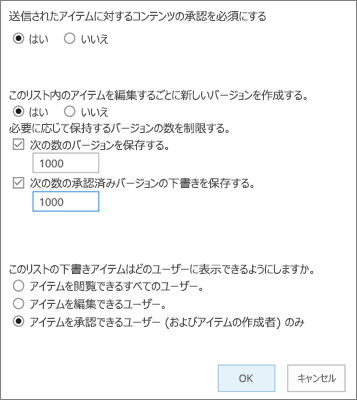
-
-
-
[OK] を選択します。
リストまたはライブラリ内の以前のバージョンを表示、復元、または削除するには
-
履歴を表示するアイテムまたはドキュメントを含むリストまたはライブラリを開きます。
-
履歴を表示する項目の横にある ... (省略記号) を選択します。
-
[バージョン履歴] を選択します。
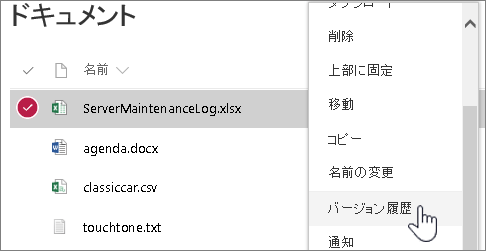
[バージョン履歴] が表示されない場合は、[その他] を選択し、[バージョン履歴] を選択します。
-
[バージョン履歴] ダイアログで、バージョンの有効期限が切れる日付を表示します。
注:
-
バージョンの有効期限は、ライブラリに適用されるバージョン制限とバージョンの作成日によって決まります。 [変更日] は、ファイルの内容が変更された日時であり、バージョンの作成日とは異なる場合があります。
-
[期限切れなし] に設定されているバージョンは、ファイルに設定されているバージョン制限を超えると、手動で削除または自動的に削除できます。
-
-
メニューでは、次の操作を実行できます。
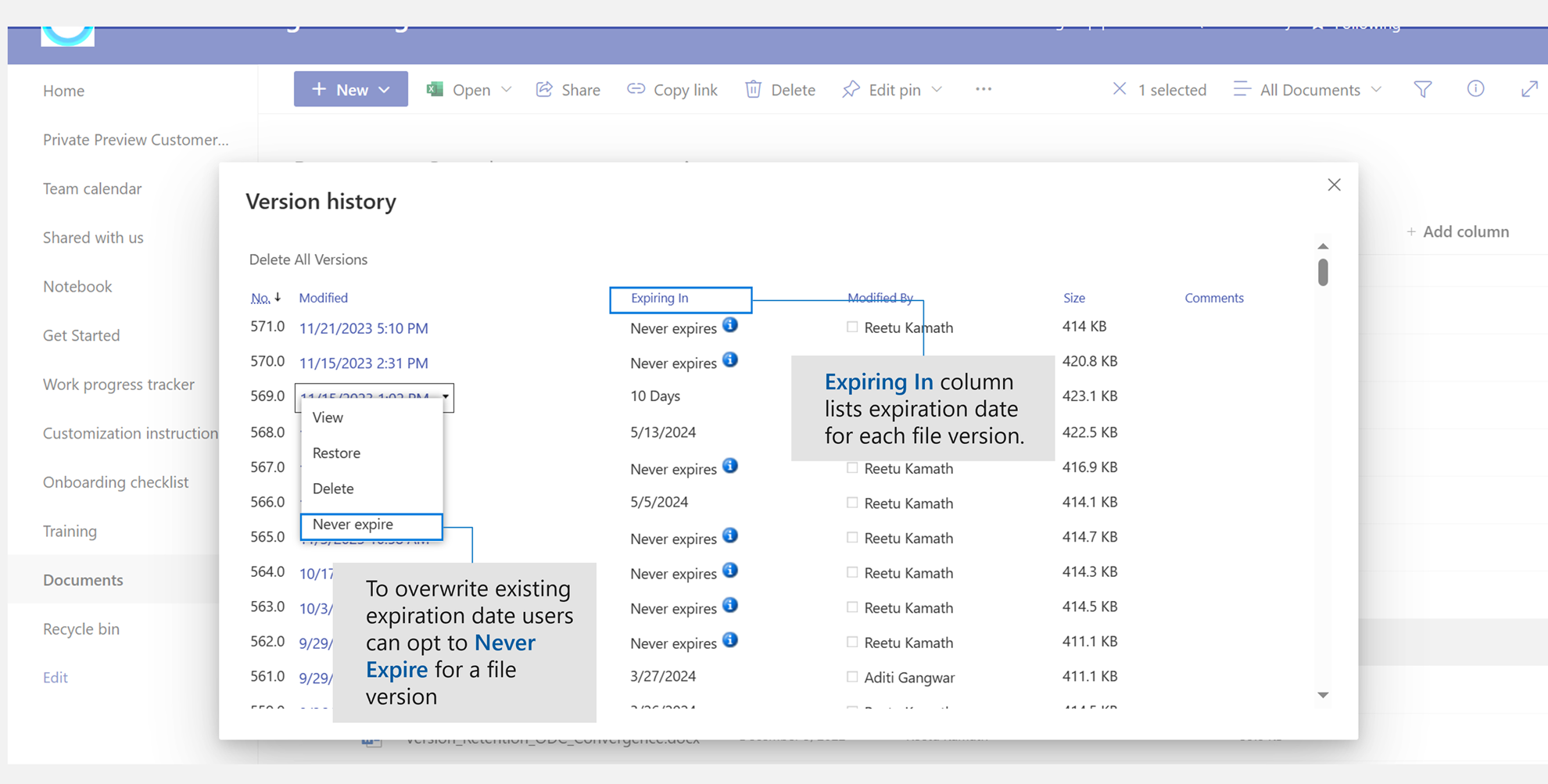
-
[表示]: 現在のドキュメントを表示します。 ダイアログ ボックスが表示され、以前のバージョンを復元または削除したり、現在の承認状態を確認したりできます。 このダイアログ ボックスから現在のバージョンを編集することもできます。
-
[復元]: ドキュメントを復元します。 現在承認されているドキュメントにするかどうかを確認するダイアログ ボックスが表示されます。 実行すると、新しいバージョンとして追加されます。
-
[削除]: ドキュメントを削除します。 アイテムをごみ箱に送信するかどうかを確認するダイアログ ボックスが表示されます。
-
期限切れなし: 期限切れのバージョンの有効期限を [期限切れなし] に上書きします。
-
このバージョンを拒否します。 [削除] ではなく、承認済みのドキュメントにのみ表示されます。
-
-
完了したら、右上隅の [X] を選択します。
SharePoint 2016 または SharePoint 2013 の一覧またはライブラリでバージョン管理を有効にして構成する
-
バージョン管理を有効にするリストまたはライブラリに移動します。
-
リボンで、[ライブラリ ] または [ リスト] を選択します。
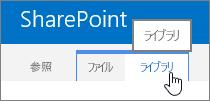
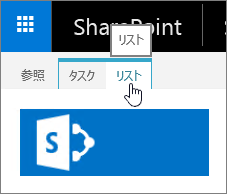
-
[設定] グループで、[ライブラリの設定] または [リスト設定] を選択します。
![SharePoint のリボンの [ライブラリの設定] ボタン](https://support.content.office.net/ja-jp/media/cdf718fa-d792-40fc-8026-00c3b80b9e05.png)
![リボン上の [リストの設定]](https://support.content.office.net/ja-jp/media/2cb1875e-1f0f-48af-8428-1eebe153dc52.png)
-
[ 設定] ページで、[バージョン管理の設定] を選択します。
![[バージョン管理] が選択されている [ライブラリの設定] ダイアログ。](https://support.content.office.net/ja-jp/media/1f3641ca-c8b7-4ede-9fd6-78d885834215.png)
-
[ バージョン設定] ページでは、次の設定を使用できます。
-
ドキュメント ライブラリの場合
![[バージョン管理] の選択肢を含むダイアログ ボックス](https://support.content.office.net/ja-jp/media/74985680-fbf0-4d00-93cb-fa09af982931.png)
-
送信されたアイテムに対するコンテンツの承認を必須にする。
-
[このドキュメント ライブラリのファイルを編集するたびにバージョンを作成する] で、メジャー バージョンのみ、またはメジャー バージョンとマイナー バージョンのいずれかを選ぶ。
-
保持するバージョンの数と下書きを制限する。
-
下書きのアイテムを表示できるユーザーを設定する。
-
ドキュメントを編集する前にチェックアウトを必須とする。
-
-
リストの場合
-
送信されたアイテムに対するコンテンツの承認を必須にする。
-
リスト内のアイテムを編集するごとに新しいバージョンを作成する。
-
保持するバージョンの数と下書きを制限する。
-
リスト内の下書きのアイテムを表示できるユーザーを設定する。
-
-
-
[OK] を選択します。
SharePoint 2016 または 2013 のリストまたはライブラリのバージョン管理を無効にするには
有効にする場合と同じ手順を実行しますが 、[バージョン設定] ページで [バージョン管理なし] を選択します。 [ コンテンツの承認が必要] では、[いいえ] を選択することもできます。
以前のバージョンを表示、復元、または削除するには
旧バージョンのドキュメントを復元するには、次の手順を実行します。
-
履歴を表示するアイテムまたはドキュメントの一覧またはライブラリに移動します。
-
リボンで、[ファイル] を選択するか、[アイテム] を選択します。 リボンがない場合は、履歴を表示する項目の横にある ... (省略記号) を選択します。
-
バージョン履歴を選択します。
![[バージョン履歴] が強調表示されている [ファイル] タブ](https://support.content.office.net/ja-jp/media/5095d90f-ccbf-4c60-aa71-926edcb6e26a.png)
[バージョン履歴] が表示されない場合は、ダイアログで ... (省略記号) を選択し、[バージョン履歴] を選択します。
-
[ バージョン履歴 ] ダイアログで、以前のバージョンの日付リンクの上にマウス ポインターを合わせ、メニューを表示するには、下矢印を選択します。
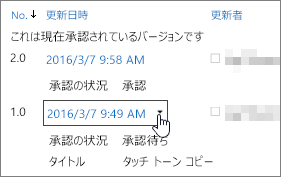
-
メニューでは、次の操作を実行できます。
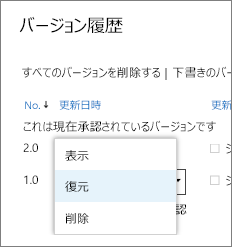
-
[表示]: 現在のドキュメントを表示します。 ダイアログが表示され、編集、復元、または削除のほか、現在の承認状態を確認できます。
-
[復元]: ドキュメントを復元します。 現在承認されているドキュメントにするかどうかを確認するダイアログが表示されます。 実行すると、新しいバージョンとして追加されます。
-
[削除]: ドキュメントを削除します。 アイテムをごみ箱に送信するかどうかを確認するダイアログが表示されます。
-
このバージョンを拒否します。 [削除] ではなく、承認済みのドキュメントにのみ表示されます。
-
-
完了したら、右上隅にある [X] をクリックします。
SharePoint 2010 のリストまたはライブラリのバージョン管理を有効にし、構成する
リストまたはライブラリでバージョン管理を有効にして構成するには、次の手順に従います。
-
作業するリストまたはライブラリに移動します。 [ サイド リンク バー ] ウィンドウに名前が表示されない場合は、[すべてのサイト コンテンツ] を選択し、リストまたはライブラリの名前を選択します。
-
リボンの [ リスト ツール] または [ ライブラリ ツール] グループで、[ リスト ] タブまたは [ ライブラリ ] タブを選択します。
-
[リスト設定] または [ライブラリ設定] を選択します。
![SharePoint リボンの [リストの設定] ボタン](https://support.content.office.net/ja-jp/media/5da73499-648e-4e0f-9553-6ae13467019c.jpg)
![SharePoint Foundation の [ライブラリ] リボンの [ライブラリの設定] ボタン](https://support.content.office.net/ja-jp/media/21a7d187-f293-4985-8328-1ecf64fd498b.jpg)
[ リスト設定] ページまたは [ ライブラリ設定] ページが開きます。
-
[全般設定] で、[バージョン管理の設定] を選択します。
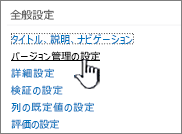
[ バージョン管理設定] ダイアログが開きます。
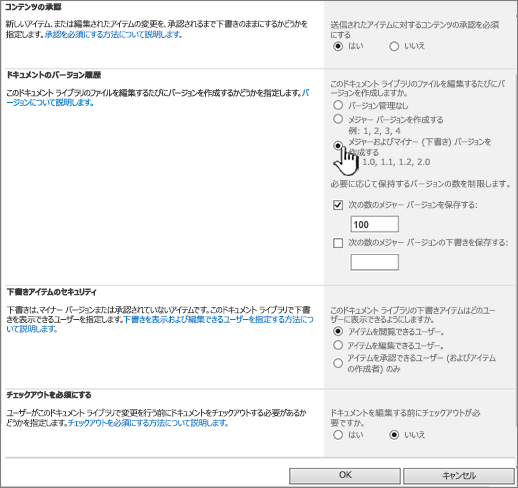
-
次のいずれかの操作を行います。
[ドキュメント ライブラリ] の [ 項目のバージョン履歴] セクションの [このドキュメント ライブラリでファイルを編集するたびにバージョンを作成する] で、メジャー バージョンのみ、またはメジャー バージョンとマイナー バージョンのいずれかを選択します。
Listsの場合、[アイテムのバージョン履歴] セクションの [このリスト内のアイテムを編集するたびにバージョンを作成する] で、[はい] を選択します。
-
(省略可能)一覧に保持するバージョンの数を選択します。
-
(省略可能)リストの場合は、下書きを保持する承認済みバージョンの数を選択します。 このオプションは、[はい] を選択すると、[コンテンツの承認] セクションで使用できます。
ライブラリの場合は、[次の数のメジャー バージョンの下書きを保存する] で数を設定します。
-
(省略可能)アイテムの下書きを表示できるユーザーを決定します。 一覧では、このオプションは、[送信されたアイテムのコンテンツの承認を要求する] を [はい] に設定した場合にのみ、[コンテンツの承認] セクションで使用できます。
次のいずれかを選びます。
-
アイテムを読み取ることができるすべてのユーザー。 サイトに対する読み取りアクセス許可を持つすべてのユーザーへのアクセスを許可します。
-
アイテムを編集できるユーザーのみ。 下書きの表示を、編集するアクセス許可を持つユーザーに制限します。
-
アイテムを承認できるユーザー (およびアイテムの作成者) のみ。 ビューを、アイテムの元の作成者と、リスト内のアイテムを承認するアクセス許可を持つユーザーのみに制限します。
-
-
ダイアログを閉じ、[ 設定] ページに戻り、[OK] を選択します。
SharePoint 2010 のリストまたはライブラリのバージョン管理を無効にする
バージョン管理を有効にするのと同じ手順に従いますが、次のいずれかの操作を行います。
-
[ドキュメント ライブラリ] の [ 項目のバージョン履歴] セクションの [このドキュメント ライブラリでファイルを編集するたびにバージョンを作成する] で、[バージョン管理なし] を選択します。
-
Listsの場合、[アイテムのバージョン履歴] セクションの [このリスト内のアイテムを編集するたびにバージョンを作成する] で、[いいえ] を選択します。
-
[OK] を選択します。
SharePoint 2010 のリストまたはライブラリでバージョンを表示、復元、または削除する
-
履歴を表示するアイテムまたはドキュメントの一覧またはライブラリに移動します。
-
バージョン履歴を表示するドキュメントまたはアイテムの横にある下矢印を選択し、[バージョン履歴] を選択します。
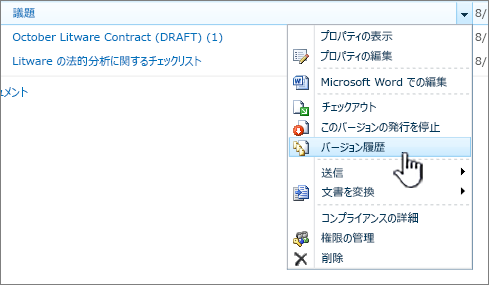
-
[ バージョン履歴 ] ダイアログで、以前のバージョンの日付リンクの上にマウス ポインターを合わせ、メニューを表示するには、下矢印を選択します。
![バージョンと [表示] が強調表示されているドロップダウン](https://support.content.office.net/ja-jp/media/14831480-6ac0-43a4-88c5-fd6577b4414b.png)
-
メニューでは、次の操作を実行できます。
-
[表示]: 現在のドキュメントを表示します。 ダイアログが表示され、編集、復元、または削除のほか、現在の承認状態を確認できます。
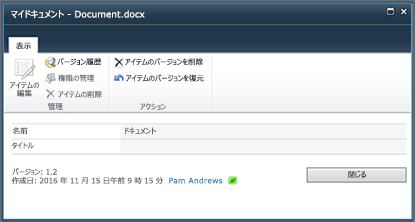
[表示] ダイアログ ボックスから編集することもできますが、通常は無効になっています。 編集するには、ファイルまたは項目のドロップダウンから [ プロパティの編集] を選択します。
-
[復元]: ドキュメントを復元します。 現在承認されているドキュメントにするかどうかを確認するダイアログが表示されます。 新しいバージョンとして追加されます。
![[復元] が強調表示されているバージョンのドロップダウン](https://support.content.office.net/ja-jp/media/5e1f0341-d6e6-45c9-999e-2eede837b52f.png)
-
[削除]: ドキュメントを削除します。 アイテムをごみ箱に送信するかどうかを確認するダイアログが表示されます。
![バージョンで [削除] が強調表示されたバージョン履歴](https://support.content.office.net/ja-jp/media/1fa934bc-0a95-4f18-a5f9-e9eca3e8d63b.png)
-
[このバージョンの発行を停止] は、ドキュメントまたはアイテムで承認と発行を使用している場合に表示されます。
![[発行取り消し] が強調表示されているバージョン管理のドロップダウン](https://support.content.office.net/ja-jp/media/a8b64164-4453-42c8-98de-4cdf4f5670b9.png)
-
-
完了したら、バージョン ダイアログがまだ閉じていない場合は、右上隅の [X] を選択します。
バージョン管理に影響を与えるその他の設定
バージョン管理に影響するその他の設定を構成できます。 リストとライブラリでは、コンテンツの承認を要求できます。 ライブラリでは、ファイルのチェックアウトを要求できます。
これらの設定の詳細については、「リストまたはライブラリでのバージョン管理のしくみ」を参照してください。










