注: 最新のヘルプ コンテンツをできるだけ早く、お客様がお使いの言語で提供したいと考えております。 このページは、自動翻訳によって翻訳されているため、文章校正のエラーや不正確な情報が含まれている可能性があります。私たちの目的は、このコンテンツがお客様の役に立つようにすることです。お客様にとって役立つ情報であったかどうかを、このページの下部でお知らせください。 簡単に参照できるように、こちらに 英語の記事 があります。
データ入力フィールドの書式設定されたテキスト、段落区切り、表、写真、またはクリップアートを挿入することができるようにする場合は、Microsoft Office InfoPath フォーム テンプレートで、リッチ テキスト ボックスを使用できます。
この記事の内容
リッチ テキスト ボックスを使用する場合
する場合は、リッチ テキスト ボックスを使用します。
-
ユーザーが強調表示、強調、またはフォームに入力するテキストの書式設定を有効にします。
-
フォームの空白の領域にテーブルまたは画像を挿入するユーザーを有効にします。
-
データベースまたは他のデータ ソースに含まれるリッチ テキスト情報を表示します。
-
フォーム テンプレートの基になるデータ ソースで XHTML として書式設定されたデータが格納されます。
次の図では、リッチ テキスト ボックスを使用して、ユーザーからノートの詳細を収集しています。

関連するコントロール
InfoPath には、リッチ テキスト ボックスに似ていますが、目的の異なるコントロールが含まれています。これらのコントロールのうちのどれに最適なフォーム テンプレートを決定するには、次の一覧を参照してください。
テキスト ボックス テキスト ボックスでは、リッチ テキスト ボックスと同様に、入力、編集、またはテキストを表示するができます。リッチ テキスト ボックスとは異なりテキスト ボックスは既定では、1 行のテキストを表示し、太字や斜体のテキスト、画像、表などのテキスト ボックスに書式要素を追加することはできません。
[式] ボックス 通常、式ボックスは、フォーム テンプレート上の別のコントロールの値を表示する、または XPath 式に基づく数式を作成するのには、読み取り専用のテキストを表示する使用します。リッチ テキスト ボックスとは異なり、式ボックス保存またはされないデータを保存します。したがって、その値を保存する、または別の数式で参照したくない場合にのみ、式ボックスを使用する必要があります。
ユーザー エクスペリエンス
テキスト ボックスのようなリッチ テキスト ボックスは、コメント ボックス、ユーザーがテキストを入力するなど、フォーム上のプレース ホルダーだけで入力テキスト リッチ テキスト ボックスで、ユーザーが多くの他の Microsoft Office システムのドキュメントでの使用に慣れている書式設定機能にアクセスします。たとえば、ユーザーは、リッチ テキスト ボックス内の画像または表の挿入や、黄色の特定の段落のテキストに蛍光ペンを適用します。
確認フォーム上の特定のフィールド内のテキスト書式を設定できるかどうかは、ユーザーは] フィールドに、カーソルを置きます。 またはフィールドにテキストを選択します。書式設定] ツールバーのオプションが淡色表示されているではなくアクティブである場合、ユーザー書式設定できますテキストと同じように他の Microsoft Office system のドキュメント。
互換性に関する考慮事項
InfoPath でフォーム テンプレートをデザインする際に、ブラウザー互換フォーム テンプレートをデザインする特定の互換モードを選択できます。InfoPath Forms Servicesを実行しているサーバーに発行し、[ブラウザー対応ブラウザー互換フォーム テンプレートがある場合は、フォーム テンプレートに基づくフォームを Web ブラウザーで表示できます。ブラウザー互換フォーム テンプレートをデザインする際にいくつかのコントロールは [コントロール] 作業ウィンドウで利用できることはできません。
リッチ テキスト ボックスは、ブラウザー互換フォーム テンプレートをデザインする際に使用可能ですは、次の制限事項に注意してください。
-
リッチ テキスト ボックスのブラウザーのバージョンでは、一部のリッチ テキスト形式はサポートされていません。デザイン チェック] 作業ウィンドウで、互換性のないリッチ テキスト設定に関するエラーが表示された場合は、リッチ テキスト ボックスのプロパティ] ダイアログ ボックスでブラウザーと互換性のある設定のみを有効にする] チェック ボックスを選択します。自動的には、正しいリッチ テキスト設定が選択されます。
-
ブラウザー互換フォーム テンプレートのリッチ テキスト ボックスのリンクされた図を有効にすることができます。ただし、埋め込みの図はサポートされません。
-
リッチ テキスト ボックス、書式設定オプションのすべての範囲はサポートされる Microsoft Internet Explorer 6.0 と Windows Internet Explorer 7.0 など、Internet Explorer のバージョンでのみ使用できます。1.5 の Firefox または Safari 2.0 などの他のサポートされているブラウザーでリッチ テキスト ボックス内のテキストを編集するユーザーことが書式設定オプションなどのテキストの色を変更して、文字の書式を適用することはありません。
リッチ テキスト ボックスを挿入します。
リッチ テキスト ボックスを挿入するための手順は、データベースやその他の外部データ ソースフォーム テンプレートのデザインを基にしたか新しい、空白のフォーム テンプレートをデザインしているかどうかによって少し異なります。
次の図では、 デザイン モードで選択されているときにリッチ テキスト ボックスをどのように見えるかを示します。
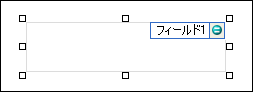
コントロールは、バインドすることも、バインド解除することもできます。コントロールは、バインドされている場合、データ ソース内のフィールドまたはグループに接続されており、コントロールに入力したデータは、基になるフォーム (.xml) ファイルに保存されます。コントロールは、バインド解除されている場合、フィールドまたはグループに接続されておらず、コントロールに入力したデータは保存されません。コントロールを選ぶか、ポインターをコントロールの上に移動すると、コントロールの右上隅にテキストとバインド アイコンが表示されます。テキストは、コントロールがバインドされているデータ ソース内のグループまたはフィールドを示します。アイコンは、コントロールがグループまたはフィールドに適切にバインドされているかどうかを示します。バインドが適切である場合、緑色のアイコンが表示されます。バインドに問題がある場合、青色または赤色のアイコンが表示されます。
フォーム テンプレートのデータ ソースは、フィールドとデータ ソース] 作業ウィンドウでの階層ビューに表示されるグループで構成されます。リッチ テキスト ボックスは、常に、フィールドにバインドします。次の例では、フォーム上の [メモ] ボックスの [データ ソース] 作業ウィンドウのdiscussionItemNotesフィールドにバインドされています。
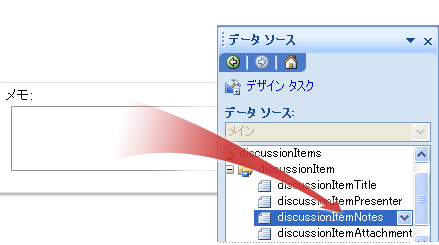
新しい空白のフォーム テンプレート上のリッチ テキスト ボックスを挿入します。
新しい空白のフォーム テンプレートをデザインする場合、[コントロール] 作業ウィンドウの [自動的にデータ ソースを作成する] チェック ボックスが既定で選択されています。このため、InfoPath では、フォーム テンプレートにコントロールが追加されると、データ ソースにフィールドおよびグループが自動的に作成されます。これらのフィールドおよびグループは、[データ ソース] 作業ウィンドウではフォルダー アイコンおよびファイル アイコンで表されます。
-
フォーム テンプレートで、コントロールを挿入する場所にカーソルを置きます。
-
[コントロール] 作業ウィンドウが表示されていない場合は、[挿入] メニューの [コントロールの選択] をクリックするか、Alt キーを押しながら I キー、C キーの順に押します。
-
コントロールを挿入するには、[リッチ テキスト ボックス] をクリックします。
-
ユーザーが入力できるリッチ テキストの種類を指定するには、フォーム テンプレートに挿入されたリッチ テキスト ボックスをダブルクリック、] タブの [表示] をクリックし、[オンまたは [使用可能な書式設定] チェック ボックスをオフにします。
-
コントロールにラベルを追加するには、コントロールの上側または左側にテキストと、それに続けてコロン (:) を入力します。
既存のデータ ソースを基にしたフォーム テンプレート上のリッチ テキスト ボックスを挿入します。
既存の拡張マークアップ言語 (XML) ファイル、データベース、または Web サービスを基にフォーム テンプレートのデザインにした場合、InfoPath は、フィールドとその既存のデータ ソースからデータ ソース] 作業ウィンドウでグループを導出します。このシナリオでは、フォーム テンプレートにデータ ソース] 作業ウィンドウからフィールドをドラッグして、[コントロール] 作業ウィンドウからリッチ テキスト ボックスを挿入すると、代わりに、次の手順で説明したように、またはリッチ テキスト ボックスを挿入できます。
-
フォーム テンプレートで、コントロールを挿入する場所にカーソルを置きます。
-
[コントロール] 作業ウィンドウが表示されていない場合は、[挿入] メニューの [コントロールの選択] をクリックするか、Alt キーを押しながら I キー、C キーの順に押します。
-
コントロールを挿入するには、[リッチ テキスト ボックス] をクリックします。
-
リッチ テキスト ボックスのバインド] ダイアログ ボックスで、リッチ テキスト ボックスのデータを格納するフィールドを選択し、[ OK] をクリックします。
-
ユーザーが入力できるリッチ テキストの種類を指定するには、フォーム テンプレートに挿入されたリッチ テキスト ボックスをダブルクリック、] タブの [表示] をクリックし、[オンまたは [使用可能な書式設定] チェック ボックスをオフにします。
-
InfoPath では、コントロールのラベルとしてフィールドまたはグループの名前を使用します。必要に応じて、ラベルのテキストを変更します。
ヒント: コントロールを挿入するのにデータ ソース] 作業ウィンドウを使用することもできます。データ ソース] 作業ウィンドウでは、フィールドには、リッチ テキスト ボックスのバインド先を右クリックし、ショートカット メニューの [リッチ テキスト ボックス] をクリックします。
レイアウトのヒント
次のヒントを使用して、外観、サイズ、およびリッチ テキスト ボックスの他の側面を調整するのに役立ちます。
-
いくつかのリッチ テキストのサイズを変更するには、ボックスを一度にサイズを変更して、[書式] メニューに [プロパティ] クリックしてリッチ テキスト ボックスをオンに、] タブの [サイズ] をクリックし、必要な調整を加えます。
-
リッチ テキスト ボックスが挿入される既定の幅を減らすには、[表示] メニューのプロパティを表示] をクリックします。[全般] タブで、このフォーム テンプレートのユーザー設定レイアウトの幅を使用する] チェック ボックスを選択し、[ユーザー設定レイアウトの幅] ボックスに小さな数値を入力します。
-
[枠線または色を変更、一度に複数のリッチ テキスト ボックスを選択してリッチ テキスト ボックス、[書式] メニューを変更するとページ罫線と網かけの変更] をクリックして、[罫線] タブをクリックし、必要な調整を加えます。
-
リッチ テキスト ボックス内に表示されるテキストをカスタマイズするのには、書式設定] ツールバーのフォントやフォント サイズ] ボックスを使用します。フォーム テンプレート上のリッチ テキスト ボックスのすべてのフォント サイズ、フォントを一度に変更、書式が設定されているしを [書式] メニューの [すべてのリッチ テキスト ボックス コントロールにフォントを適用する] をクリックするリッチ テキスト ボックスをオンにします。
-
これらの実際のテキストを含むリッチ テキスト ボックスの外観を確認するには、[表示] メニューサンプル データをクリックします。これにより、フォームがどのようにユーザーの入力時を把握できます。
-
リッチ テキスト ボックスの外側の間隔を調整するのには、余白を使用します。リッチ テキスト ボックス内のテキストの周りの間隔を調整するのには、間隔を使用します。










