1 つの SmartArt グラフィック内で複数の図形をカスタマイズした場合、SmartArt グラフィック全体のレイアウトと色を既定の状態に戻すと、1 回の単純な操作ですばやくほとんどのカスタマイズを元に戻すことができます。
この記事では、SmartArt グラフィックを既定のレイアウトと色に復元する方法について説明します。 Microsoft Office 2007 プログラムで既定のビュー、フォント、またはファイル形式を変更する場合は、「既定のビューを変更する」、「電子メールメッセージの既定のフォントを変更する」、または「ブックを保存するときの既定のファイル形式を変更する」を参照してください。
既定値に戻す
-
SmartArt グラフィックをクリックして選択します。
-
[SmartArt ツール] の [デザイン] タブの [リセット] で、[グラフィックのリセット] をクリックします。
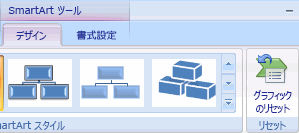
[SmartArt ツール] タブまたは [デザイン] タブが表示されない場合は、SmartArt グラフィックを選択したことを確認してください。
注:
-
1 つの図形だけを既定の設定に戻すには、SmartArt グラフィックをクリックして選択し、カスタマイズ内容を削除したい図形を右クリックして、ショートカット メニューの [図形のリセット] をクリックします。
-
既定の設定に戻す場合、すべてのカスタマイズ内容が削除されるわけではありません。 次の表は削除されるカスタマイズ内容と、削除されないカスタマイズ内容を特定しています。
|
削除されないカスタマイズ内容 |
削除されるカスタマイズ内容 |
|
テキストおよび書式変更 |
図形座標の変更 (円から四角への変更など) |
|
SmartArt グラフィックのレイアウト |
線と塗りつぶしのスタイル (塗りつぶしの色、グラデーションの塗りつぶし、線の種類、色を含む) |
|
組織図のレイアウト |
効果 (影、反射、面取り、光彩など) |
|
SmartArt グラフィック全体に適用された背景色 |
スタイル (個々の図形、および SmartArt グラフィック全体に適用されたスタイル) |
|
SmartArt グラフィック全体に適用された右から左への方向の変更 |
サイズ変更された図形 (図形は元のサイズに戻ります) |
|
移動された図形 (図形は元の位置に戻ります) |
|
|
回転された図形 (図形は元の位置に戻ります) |
|
|
反転された図形 (図形は元の位置に戻ります) |










