カウントは、organizationの部署のヘッドカウントを集計する場合でも、四半期ごとに販売されたユニットの数を集計する場合でも、データ分析の不可欠な部分です。 Excel には、データのセル、行、または列をカウントするために使用できる複数の手法が用意されています。 最適な選択を行うために、この記事では、メソッドの包括的な概要、対話型の例を含むダウンロード可能なブック、さらに理解するための関連トピックへのリンクを提供します。
注: カウントは、集計とは異なることに注意してください。 セル、列、または行の値の合計の詳細については、「 Excel データを追加およびカウントする方法の合計」を参照してください。
サンプルをダウンロードする
この記事の情報を補足する例を示すサンプル ブックをダウンロードできます。 この記事のほとんどのセクションでは、サンプル ブック内の適切なワークシートを参照し、例と詳細情報を提供します。
この記事の内容
単純なカウント
単純な数式を使用するか、ボタンをクリックするか、ワークシート関数を使用して、範囲内またはテーブル内の値の個数をカウントすることができます。
Excel では、選択したセルの個数を Excel のステータス バーに表示することもできます。 ステータス バーを使用する方法の概要については、次のビデオのデモを参照してください。 また、詳細については、「計算結果と個数をステータス バーに表示する」セクションを参照してください。 数式を入力する時間がなくデータを一目で確認したいだけの場合は、ステータス バーに表示される値を参照できます。
ビデオ: Excel のステータス バーを使用して、セルの個数をカウントする
ステータス バーでカウントを表示する方法については、次のビデオをご覧ください。

オート SUM を使用する
少なくとも 1 つの数値を含むセル範囲を選択して 、AutoSum を 使用します。 次に、[ 数式 ] タブの [ AutoSum > Count Numbers]\( 数値のカウント\) をクリックします。
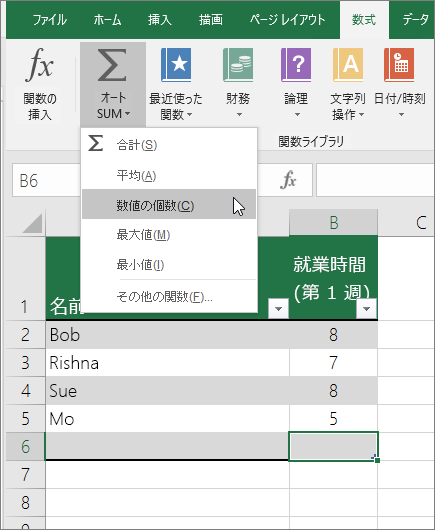
選択した範囲に隣接するセルに、範囲の数値の個数が表示されます。 通常、この結果は、横方向の範囲に対しては右のセルに、縦方向の範囲に対しては下のセルに表示されます。
小計行を追加する
小計行を Excel データに追加できます。 データ内の任意の場所をクリックし、[ データ > 小計] をクリックします。
注: [小計] オプションは、Excel テーブル、ピボットテーブル、ピボットグラフではなく、通常の Excel データでのみ機能します。
![[データ] タブの [小計] をクリックして、Excel データに小計行を追加します。](https://support.content.office.net/ja-jp/media/b87f6aaa-4821-407a-bf92-40f540e38382.png)
また、次の記事も参照してください。
SUBTOTAL 関数を使用して、リストまたは Excel テーブル列内のセルの個数をカウントする
SUBTOTAL 関数を使用して、Excel テーブルまたはセル範囲の値の数をカウントします。 テーブルまたは範囲に非表示セルが含まれている場合は、SUBTOTAL を使用して非表示のセルを含めたり除外したりできます。これは SUM 関数と SUBTOTAL 関数の最大の違いです。
SUBTOTAL 構文は次のようになります。
SUBTOTAL(集計方法,範囲 1,[範囲 2],...)
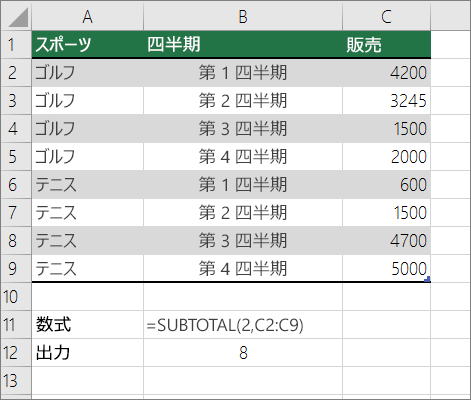
範囲内に非表示の値を含める場合は、 function_num 引数を 2 に設定する必要があります。
範囲内の非表示の値を除外するには、 function_num 引数を 102 に設定します。
1 つまたは複数の条件に基づいてカウントする
さまざまなワークシート関数を使用して条件 (抽出条件とも呼ばれる) を指定し、特定の範囲内で条件を満たすセルの個数をカウントできます。
ビデオ: COUNT、COUNTIF、COUNTA 関数を使用する
次のビデオを視聴して、COUNT 関数、COUNTIF 関数、COUNTA 関数を使用して、指定した条件を満たすセルだけの個数をカウントする方法を確認してください。

COUNT 関数を使用して、範囲内のセルの個数をカウントする
数式で COUNT 関数を使用して、範囲内の数値の個数をカウントします。
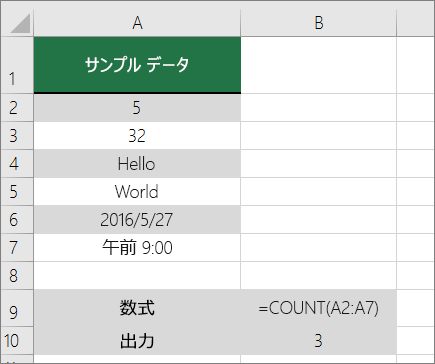
上の例では、A2、A3、および A6 が範囲内の数値を含む唯一のセルであるため、出力は 3 です。
注: A7 は時間値ですが、テキスト (午前) が含まれているので、COUNT では数値とは見なされません。 午前 1 時に削除する場合。 をセルから取得すると、COUNT は A7 を数値と見なし、出力を 4 に変更します。
COUNTIF 関数を使用して、1 つの条件に基づいて範囲内のセルの個数をカウントする
COUNTIF 関数を使用して、セル範囲に特定の値が表示される回数をカウントします。
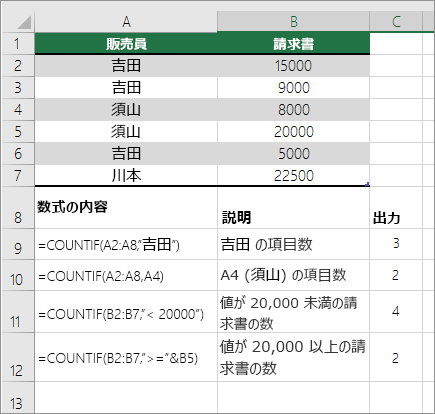
DCOUNT 関数を使用して、1 つまたは複数の条件に基づいて列のセルの個数をカウントする
DCOUNT 関数 は、指定した条件に一致するリストまたはデータベース内のレコードのフィールド (列) に数値を含むセルをカウントします。
次の例では、2016 年 3 月以降に販売された 400 台を超える月の数を確認します。 ワークシートの最初のテーブル (A1 から B7 まで) には、売上データが含まれています。
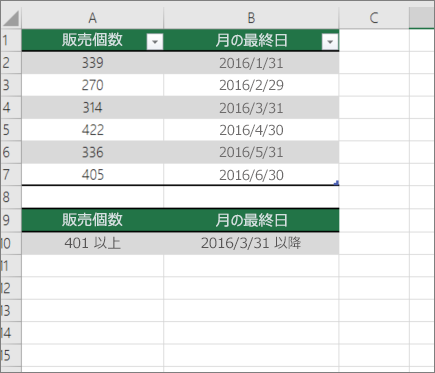
DCOUNT では、条件を使用して、値を返す場所を決定します。 通常、条件はワークシート自体のセルに入力され、 criteria 引数でこれらのセルを参照します。 この例では、セル A10 と B10 には 2 つの条件が含まれています。1 つは戻り値が 400 を超える必要があることを指定し、もう 1 つは終了月が 2016 年 3 月 31 日以上であることを指定します。
次の構文を使用する必要があります。
=DCOUNT(A1:B7,"Month ending",A9:B10)
DCOUNT は、A1 から B7 の範囲のデータをチェックし、A10 と B10 で指定された条件を適用し、両方の条件 (行 5 と 7) を満たす行の合計数 である 2 を返します。
COUNTIFS 関数を使用して、複数の条件に基づいて範囲内のセルをカウントする
COUNTIFS 関数は COUNTIF 関数に似ていますが、1 つの重要な例外があります。COUNTIFS を使用すると、複数の範囲のセルに条件を適用し、すべての条件が満たされた回数をカウントできます。 COUNTIFS では、最大 127 個の範囲/条件ペアを使用できます。
COUNTIFS の構文:
COUNTIFS (条件範囲 1, 検索条件 1, [条件範囲 2, 検索条件 2],…)
次の例をご覧ください。
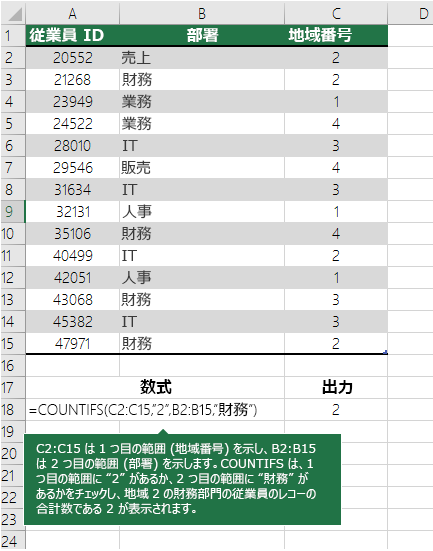
COUNT 関数と IF 関数を組み合わせて使用して条件に基づいて個数を数える
たとえば、特定の地域で特定のアイテムを販売した営業担当者の数を決定する必要がある場合や、特定の営業担当者によって特定の値を超える売上が何件行われたかを把握する必要があるとします。 IF 関数と COUNT 関数を一緒に使用できます。つまり、最初に IF 関数を使用して条件をテストしてから、IF 関数の結果が True の場合にのみ、COUNT 関数を使用してセルをカウントします。
注:
-
この例の数式は配列数式として入力する必要があります。 このブックを Excel for Windows または Excel 2016 for Mac で開いている場合で、数式を変更したり、同様の数式を作成したりするときは、F2 キーを押し、次に Ctrl キーと Shift キーを押しながら Enter キーを押すと、予想どおりの結果が返されます。 以前のバージョンのExcel for Macでは、

-
上記の数式例で計算を行うには、IF 関数の 2 番目の引数が数字である必要があります。
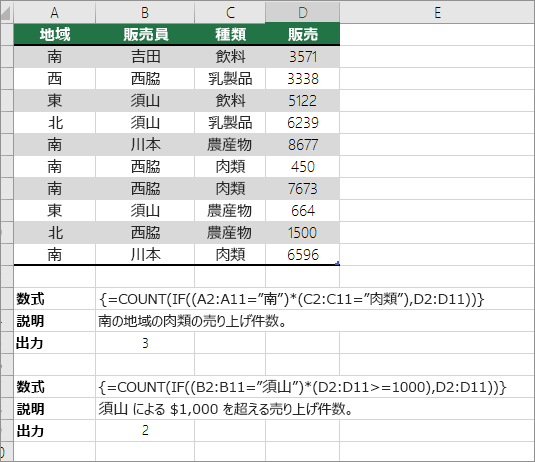
SUM 関数と IF 関数を組み合わせて使用して複数の文字列または数値の個数を数える
以降の例では、IF 関数および SUM 関数を組み合わせて使用します。 最初に IF 関数でいくつかのセルの値を判定し、判定の結果が True の場合、判定にパスしたこれらの値を SUM 関数で合計します。
使用例 1
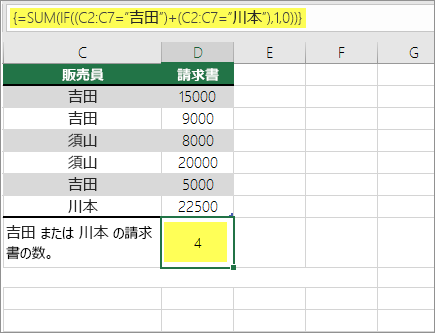
上の関数では、C2:C7 に [吉田] と [川本] が値として含まれる場合、SUM 関数を実行すると、条件が満たされるレコードの合計が表示されるはずです。 この数式は指定の範囲で [吉田] のレコードを 3 つ、[川本] のレコードを 1 つ見つけ、4 を表示します。
使用例 2
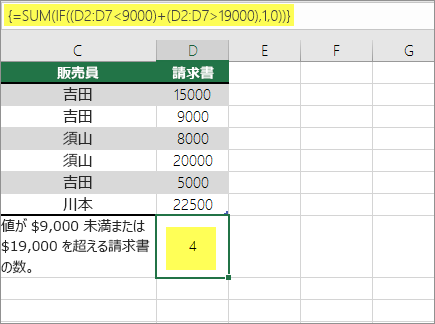
上の関数では、D2:D7 に $9000 より小さい値が含まれるか、$19,000 より大きい値が含まれる場合、SUM を実行すると、条件が満たされるすべてのレコードの合計が表示されるはずです。 この数式は D3 と D5 の 2 つのレコードで値が $9000 より小さく、D4 と D6 で値が $19,000 より大きいことを見つけ、4 と表示します。
使用例 3
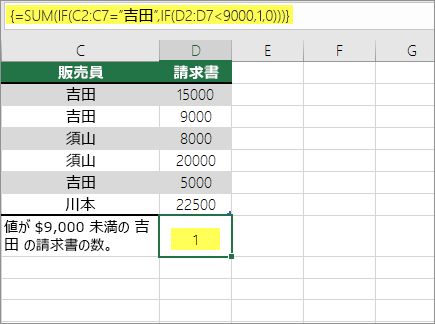
上記の関数は、D2:D7 に$9000 未満のブキャナンの請求書がある場合、SUM は条件が満たされたレコードの合計を表示する必要があります。 この数式は C6 が条件を満たしていることを検出し、1 と表示します。
重要: この例の数式は配列数式として入力する必要があります。 つまり、F2 キーを押し、Ctrl + Shift + Enter キーを押します。 以前のバージョンの Excel for Mac の場合、 
次のサポート技術情報の記事に追加のヒントがあります。
ピボットテーブルの列または行のセルをカウントする
ピボットテーブルはデータを要約し、データを表示するカテゴリを選択できるようにすることで、データの分析とドリルダウンに役立ちます。
ピボットテーブルをすばやく作成するには、データ範囲または Excel テーブルのセルの 1 つを選んでから、[挿入] タブの [テーブル] グループにある [ピボットテーブル] をクリックします。
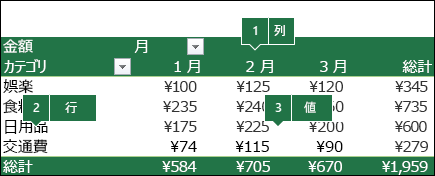
特定の四半期のゴルフとテニスの売上値の数をカウントできる Sales スプレッドシートのサンプル シナリオを見てみましょう。
注: 対話型エクスペリエンスの場合は、ダウンロード可能なブックの ピボットテーブル シートで提供されるサンプル データに対して次の手順を実行できます。
-
Excel スプレッドシートに次のデータを入力します。
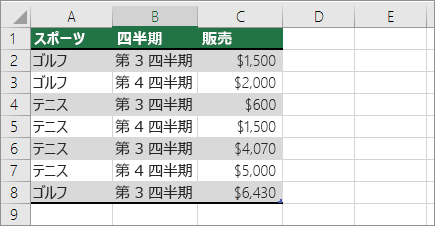
-
A2:C8 を選択します。
-
[挿入]、[ピボットテーブル] の順にクリックします。
-
[ピボットテーブルの作成] ダイアログ ボックスで、[テーブルまたは範囲を選択] をクリックし、[新規ワークシート] をクリックし、[OK] をクリックします。
新しいシートで空のピボットテーブルが作成されます。
-
[ピボットテーブルのフィールド] ウィンドウで、次の操作を行います。
-
[スポーツ] を [行] 領域にドラッグします。
-
[四半期] を [列] 領域にドラッグします。
-
[販売] を [値] 領域にドラッグします。
-
手順 c を繰り返します。
ピボットテーブルと [値] 領域の両方にフィールド名として SumofSales2 が表示されます。
この時点で、[ピボットテーブルのフィールド] は次のようになります。
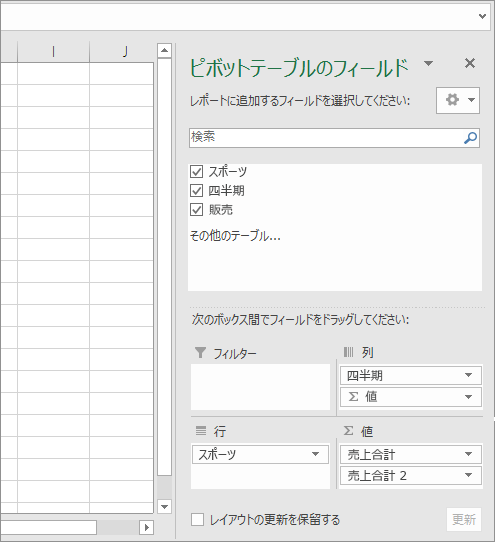
-
[値] 領域で、[SumofSales2] の隣にあるドロップダウンをクリックし、[値フィールドの設定] を選択します。
-
[値フィールドの設定] ダイアログ ボックスで、次の操作を行います。
-
[値フィールドの集計] セクションで、[データの個数] を選択します。
-
[カスタム名] フィールドで、名前を [データの個数] に変更します。
![[値フィールドの設定] ダイアログ ボックス](https://support.content.office.net/ja-jp/media/b26a59b4-d927-459f-86c3-b620f845c134.png)
-
[OK] をクリックします。
-
ピボットテーブルに、第 3 四半期と第 4 四半期のゴルフとテニスのレコード個数と売上高が表示されます。
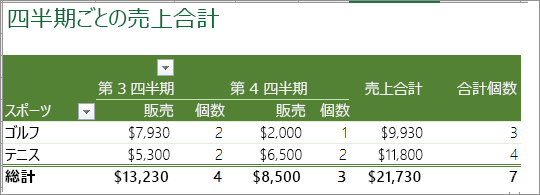
-
データに空白の値が含まれている場合のカウント
ワークシート関数を使用して、データが含まれているセル、または空白であるセルの個数をカウントできます。
COUNTA 関数を使用して、範囲内の空白以外のセルの個数をカウントする
COUNTA 関数を使用して、値を含む範囲内のセルのみをカウントします。
セルの個数をカウントするとき、値を含むセルだけが必要な場合は、空白セルを無視することができます。 たとえば、販売を行った営業担当者の合計数 (列 D) をカウントします。
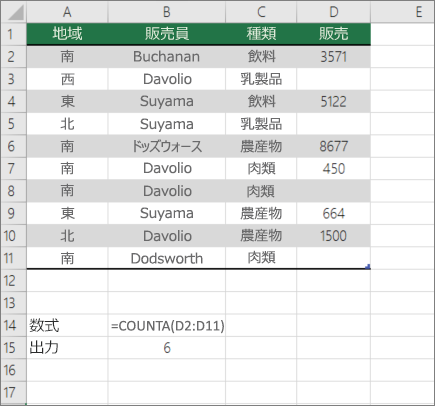
COUNTA は D3、D4、D8、D11 の空白値を無視し、列 D の値を含むセルのみをカウントします。関数は、値を含む列 D 内の 6 つのセルを検索し、 出力として 6 を 表示します。
DCOUNTA 関数を使用して、特定の条件を持つリスト内の非空白セルをカウントする
DCOUNTA 関数を使用して、リストまたはデータベース内のレコードの列で、指定した条件を満たす空白でないセルの個数をカウントします。
次の例では、 DCOUNTA 関数を使用して、条件範囲 A9:B10 で指定された条件を満たす範囲 A1:B7 に含まれるデータベース内のレコード数をカウントします。 これらの条件は、Product ID 値が 2000 以上である必要があり、Ratings 値が 50 以上である必要があるということです。
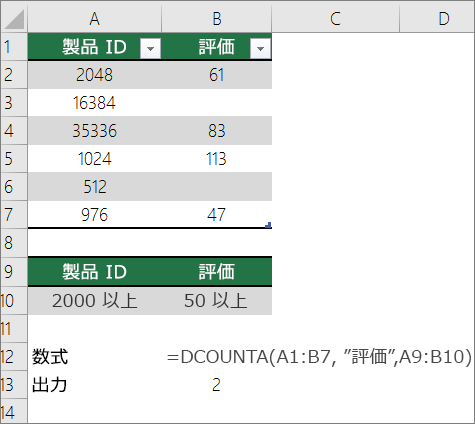
DCOUNTA は、条件 2 行と 4 行目を満たす 2 つの行を検索し、値 2 を出力として表示します。
COUNTBLANK 関数を使用して、連続する範囲内の空白セルの個数をカウントする
COUNTBLANK 関数を使用して、連続した範囲内の空白セルの数を返します (すべてのセルが途切れていないシーケンスで接続されている場合、セルは連続しています)。 空の文字列 ("") を返す数式が入力されているセルはカウントされます。
セルの個数をカウントする場合、空白セルに意味があって空白セルも含めたいことがあります。 次の例では、食料品店の販売スプレッドシートを示します。 売上数値が記載されていないセルの数を調べたいとします。
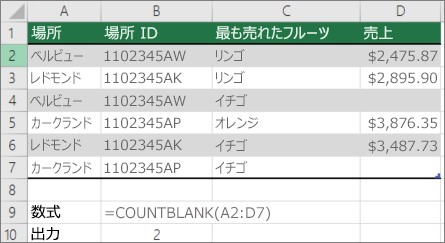
注: COUNTBLANK ワークシート関数は、範囲内の空白セルの数を決定するための最も便利な方法を提供しますが、目的のセルが閉じたブック内にある場合や連続した範囲を形成しない場合は、あまりうまく機能しません。 サポート技術情報の記事 XL: CountBlank() ではなく SUM(IF()) を使用する場合 は、そのような場合に SUM(IF()) 配列数式を使用する方法を示します。
SUM 関数と IF 関数の組み合わせを使用して、連続していない範囲内の空白セルの個数をカウントする
SUM 関数と IF 関数を組み合わせ使用します。 通常、これを行うには、配列数式の IF 関数を使用して、参照されている各セルに値が含まれているかどうかを判断し、数式によって返される FALSE 値の数を合計します。
前のセクションの「SUM 関数と IF 関数の組み合わせの例」を参照してください。このトピックでは、 SUM 関数と IF 関数を組み合わせて使用して、複数のテキストまたは数値の値が発生する頻度をカウント します。
一意の値の個数をカウントする
ピボットテーブル、COUNTIF 関数、SUM 関数、IF 関数を組み合わせて使用するか、[詳細フィルター] ダイアログ ボックスを使用して、範囲内の一意の値をカウントできます。
[フィルター オプションの設定] を使用して、リストの列で一意の値の個数をカウントする
列のデータ内で一意の値を検索するには、[フィルター オプションの設定] ダイアログ ボックスを使用します。 そのような値は、フィルターによりその場で抽出することも、または抽出して新しい位置に貼り付けることもできます。 その後、ROWS 関数を使用して新しい範囲にある項目の個数をカウントできます。
詳細フィルターを使用するには、[ データ ] タブをクリックし、[ 並べ替え] & [フィルター] グループで [ 詳細設定] をクリックします。
次の図は、[フィルター オプションの設定] を使用して一意のレコードだけをワークシート上の別の場所にコピーする方法を示しています。
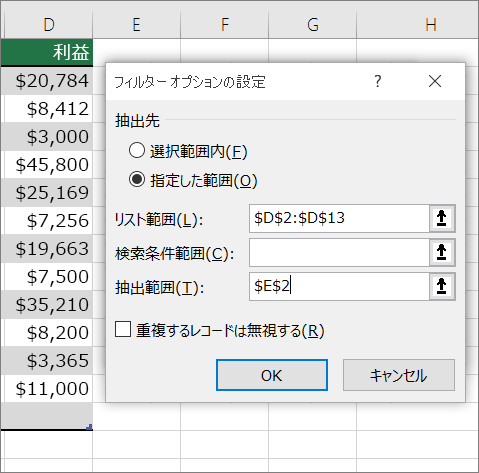
次の図では、列 E に列 D の範囲からコピーされた値が含まれています。
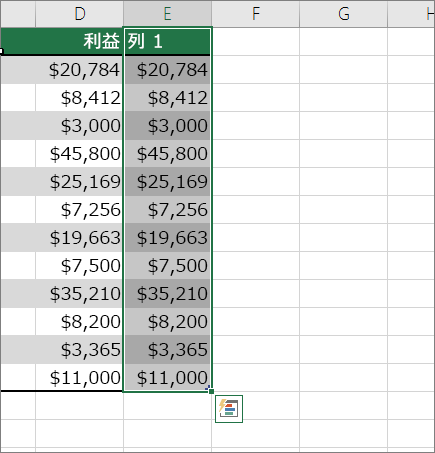
注:
-
データをフィルターによりその場で抽出した場合、値がワークシートから削除されることはありませんが、1 つ以上の行が非表示になる可能性があります。 非表示の値を再表示するには、[データ] タブの [並べ替えとフィルター] グループで [クリア] をクリックします。
-
一意の値の個数だけを一目で確認する場合は、[フィルター オプションの設定] を使用した後でデータ (抽出データまたはコピーしたデータ) を選択し、ステータス バーを確認します。 ステータス バーの [個数] の値が、一意の値の個数です。
詳細については、「高度な条件を使用してフィルター処理する」を参照してください。
IF、SUM、FREQUENCY、MATCH、LEN 関数を使用して、1 つ以上の条件を満たす範囲内の一意の値の数をカウントします
IF、SUM、FREQUENCY、MATCH、および LEN 関数のさまざまな組み合わせを使用します。
詳細と例については、「重複の一意の値をカウントする」の記事の「関数を使用して 一意の値の数をカウントする」セクションを参照してください。
特殊なケース (すべてのセルの個数をカウントする、単語数をカウントする)
ワークシート関数のさまざまな組み合わせを使用することで、範囲内のセルの個数や単語数をカウントすることができます。
ROWS 関数と COLUMNS 関数を使用して、範囲内のセルの合計数をカウントする
大きなワークシートのサイズを確認して、ブックで手動計算と自動計算のどちらを使用するかを決定したいとします。 範囲内のすべてのセルをカウントするには、 ROWS 関数と COLUMNS 関数を使用して戻り値を乗算する数式を使用します。 例については、次の図を参照してください。
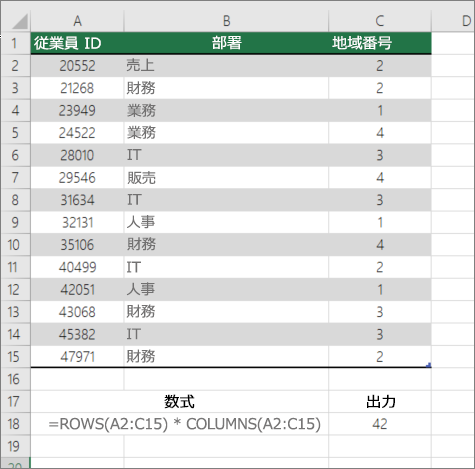
SUM、IF、LEN、TRIM、および SUBSTITUTE 関数の組み合わせを使用して、範囲内の単語をカウントする
配列数式では、 SUM、 IF、 LEN、 TRIM、 および SUBSTITUTE 関数を組み合わせて使用できます。 次の例は、入れ子になった数式を使用して、7 セルの範囲内の単語の数を検索した結果を示しています (そのうちの 3 つは空です)。 一部のセルには先頭または末尾のスペースが含まれています。 TRIM 関数と SUBSTITUTE 関数は、カウントが行われる前にこれらの余分なスペースを削除します。 次の例をご覧ください。
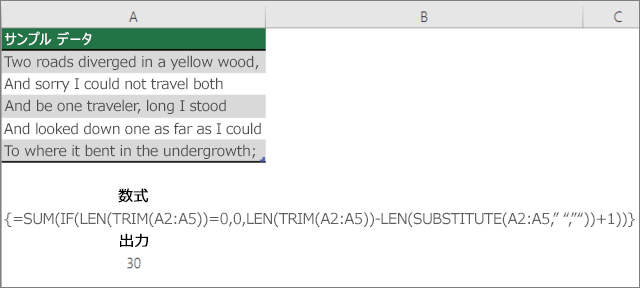
ここで、上記の数式が正しく機能するためには、これを配列数式にする必要があります。それ以外の場合、数式は #VALUE を返します。 エラーを返します。 そのためには、数式があるセルをクリックし、数式バーで Ctrl + Shift + Enter キーを押します。 Excel では、数式の先頭と末尾に中かっこが追加され、配列数式になります。
配列数式の詳細については、「 Excel での数式の概要 」および「 配列数式の作成」を参照してください。
計算結果と個数をステータス バーに表示する
1 つ以上のセルが選択されているときは、そのセルのデータに関する情報が Excel のステータス バーに表示されます。 たとえば、ワークシートの 4 つのセルが選択されており、そのセルに含まれている値が 2、3、テキスト文字列 ("クラウド" など)、および 4 の場合は、ステータス バーに表示可能なすべての値 (平均、データの個数、数値の個数、最小値、最大値、および合計) が同時に表示されます。 ステータス バーを右クリックすると、これらの値の一部またはすべての表示と非表示が切り替わります。 これらの値は、次の図のように表示されます。
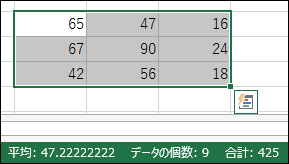
補足説明
Excel Tech Communityで、いつでも専門家に質問できます。また、コミュニティでは、サポートを受けられます。










