注: 最新のヘルプ コンテンツをできるだけ早く、お客様がお使いの言語で提供したいと考えております。 このページは、自動翻訳によって翻訳されているため、文章校正のエラーや不正確な情報が含まれている可能性があります。 私たちの目的は、このコンテンツがお客様の役に立つようにすることです。 お客様にとって役立つ情報であったかどうかを、このページの下部でお知らせください。 簡単に参照できるように、こちらに英語の記事があります。
社内では、チーム サイトを使用して Microsoft SharePoint ドキュメントの共同作業、情報を共有します。 コードを記述したくないが、組織の効率性と生産性を向上させるための SharePoint ソリューションを構築します。 最初のですか。
Microsoft SharePoint Designer 2010で簡単に組織内のより複雑なビジネス プロセスを管理するコードなしのワークフロー ソリューションをデザインできます。 ワークフローでは、システムと人間のプロセスの両方にロジックを追加します。 別のデータ ソースの変更と、システムのプロセスのワークフローが 1 つのデータ ソースを更新することがあります。 ワークフロー人間のプロセスが承認のための従業員のマネージャーに経費明細書など、ドキュメントを送信し、[承認された場合、処理の会計部門にします。
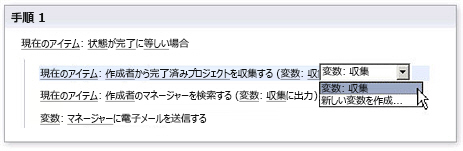
これが可能に入れ子になったロジック、手順を許可するSharePoint Designer 2010で強力なまだ直感的なワークフロー エディターでします。 たとえば、ワークフローがドキュメント ライブラリに関連付けられている場合、またはドキュメント コンテンツ タイプがフィルター処理している場合は、文脈に応じたドキュメント セットのアクションのグループが表示されます。 ドキュメント セットは、ドキュメントのグループは、1 つの単位として処理されるため、そのドキュメント セット内のすべてのアイテム、ドキュメント セットのワークフロー アクションを集めあなたSharePoint Server 2010の新しい機能です。
その他の新しいワークフロー アクションには、SharePoint Server の 3 つの最も一般的なワークフローの基準となるアクションが含まれて、承認、フィードバックの収集]、[署名の収集ワークフローでは、ユーティリティのアクションの文字列および日付を操作するには人のマネージャーを検索する SharePoint ユーザー プロファイル ストアを使用する新しい相互関係アクションリスト アイテムの権限を設定するワークフローを使用できる新しいリストの [操作します。
デザインもおよび Microsoft Visio を使用しているSharePoint Designer 2010にエクスポートできるフローチャート テンプレートでワークフローを共有できます。
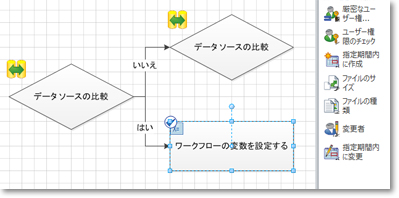
この記事では、ワークフローの基本について説明します。 種類とワークフローの基本の構成要素を理解する: アクション、条件、および手順-すばやくプロセスを自動化するワークフローを追加して、組織の生産性と効率を向上させるため。
この記事の内容
ワークフローとは何ですか。
ワークフローは、方法 一連のアクションをプロセスなどの作業プロセスに対応する、組織関数では、orders を購入します。 SharePoint 2010 は、これらのワークフローを自動化するため、組織の生産性と効率が向上役立ちます。 これは、組織が、プロセスを管理するのではなく、作業を行うに集中できるように、自動化されたワークフロー ドライブ プロセスのために発生します。
ワークフローには、SharePoint 2010 サイト、リスト、ライブラリ、コンテンツ タイプの場合は、またはリスト アイテム、そのアイテムのライフ サイクルを含むのほとんどの機能を制御できます。 ワークフローには、ユーザー (または、ワークフローの参加者) によって実行されるアクションとワークフローで実行されるアクションの両方を含めることができます。 ワークフローの参加者は、指定されたタスク一覧をワークフローが場所のユーザーのためにタスクを作成され、タスクに完了とマークされている場合は、まで一時停止しているワークフローを操作できます。
ワークフローには、簡単に行うまたはビジネス プロセスを必要とするような複雑なを使用できます。 ワークフローを開始すると、ユーザー、またはリスト アイテムを作成または変更する場合などのイベントをに基づいて自動的に開始されるワークフローを作成することができます。
一般に、 SharePoint Designer 2010を使用して、ワークフローを作成すると、次の基本的な手順。
-
ワークフローを作成するの種類を選択:] ボックスの一覧、再利用可能なリスト、またはサイトです。
-
選択し、自動化するビジネス プロセスを表すために、条件とアクション ワークフローのステップを定義を作成するには、ワークフロー エディターを使用します。
-
保存して、ワークフローを発行します。
-
必要に応じて、自動的に生成されたワークフローのフォームをカスタマイズします。
ワークフローの開始、終了、開始から完了までの連続フローとアクションのフローチャートと考えることことができます。 ワークフローは並列分岐を組み込むことができますが、最終的には、進捗状況の最初のアクションから最後のアクションにします。
たとえば、承認のため、SharePoint 2010 でドキュメントをルーティングするワークフローのグラフを作成したとします。 ワークフローが起動したときに自動的に、電子メールを確認するドキュメントがあることをして、指定した校閲者を通知します。 校閲者が、ドキュメントを確認し、タスクを完了したことを示すドキュメントの状態を変更するかどうか承認または拒否ドキュメントとします。 並列分岐を 2 つのいずれかの下の校閲者の応答に基づいて、ワークフローが実行されます。 校閲者がドキュメントを承認するワークフロー、承認されたドキュメントを特定のドキュメント ライブラリに移動し、[承認済みドキュメントのことを通知するチーム全体に電子メール メッセージを送信します。 校閲者がドキュメントを却下した場合、ワークフローがこのドキュメントの作成者に通知します。 どちらの場合、ワークフローでは、最後からになるし、プロセスが完了します。
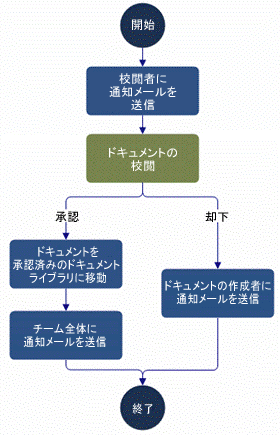
図 1: 承認ワークフローの例
どの種類のワークフローを設計する必要がありますか。
SharePoint 2010 のワークフローの 3 種類があります。
-
リスト
-
再利用可能なリスト
-
Site
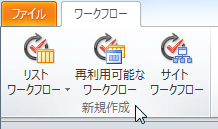
リストのワークフロー
リストのワークフローは、SharePoint 2007 で使用可能なワークフローの種類です。 リストの作成元のコンテキストがあるためリスト ワークフローでは自動的が実行される、ドキュメント ライブラリには、ユーザー設定のノート フィールドなど、リスト アイテムのユーザー設定のフィールドの値へのアクセスがあります。 リストのワークフローできない利用できる他のリストまたはこの] または [その他のサイト上のライブラリにします。 複数のリストに対して同じワークフロー機能を使用するには、すべての場所でワークフローを手動で再作成する必要があります。
のみ必要があることをデザインするワークフローを特定のリストの場合は、リストのワークフローに自動的に使用できるように、リストのユーザー設定のフィールドの利点があります。
再利用可能なリストのワークフロー
再利用可能なリスト ワークフロー (再利用可能なワークフロー) を作成するには、サイト コレクションのトップレベル サイトで、そのワークフローをグローバルに再利用可能なできる、ワークフロー、リスト、ライブラリ、またはサイト コレクション内のコンテンツ タイプに関連付けられているできることを意味します。 サイト コレクション内のすべてのサブサイトで再利用可能なワークフローを作成することもできます。このワークフローでは、その特定のサブサイトで再利用できます。
再利用可能なワークフローを 1 つのサイトからエクスポートすることもをアップロードし、別のサイトでは、そのワークフローをアクティブにします。 たとえば、テスト環境で再利用可能なワークフローを作成、テスト、および実運用環境にエクスポートします。 SharePoint Designer 2010をサポートするワークフローをテンプレートとしてエクスポートします。
再利用可能なワークフローは、既定では、特定のリストまたはライブラリのコンテキストを持っていません。 このため、既定では、リストとライブラリの作成や作成者に共通する列のみを提供します。
再利用可能なワークフローでは、特定の列に、リストまたはライブラリに関連付けられている必要がある場合は、関連付け列としてこれらの列を追加できます。 再利用可能なワークフローとは、そのリストまたはライブラリに関連付けられているときに自動的に関連付け列を追加し、リストまたはライブラリを取得します。
再利用可能なワークフローを作成するときに、再利用可能なワークフローの特定のコンテンツ タイプのフィルターを適用または選択できます。 これにより、 SharePoint Designer 2010でコンテンツ タイプのフィールドを使用することができます。 たとえば、再利用可能なリストのワークフローの場合、ドキュメントのコンテンツ タイプに関連付けられているを表示してドキュメント ID など、コンテンツ タイプに固有のワークフローのフィールドを使用 次に、ブラウザーで、特定のコンテンツ タイプまたはコンテンツ タイプから継承するコンテンツ タイプに再利用可能なワークフローを関連付けることができます。 サイト コンテンツ タイプにワークフローを関連付ける場合はそのワークフローをできるようにするそのコンテンツ タイプのすべてのアイテムのすべてのリストやライブラリ、そのコンテンツ タイプが追加されているサイトにします。 できますでも、サイトの利用可能なコレクションのグローバルに再利用可能なワークフローを使用するワークフローが構成されている場合。
ユーザーがある場合は、ワークフローを使用するをデザインするには、複数のサイト、リスト、ライブラリ、し、再利用可能なワークフロー、コンテンツ タイプが最適な可能性がありますニーズに合ったします。 SharePoint 2010 のほとんどのワークフローで再利用可能なワークフローを使用するいると考えています。
サイトのワークフロー サイトのワークフローを開始するにはイベント トリガーは不要です。
サイトのワークフローに関連付けられている、サイト、リスト、ライブラリ、またはコンテンツ タイプにします。 したがって、ほとんどのワークフローとは異なり、サイト ワークフローで実行されていない特定のリストのアイテムをします。 このため、多くのサイトのワークフローの使用できないアイテムを利用できる操作します。
ブラウザーでするサイト ワークフローを開始またはサイト ワークフローを実行して、[サイトの操作] メニューをクリックしての状態の表示] をクリックしてのすべてのサイト コンテンツの表示]、[サイトのワークフロー] をクリックします。
ワークフローを作成する必要はありませんリスト、ライブラリ、またはコンテンツ タイプのワークフローの場合は、サイトのワークフローはニーズを満たす最も可能性があります。 たとえば、サイトに関するフィードバックを提供する方のための方法として、サイト ワークフローを作成できます。
SharePoint Server 2010のワークフローをカスタマイズします。
一致するワークフローを設計ゼロから開始する必要はありません。 組織のプロセスです。 SharePoint Server 2007 で最も人気のある 4 つのワークフロー:、承認、フィードバックの収集、署名の収集、発行の承認のワークフロー: 宣言再利用可能なワークフロー、つまり、今すぐで完全にカスタマイズ可能な _ と完全に再構築z0z_します。 コピーして変更する (推奨) またはこれらのワークフローと併せて、組織のニーズを満たすために、カスタムの再利用可能なワークフローを編集します。
注: あります追加のワークフロー、SharePoint 2010 でなど、3 段階の状態管理ワークフローは、の宣言型ワークフローには、変更することはできません。
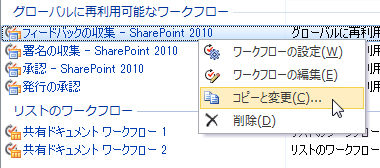
これらのワークフロー イベント駆動、ワークフロー エディターで、各タスク プロセスに含まれると、プロセス全体のサイズの両方すべてのワークフローの重要なイベントが提示されます。 たとえば、条件と各タスクが割り当てられている、期限切れ、または完了したときの動作を定義するアクションを簡単に追加できます。
イベント、アクション、条件および手順とは
ワークフローの構成要素です。 1 つ以上の手順については、ワークフローで構成され、各手順では、操作と関連する条件。 各ワークフローには、イベントが開始します。
イベントとは
イベントとは何を開始またはワークフローを開始します。 イベントを変更するアイテムの状態を待機しているなど、ワークフロー内での操作のタイミングを管理するも使用できます。 ワークフローを開始する 3 つのイベントがあります。
-
アイテムが作成されます。
-
アイテムが変更されます。
-
ワークフローの参加者は、SharePoint サイト上の [スタート] ボタンをクリックします。
注: サイトのワークフローを手動で開始のみことができます。
参加者を手動で開始するワークフローまたはリスト アイテムを作成または変更されたときに自動的に開始するワークフローを作成することができます。 たとえば、手動で開始してときは、最初のアイテムは、アイテムが変更されたときに作成できるようにカスタムデザインを変更要求の承認ワークフローを構成すます。 ワークフロー開始オプション] で、[設定] ページで、アイテムの作成時に自動で開始を無効にするを選択します。
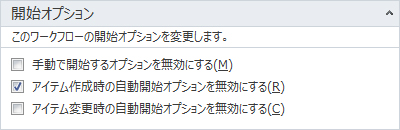
ワークフローの参加者は、ワークフローを手動で開始するときにその人は、最初に、リストまたはライブラリにワークフローが関連付けられているを参照します。 持つすべての参加者への投稿アクセス許可レベルを最小限に手動で開始するように設計されたワークフローを開始できます。 ワークフローを手動で開始するは、参加者はアイテムをクリックすると] メニューの [ワークフロー ] をクリックし、そのアイテムで使用できるすべてのワークフローを表示するページからワークフローを選択します。 参加者は、必要に応じて、ワークフローの開始フォームに入力し、フォーム上の [スタート] ボタンをクリックして、ワークフローを開始します。 ワークフローを開始すると、その特定のアイテムのワークフローの新しいインスタンスが作成されます。
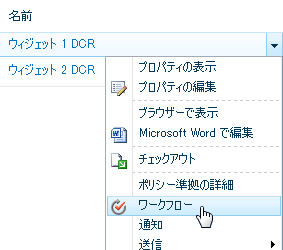
注: [ワークフロー ] コマンドは、リストのアイテムの場合にのみ使用ライブラリ、またはが少なくとも 1 つのワークフローに接続されているコンテンツ タイプのします。
手動で開始するワークフローを開始フォームの左側のイメージで簡単に行うまたは右の画像より複雑なできます。
単純なフォーム
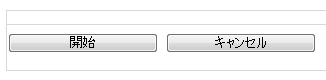
複雑なフォーム
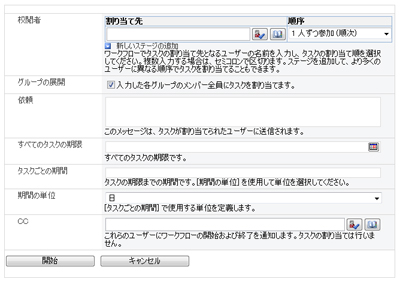
ワークフローをデザインする際に、開始フォーム ユーザー設定フィールドを追加することもできます。 ワークフローの参加者は、このフォームを入力して、ワークフローに情報を入力し、これらの設定は、ワークフローに渡されます。 新しいワークフロー インスタンスが開始し、そのワークフローを検索し、任意の時点で、ワークフロー フォームで情報を使用しています。 再利用可能なワークフローの関連付けフォームのために使用されるフィールドを指定することもできます。
操作とは
アクションは、ワークフローでの作業の基本的な単位です。 用意された、再利用可能なアクションのワークフローを組み込むSharePoint Designer 2010を提供します。 たとえば、ワークフローでは次のことができます。
-
作成、コピー、変更、または (ドキュメントを含む)、リスト アイテムを削除します。
-
アイテムのチェックインまたはチェック アウトします。
-
電子メール メッセージを送信します。
-
チーム サイトのタスク リストにユーザーのためには、タスクを作成します。
-
ワークフローの後で参照できる参加者からのデータを収集します。
-
一時停止または、ワークフローを停止します。
-
ワークフローの情報を否認またはデバッグ時のワークフローを使用する履歴リストにログインします。
-
ワークフローの変数を設定または計算を実行します。
SharePoint Server 2010には、次の 3 つの新しいタスク アクションが含まれています: 承認処理を開始、フィードバック処理を開始、およびユーザー設定タスク処理を開始します。 SharePoint Server 2010に組み込まれている「ビッグ 3」のワークフロー: 承認]、[フィードバックの収集]、[署名の収集ワークフローなどの次の操作を構築します。 承認アクションは、すべての多数のユーザーがやり取りするか、特定のドキュメントの共同作業ヒューマン ワークフロー プロセスを設計しやすく、承認プロセスで重要なイベントを表示します。
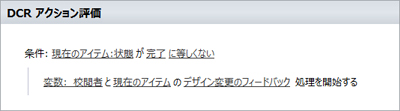
ワークフローには、任意の数のアクションを含めることができます。 表示されているアクションが、ワークフローで実行されますをワークフロー参加者他の操作を実行することがあります。 たとえば、承認では、実際に確認し、ドキュメントの承認のワークフローはワークフローの参加者が行われます。 ワークフローの参加者によって実行されるアクションは、指定された、タスク リストのユーザーに割り当てられているタスクで表されます。 Diagram1 の 5 つのアクション: 例図ワークフローでは、この記事の先頭には。
-
校閲者に通知を電子メール メッセージを送信します。
-
ドキュメント (ワークフローの参加者に割り当てられたタスク) を確認します。
-
承認済みドキュメント ライブラリにドキュメントを移動します。
-
チームに通知する電子メール メッセージを送信します。
-
ドキュメントの作成者に通知する電子メール メッセージを送信します。
基本的な意味で、ワークフローを作成すると、必要な一連のアクションを特定する、ワークフロー エディターを使用して、一連のアクションを作成します。 図 1 の例: 例の承認ワークフローを最初のアクションは、校閲者に通知を電子メール メッセージを送信します。
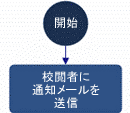
ワークフロー エディターでは、最初の手順] をクリックして、ように、一部またはすべてのメールを入力し、電子メールを送信する] を選びます。
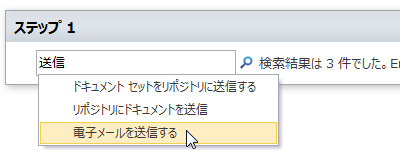
条件とは
ワークフローをデザインする際の条件ロジックを SharePoint サイト、リスト、アイテムとコンテンツ タイプに適用されるルールを作成するのにはワークフロー エディターを使用することができます。 ルールは、その条件が満たされた場合にのみにワークフローが関連付けられているアクションを実行する場所の条件を確立します。 たとえば、場所、ワークフローを校閲者電子メール メッセージを送信アイテムが特定のユーザーによって作成された場合にのみルールを作成することができます。 支店ごとに複数の条件を追加することもできます。 たとえば、校閲者が電子メール メッセージが含まれている特定のキーワードのアイテムが (1) によって作成される特定のユーザーと文書のタイトル (2) 場合にのみ送信されるルールを作成することができます。 最後に、複数のアクションを 1 つの条件に関連付けることができます。 たとえば、場所、項目が特定のユーザーによって作成 (1)、校閲者に電子メールを送信し、(2) ワークフロー情報が記録履歴リストにルールを作成することができます。
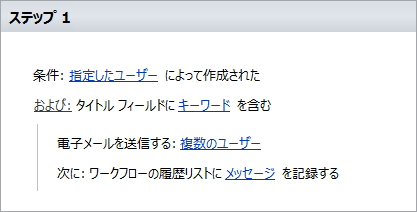
ルールまとめると、1 つまたは複数のアクションに関連付けられている 1 つまたは複数の条件とです: 条件のすべての句が true の場合は、関連するすべての操作を実行します。
前の例では、ユーザーは、次の 2 つの条件のセットとワークフローの 2 つのアクションのセットを指定します。 ただし、ワークフローで複数の分岐先を作成することができます: A の条件が true の場合は、1 つの操作を行うB の条件が true の場合は、別の操作を実行します。 ステップに分岐を追加するには、 Else-If 分岐の挿入] をクリックします。 たとえば、承認ワークフローでは、校閲者が、ドキュメントを承認する場合は、ワークフローが実行いずれかの一連のアクションです。校閲者は、ドキュメントを拒否する場合、同じワークフローは、別の操作を実行します。 これは、条件付き分岐です。
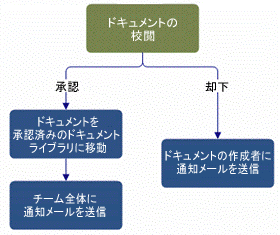
ワークフロー エディターでは、この手順は、2 つの分岐し、次のようにします。
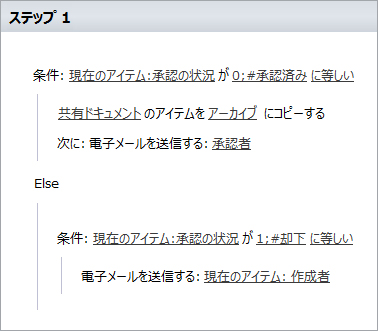
条件がない分岐を作成することもできます。 これにより、ワークフロー アクションを 1 つ場合は、条件または実行が false の場合の条件のセットが true と別の動作します。 たとえば、ワークフローでは、次の手順にメッセージを送信承認条件が true の場合にのみそれ以外の場合、ワークフローは、[ワークフローの開始をすぐに、メッセージを送信します。 条件がない分岐を追加するには、ワークフローでアクションが実行分岐するいずれの場合最初の分岐の条件が false を指定します。
注: 条件がない分岐する必要があります条件ブロックの最後の分岐とでのみ分岐いない、条件付きブロックにします。
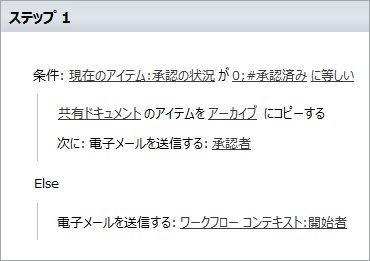
注: ワークフローの分岐は、他の 1 つのステップから拡張できません。 1 つの手順で、条件付きブロックとも呼ばれる ' Else If' の分岐のセットが含まれている常にします。 サブステップとしての手順をただし、入れ子にすることができます。
SharePoint Designer 2010には、いくつか用意された、再利用可能な条件、ワークフローを組み込むが用意されています。 たとえば、アイテムに、ワークフローに関連付けられているアクションを実行するかを指定できます。
-
作成または特定の時間の範囲内に変更します。
-
作成または特定のユーザーによって変更します。
-
指定したキーワードを含むタイトル フィールドがあります。
-
特定の種類のファイルまたは指定した範囲内のファイル サイズをします。 (この条件は、ワークフローがドキュメント ライブラリに接続されている場合にのみ使用できます) です。
SharePoint Designer 2010で使用できる条件の詳細についてでワークフローの条件を参照してください。 SharePoint Designer 2010: クイック リファレンス ガイドします。
さらに、 SharePoint Designer 2010多彩なパラメーターを指定した場所には、ユーザー設定の条件と高度な条件を作成できます。 ユーザー設定の条件では、現在の値を含むリスト内のフィールドを比較できます。 ユーザー設定の条件を作成するなどの場所場合は、承認済み承認状態] フィールドで、関連するアクションを実行します。 高度な条件では、1 つの値を別の値を比較できます。 これにより、別のリストからの一覧に含まれるフィールドと値の違いを作成することができます。 たとえば、保留中の場所、状態の値フィールドの場合、タスク リストと値が等しい共有ドキュメント ライブラリの高度な条件を作成、関連付けられているアクションを実行できます。
注: アクションでは、条件は必要ありません。 たとえば、最初の図 1 手順: この記事の先頭にある、承認ワークフローの例は、校閲者に通知する電子メールを送信します。 このアクションでは、それに関連する条件はありません。 また、アクションの並列ブロックでは、条件は必要ありません。
シリアル アクションと並列します。
条件に関連付けられている 1 つ以上の操作がある場合は、アクションを同時に (並列) または (順次) 別の後に 1 つは、既定で実行するを設定できます。
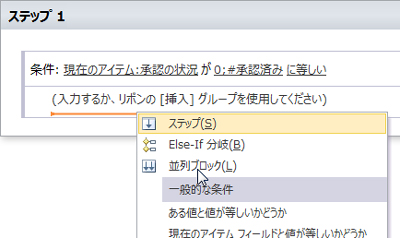
シリアル アクション たとえば、次のワークフローでは、するを設定できます 2 つのアクション ドキュメントが承認されると、アーカイブのドキュメント ライブラリにドキュメントをコピーして、(その後) メッセージを送信すること。 ワークフロー エディターで、[ 2 番目のアクションが、最初の後に発生することを示します。
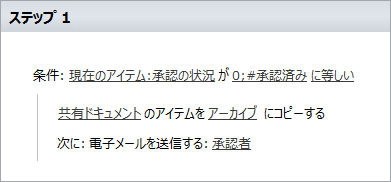
たとえばアクションの並列でワークフローをフォローするには、することができますセットアップするか、2 つの操作できるように、文書が承認されると、メッセージを送信して、承認済みドキュメント ライブラリにドキュメントをコピー (同時) にします。 ワークフロー エディターでは、[2 番目のアクションは、最初と同時に発生することを示します。 これは、タスクとアクションを大幅に時間がかかる場合に特に役立ちます。 たとえば、タスクの場合は、使用できますコントロールにタスクが割り当てられている場合。
注: 並列アクションが完全に同時にします。順序を指定することはできず、ワークフローが実行されるたびに異なる場合があります。
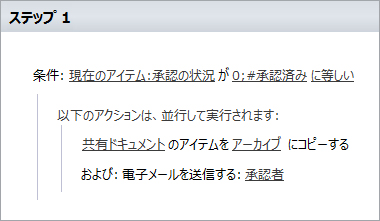
注:
-
ルールの系列、並列または系列と並列の組み合わせ (条件とアクション) の操作に発生します。
-
1 つの手順では、シリアルまたは並列アクションのセットを含める必要があります。
手順とは
ワークフローは、1 つ以上の手順で構成されます。 各ステップは、多数のアクションと関連する条件を含めることができます。 その他の手順で手順もネストできます。 ワークフローを整理するために次の操作を行う場合があります。 ワークフロー エディターでのブロックとして、手順を考えることができます。 たとえば、次のワークフローのワークフロー エディターで示すように、2 つの手順があります。
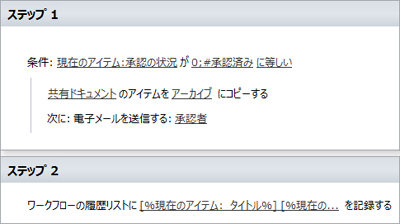
ステップを使用するグループの条件とアクションの一連の規則 (条件とアクション) を評価して、2 番目のセットの前に実行できるようにします。
ワークフローの作成者のアクセス許可を使用して実行するワークフローのアクションを設定します。 SharePoint Designer 2010でが別のアクションを実行するワークフロー偽装手順を使用することができます。 [ワークフローの開始の代わりにワークフローの作成者が偽装しています。 偽装手順は、承認と発行の承認とコンテンツを承認する人のコンテンツを送信するユーザーにアクセス権が異なる場合は、特に便利です。
ワークフローの作成者は、最後に、ワークフローを発行した人です。 ワークフローの別のユーザーによって再発行時に、ワークフローの進行中のインスタンスのワークフローの作成者は変更されません。 更新されたワークフローの作成者は、ワークフローが発行されている再後に開始されるワークフローのインスタンスが使用されます。
注: 偽装手順は、ワークフローのルートに追加できるのみと、別の手順で入れ子にすることはできません。
次の状況でワークフローを開始するユーザーはありませんが、アーカイブ ライブラリにファイルを追加するアクセス許可、ワークフローの作成者はします。 ユーザーは、条件は、代理ステップ内での true と評価された場合、ワークフローを開始する場合は、ワークフローの作成者のアクセス許可を使用してアーカイブ ライブラリにドキュメントがコピーされます。 手順 2 は、代理ステップではなく、[ワークフローの開始として実行されるため。 のみの操作を完了するワークフローの作成者の権限が必要な最低限の代理ステップを使用することをお勧めします。
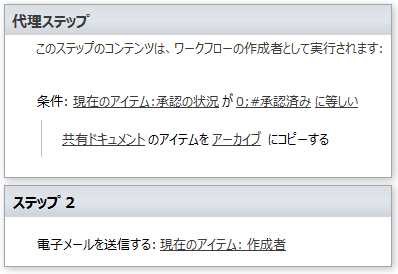
手順の 1 つまたは複数のですか。 一連の 1 つのステップ内で、アクション、または一連の手順として、一部のワークフローを設計できます。 次の手順で操作可能性のある別の手順に分割など、別の手順として、条件付きブロックに入れ子になった
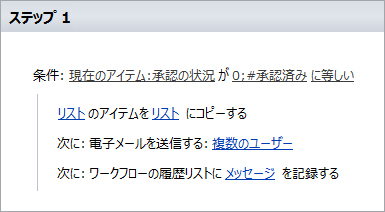
条件付き範囲に入れ子になったステップを使用して、プロセスの例を次に示します。
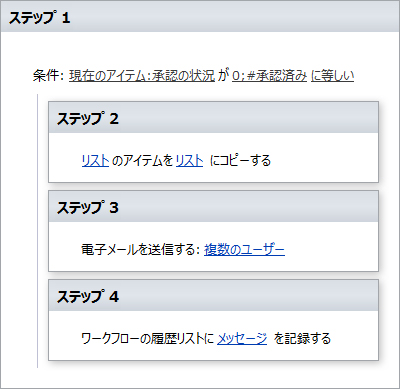
手順は、ワークフローを整理する方法です。 ワークフローの手順を使用する方法と正確には、好みまで、とても便利なある程度します。 たとえば、ワークフローでは、条件を使用しないための手順で多くのアクションがあります。 この例では、それらを整理する手順にアクションを複数のする可能性があります。 1 つの手順でルールが、同じ手順ルールで特定のアクションまたはアクションを有効にするために必要なグループ化するために、次の手順に進む前に処理されます。
ワークフローのフォームとは
ワークフローをするためには、その他の動的かつ柔軟なワークフローにフォームを追加できます。 フォームに情報を収集できますワークフローから参加者にワークフローで、定義済みの出席者が、そのワークフローのタスクを操作できるようにしてヘルプの内容に関係なく、再利用可能なワークフローのデータがあることを確認します。リスト、ライブラリ、またはコンテンツ タイプに関連付けられていることができます。
SharePoint Designer 2010] では、3 種類のワークフローのフォームを作成できます。
-
開始フォームは、ワークフローを起動したときに、ワークフロー参加者から情報を収集します。 SharePoint Designer 2010でワークフローを作成するときに自動的に生成されます。 開始フォームは、特定の SharePoint アイテムでワークフローを手動で起動すると、ユーザーに表示されます。 開始フォームは、ユーザー指定できますパラメーターを追加またはワークフローに関する情報、特定の SharePoint アイテムに適用されます。 文書のレビュー担当者を依頼する開始フォームを使用するなど、確認が完了する必要がある場合。 SharePoint Designer 2010では、InfoPath または ASP.NET 開始フォームは、開始仕様によって自動的に生成します。 必要なが開始されるパラメーターがない場合は、フォームはだけを起動し、[キャンセル] ボタン
-
ユーザー設定のタスク フォームでは、ワークフローの指定されたタスク リストでタスクの対話をワークフロー参加者ことができます。 カスタム タスク ウィザードを使用して簡単にユーザー設定のフォーム フィールドを作成し、ユーザー設定のタスク フォームに追加することができます。 ワークフローの設計が完了したら、 SharePoint Designer 2010では、ユーザー設定のタスクの InfoPath または ASP.NET フォームが自動的に生成します。 ワークフローを実行し、タスクが作成されると、ユーザー、ワークフローの指定されたタスク リストを参照する、仕事を完了すると、し、ワークフローに固有のオプションまたは必要な情報を入力します。 ワークフローに加えた変更をワークフローで、指定された応答または方向に検索し、ワークフローの後の手順では、その情報を評価します。
-
再利用可能なワークフローでは、既定では、のみを提供作成によって変更されたなど、すべてのアイテムに共通のフィールド。 これは、再利用可能なワークフローがないために、既定では、リスト、ライブラリ、またはコンテンツ タイプに関連付けられています。 関連付けフォームを使用すると、デザイン、ワークフローを実行すると、フィールドが使用可能なが表示されるように、フィールドを再利用可能なワークフローを関連付けることができます。
移動してカスタマイズできますSharePoint Designer 2010では、フォームが自動的に生成された後 [フォーム] セクションで、ワークフローの設定] ページに、フォームをカスタマイズする] をクリックします。 ワークフローのフォームは、InfoPath または ASP.NET のいずれかのページです。 ワークフローのソース ファイルを SharePoint サイトに格納されます。
![[フォームの編集]](https://support.content.office.net/ja-jp/media/09dbd3ed-0ded-42d9-9ea8-3c7c8a79c68b.jpg)
[ SharePoint Server 2010InfoPath 2010フォームでの強化機能
お使いのサーバーがSharePoint Server 2010 (いないSharePoint Foundation 2010のみ)、ワークフローのフォームを実行している場合、関連付け、開始、およびタスク: InfoPath 2010フォームは、今すぐします。 外観、InfoPath フォームのレイアウトを変更するは簡単および InfoPath フォームに入力規則を追加することができます。 InfoPath 2010、だけでフォーム、ワークフローを編集するには、フォーム] をクリックし、InfoPath 開きますフォームが SharePoint Designer 2010.InfoPath フォームから直接、リスト、ライブラリ、およびワークフローに対応します。
ワークフローが格納される場所
ワークフローは、ワークフローと呼ばれるサイト レベルのドキュメント ライブラリに格納されます。 このドキュメント ライブラリは、 SharePoint Designer 2010によって自動的に作成されます。 既定では、ワークフローのドキュメント ライブラリ ブラウザーから非表示になり AllItems.aspx や EditForm.aspx などのリスト ビューはありません。 SharePoint Designer 2010、ナビゲーションウィンドウで [ワークフローのライブラリの内容を表示するには、すべてのファイル] をクリックして、メイン ウィンドウで、[ワークフロー ] をクリックします。
注:
-
すべてのファイルを使用してワークフローを表示することはできない、サーバーの構成方法によって異なります。
-
SharePoint Designer 2010のアクセスとデザインのワークフローの主要なでは、ナビゲーションウィンドウで [ワークフロー ] をクリックします。
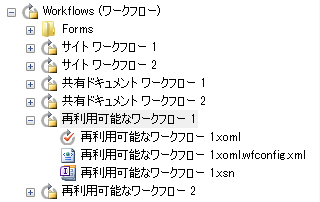
ワークフローのドキュメント ライブラリには、 SharePoint Designer 2010で作成された各ワークフローのフォルダーが含まれています。 フォルダーには次のようなのワークフローに必要なソース ファイルが含まれています。
-
ワークフローの変更履歴とコメント (.xoml) ファイル。
-
ワークフローの構成ファイルです。
-
InfoPath xsn などのワークフローが手動で開始) (開始フォーム、ワークフローに必要な ASP.NET aspx フォームまたはユーザー設定のタスク フォーム。
SharePoint Designer 2010、ナビゲーションウィンドウで [既存のワークフローを編集するには、[ワークフロー] をクリックします。 メイン ウィンドウでは、目的のワークフローを右クリックし、ワークフローの編集] をクリックします。
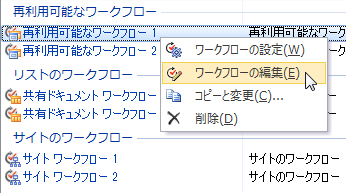
コピーして再利用可能なSharePoint Designer 2010、ナビゲーションウィンドウでワークフローを変更するには、[ワークフロー] をクリックします。 メイン ウィンドウでは、目的の再利用可能なワークフローを右クリックし、[コピー] と [変更] をクリックします。
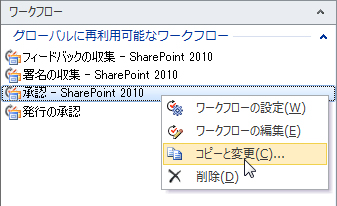
両方の前の手順は、ワークフロー エディターでワークフローを開きます。 リボン、または階層リンク ナビゲーション、設定を管理、ワークフローのタスク処理を定義するワークフローを編集] をクリックすることができます。
ワークフロー エディターでは、履歴リストに記録と呼ばれるアクションを提供します。 ワークフローのワークフローの履歴の記録を残すにこのアクションを使用することをお勧めします。 ワークフローの履歴は非常にエラーを調査または変更履歴と否認のために役立ちます。
使用するワークフローを作成する場合、 履歴リストに記録する] アクションをSharePoint Designer 2010というワークフローの履歴リストを自動的に作成します。 Http://<sitename>/Lists/Workflow%20History で作成された既定では、リストします。 リストまたはサイトのワークフローと再利用可能なリストのワークフローに関連付けることをデザインする際に、さまざまな履歴リストを作成することを指定できます。 このリストには、ユーザー ID、日付、イベント、およびエラーの説明などの情報の列があります。 既定ではブラウザーから非表示の履歴リストは、 SharePoint Designer 2010、ナビゲーションウィンドウ内で確認できますワークフロー ドキュメント ライブラリなどで、すべてのファイルをクリックします。
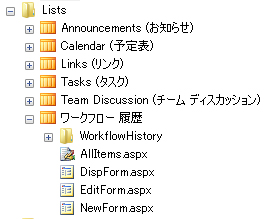
ワークフロー エディターでは、割り当て、to do アイテムをユーザーからのデータの収集を含め、タスク リストとの対話をフォームをグループに割り当てる 6 つの操作を提供します。 ワークフローは既定では、タスク リストを使用しますが、ユーザー設定のタスク リストを使用するように構成することができます。 タスクまたはアクセス許可の関連する問題については、その他の種類のワークフロー タスクを区別するため、ユーザー設定のタスク リストを使用する可能性があります。 ワークフローごとには、サイト上のすべてのワークフローのユーザー設定のタスク リストを 1 つまたはユーザー設定のタスク リストを使用できます。 実際のワークフローの技術、および組織の要件とは異なります。
上記の 3 つの操作のいずれかを使用するワークフローを作成するは必要に応じてSharePoint Designer 2010が自動的にフォーム、タスク、およびタスク] リストのコンテンツ タイプを作成します。 既定では、ワークフローの履歴リストとドキュメント ライブラリのワークフローとは異なり、ブラウザーで、タスク リストを表示できます。
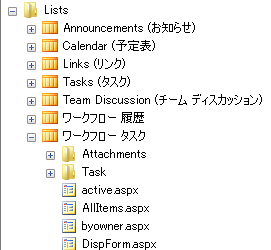
ワークフローの状態を確認する場所は?
ブラウザーで選択したアイテムのワークフローの進捗状況を簡単に表示できます。 リストまたはドキュメント ライブラリが表示される、既定では、アイテムで実行されているワークフローの現在の状態のすべてのアイテム表示します。 次の例では、デザイン変更を要求は、ワークフローウィジェット 1 DCRの進行中。
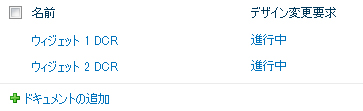
注:
-
複数のワークフローをリストまたはライブラリに関連付けられている場合は、複数の列が割り当てされます。
-
ワークフローの機能に影響を与えずに、すべてのアイテムのビューから列を削除できます。
-
ビューの 6 つ以上の lookup\status 列が既に場合、[状態] 列は、ビューに追加されません。
アイテムのワークフローの状態をクリックすると、進行中など、[完了]クリックすると、特定のアイテムのワークフローのワークフローの状態] ページ。 サイトのワークフローの状態を表示するには、サイトの操作] メニューをクリックして、サイト ワークフローをクリックしてすべてのサイト コンテンツの表示] をクリックします。 [ワークフローの状態] ページは次の情報が提供されます。
-
ワークフローを開始して、アイテムの場合
-
アイテムのワークフローに関連付けられているタスク
-
ワークフローを開始したときなどが完了したときに、アイテムのワークフローの履歴
ワークフローの視覚エフェクト
場合に、ワークフローの状態のワークフロー視覚エフェクトを表示することも、します。
-
ワークフローは発行されたときに、ワークフローの状態] ページの視覚エフェクトを表示する] オプションがSharePoint Designer 2010で選択しました。
-
ワークフローの発行元のコンピューターが Visio Premium 2010 がインストールされています。
-
ワークフローがSharePoint Server 2010で実行されています。
-
Visio のグラフィック サービスが、サーバーで実行されています。
注: Visio を表示するワークフローの視覚エフェクトをローカル コンピューターにインストールする必要はありません。
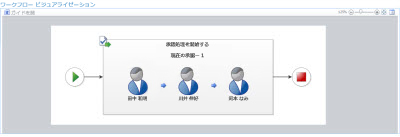
ワークフロー ビジュアライゼーション] で、ワークフローの Visio 図面を自動的に作成され、[ワークフローの状態] ページで Visio Web パーツに表示されます。 ワークフローの視覚エフェクトでは、特定のワークフローの「ライブ」を表示します。
アイテムのワークフロー ページを表示するも、リスト内の項目をクリックし、メニューの [ワークフロー ] をクリックすることができます。
注: [ワークフロー ] コマンドは、リストまたはライブラリに少なくとも 1 つのワークフローのアイテムの場合にのみ使用可能なします。
ユーザーがアイテムSharePoint Foundation 2010またはSharePoint Server 2010でワークフローを開始するときにそのリストまたはライブラリのアイテムの新しい列を追加します。 既定では、列名は、ワークフローの名前と一致します。 この読み取り専用列は、そのワークフロー内のアイテムの現在の状態を表示します。 この状態] 列が自動的に追加ワークフローごとに初めて実行します。
ワークフローの状態は、各列のリンクです。 進行中をクリックしたときにたとえば、表示、ワークフローのインスタンスの [ワークフローの状態] ページ。
次に参照するトピック
ワークフローは、SharePoint サイトおよびアプリケーションにアプリケーション ロジックを追加する強力な方法です。 ワークフローの基本を理解すると、ワークフローを作成してみる可能性があります。 詳細については、デザインと、「参照」セクションのワークフローをカスタマイズするを検索します。
ページの先頭へ










