ナビゲーション バーの [タスク ] アイコンをポイントすると、[タスク] ピークに、予定されているタスクとフラグが設定された To Do 項目が表示されます。 両方を表示するには、タスクのピークを Outlook ウィンドウにピン留めします。
-
[

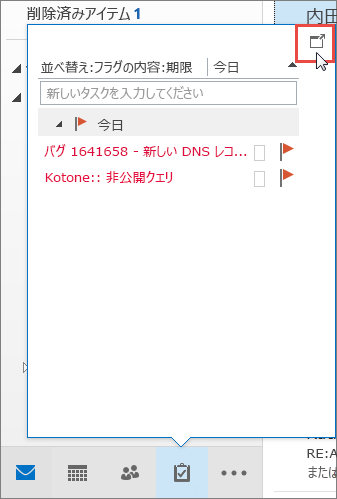
ピークを閉じるには、ピン留めされた [タスク] ピークの上部にある [ ![[プレビューの固定を解除] ボタン](https://support.content.office.net/ja-jp/media/b6512677-5e7b-42b0-a8a3-3be1d7fa23ee.gif)
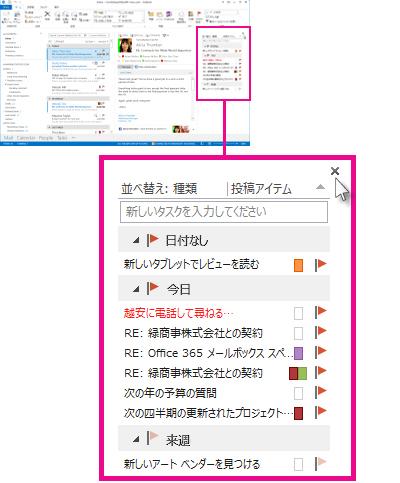
ピークがピン留めまたはピン留め解除されると、そのビューにのみ影響します。 たとえば、メールでタスクのピークをピン留めしている場合、予定表に切り替えると、タスクのピークは表示されません。 各ビューで [タスク] ピークをピン留めまたはピン留め解除するには、[ 
![[プレビューの固定を解除] ボタン](https://support.content.office.net/ja-jp/media/b6512677-5e7b-42b0-a8a3-3be1d7fa23ee.gif)










