Microsoft Teams 会議またはライブ イベントでコンピューターからサウンドを共有する
会議でコンテンツを共有しているときに、デバイスからオーディオを含めることができます。 たとえば、プレゼンテーションの一部としてビデオを再生する場合は、これを行う必要があります。 この方法は次のとおりです。
コンピューターサウンドを含める
コンピューターからサウンドを共有するには、[会議コントロールでコンテンツ ![[画面共有] ボタン](https://support.content.office.net/ja-jp/media/36dcee31-55d2-4a2c-b993-5ee9bffdb417.png)
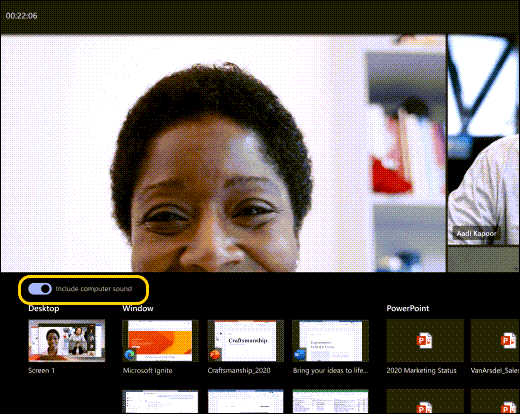
共有すると、コンピューターからのすべてのオーディオ (通知を含む) が会議に含まれます。
注: Teams と自分のコンピューターを、同じスピーカーに設定する必要があります。 システム設定でコンピューターのオーディオ出力を調整し、Teams のデバイス設定で Teams のオーディオ出力を調整します。
Mac では、Teams 会議にコンピューター オーディオを初めて含める場合は、ドライバーをインストールする必要があります。 単純なウィザードに従って、[ インストール] または [更新] をクリックします 。 インストールが完了するまでに約 10 秒かかります。
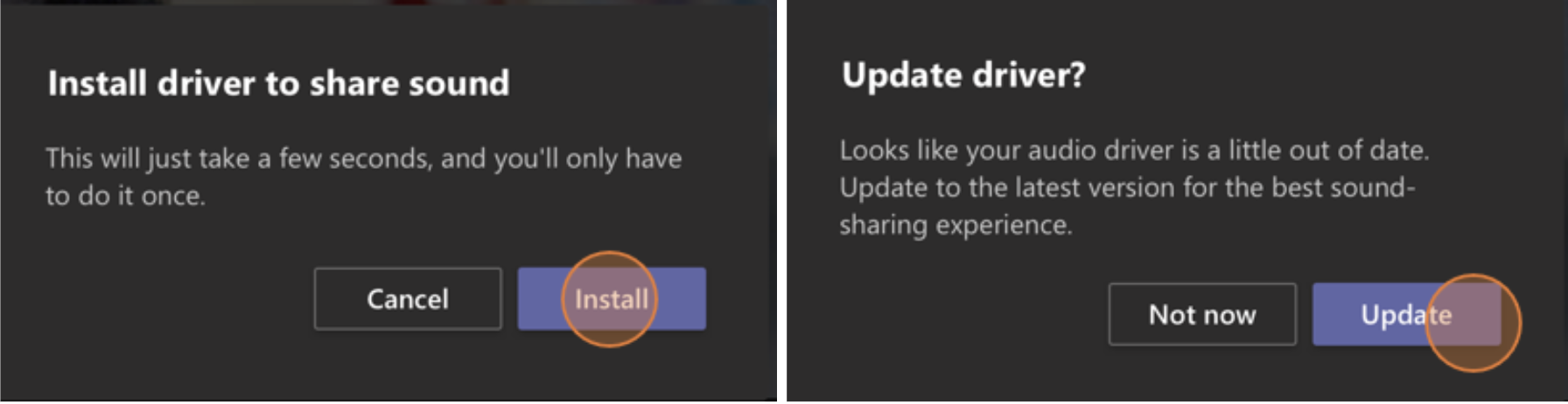
ドライバーが Mac にインストールされると、会議コントロールの上部に通知が表示されます。 ビデオ コンテンツを一時停止または再生してサウンドの共有を開始するか、ドライバーのインストールに失敗した場合は、共有オプションの左上にある [コンピューターのサウンドを含める] スイッチをもう一度試す必要があります。
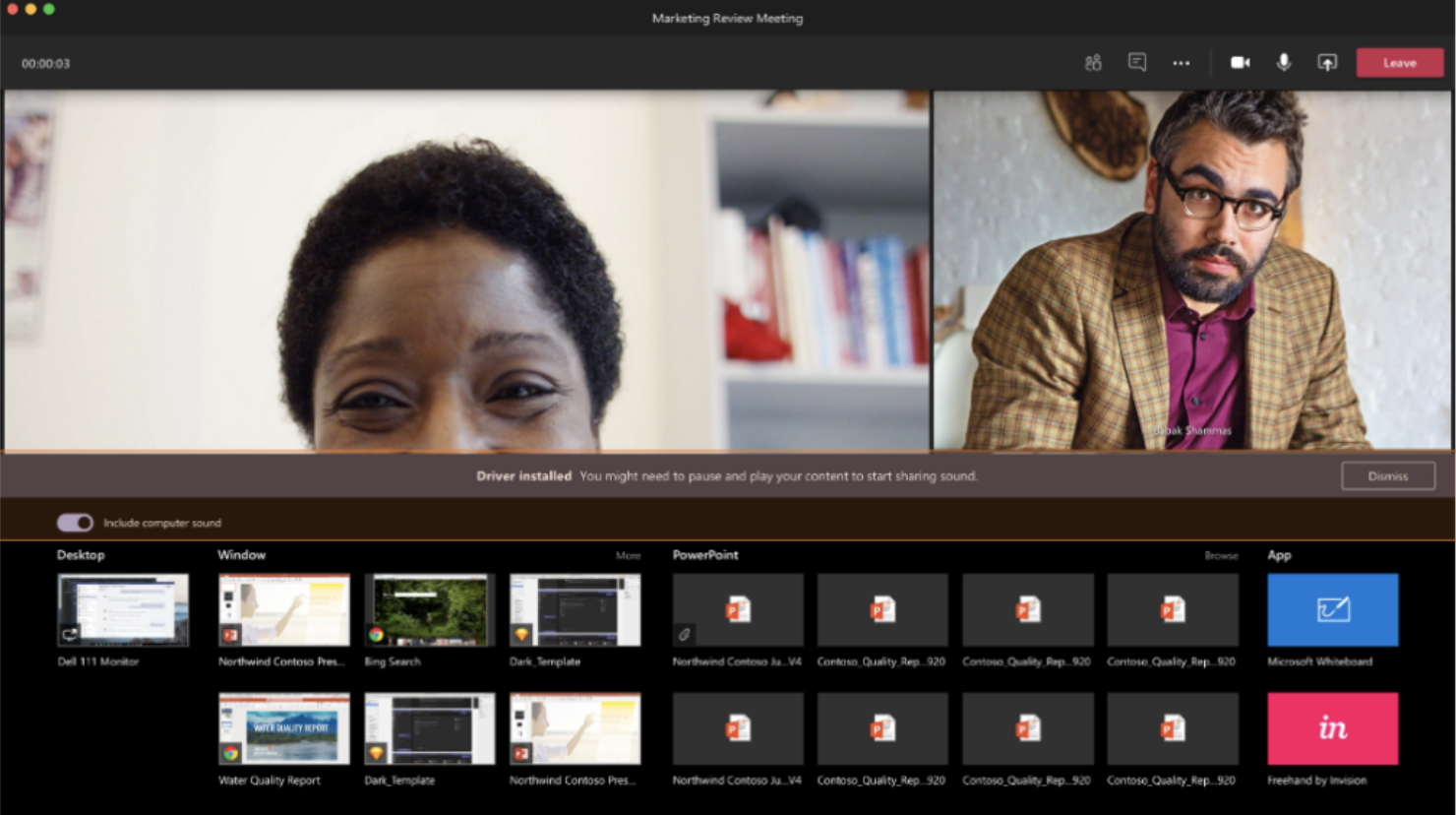
既に画面の共有を開始した後に、サウンドを含める (または含めるのをやめる) こともできます。 ウィンドウの上部付近にある共有コントロールに [コンピューター サウンドを含める ] を選択するだけです。

もう一度ボタンをタップして、サウンドの共有を停止します。
Teams デバイスを使用して会議室にコンピューターサウンドを含める
Teams デバイスを使用すれば、ルーム コンソールに接続されたケーブルを使用してコンテンツを共有できます。 残念ながら、私たちはまだこのようにコンピュータサウンドの共有をサポートしていません。
Teams デバイスを使用して会議室にいるときにコンピューターサウンドを共有する場合:
-
個人用デバイスから会議に参加し、入室時に [音声オフ] を選択します。これにより、マイクだけでなく、Teams 会議からの音声の再生も自動的にミュートされ、エコーを防止することができます。
-
会議コントロールで [コンテンツ
![[画面共有] ボタン](https://support.content.office.net/ja-jp/media/36dcee31-55d2-4a2c-b993-5ee9bffdb417.png)
注:
-
エコーを防止するには、1 台のデバイスのみのマイクとスピーカーを部屋の中でオンにしてください。
-
システム オーディオを共有しているときには、実行するアプリの数を最小限に抑えます。 コンピューター上で実行しているアプリの数が多すぎると、音声が劣化する可能性があります。
トラブルシューティング
オーディオの品質低下
コンピューターで多数のアプリケーションが実行されている場合は、遅延や切り取りなど、音質に問題が発生する可能性があります。 このようなときは、他のアプリケーションを閉じると解決する場合があります。
低音量
Windows を使用している場合、Teams の会議に参加すると、デバイスでのその他の音声 (通知やアラートなど) の音量が低下します。 多くの場合、会議に集中しやすくなることから、望ましい機能と言えます。 しかし、コンピュータのサウンドを共有している場合、他のシステムサウンドを静かにするのと同じ設定は、共有しようとしているオーディオも静かになります。
この問題を修正するには、システムのサウンド設定に移動し、[サウンド コントロール パネル] を見つけ、[コミュニケーション] を選択し、[何もしない] を選択します。 最後に、変更を適用します。他のユーザーが共有された音声を大きくはっきりと聞き取れるようになります。
![サウンド コントロール パネルの [通信] タブには、PC を使用して通話や会議を行うときの Windows のサウンド処理方法が 4 つ示されます。 [何もしない] が選択されています。](https://support.content.office.net/ja-jp/media/4176c201-9742-4f27-8c0d-553d5becedbd.png)
モバイル デバイスからのオーディオを含める
-
会議コントロールで [ その他のオプション]
![[その他のオプション] アイコンを選択します](https://support.content.office.net/ja-jp/media/e9b5c4ae-3d4c-434c-8cd5-fd85b60b48df.png)
-
オプションの一覧が表示されます。 [共有] を選択します。
-
[オーディオ] の横にあるスイッチをオンにし、[画面
の共有] をタップ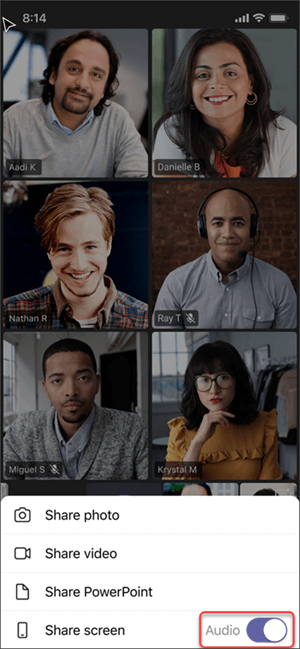
これで、会議のすべてのユーザーがデバイスから音声を聞き取り、確認する通知が画面に表示されます。
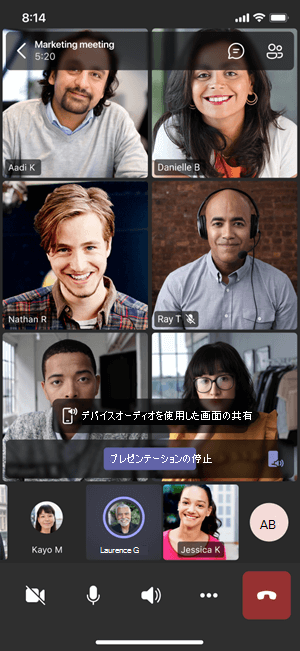
注: この機能は、少なくとも Android 10 または iOS 13 を実行しているデバイスでのみ使用できます。
Web ブラウザーからオーディオを共有する
-
[ トレイの共有 ]> [画面]、[ウィンドウ]、またはタブを選択して、画面共有の選択ウィンドウを開きます。
-
[共有 ] タブで、[タブの共有] オーディオ チェック ボックスをオンにします。 これにより、タブから送信されるオーディオが共有されます。
-
画面全体を共有しているときに、[システム オーディオの共有] チェック ボックスをオンにして、コンピューター全体から送信されるオーディオを共有します。
![[システム オーディオの共有] ボックスがオンになっている [共有する内容の選択] 画面を示す画像。](https://support.content.office.net/ja-jp/media/9bc304d2-ddbc-4b8a-b74f-75bcc6921a23.png)
![下部の [システム オーディオの共有] チェック ボックスをオンにした [共有する内容の選択] 画面を示す画像。](https://support.content.office.net/ja-jp/media/24aaf59b-6741-46d1-b9c1-9fb02686049c.png)
-
タブオーディオを共有すると、タブから送信されたオーディオのみが共有されます。 コンピューターの残りの部分からのオーディオは共有されません。
-
システム オーディオを共有すると、コンピューター全体から送信されるすべてのオーディオが共有されます。
タブまたはコンピューターからのサウンドの共有を停止するには、[ 画面共有の停止] をクリックします。










