MicrosoftOneDrive、 SharePoint、または Teams でフォルダーを共有する場合は、OneDrive の共有フォルダーにショートカットを追加して、ファイルを簡単に見つけて操作できます。 これらのショートカットは、Web 上のOneDrive 、Windows エクスプローラー、Mac Finder、Teams、OneDrive モバイル アプリに表示されます。
注: この記事の手順は、内部ユーザーのみが使用できます。 外部ユーザーと共有されているフォルダーにショートカットを追加することはできません。
-
OneDrive のナビゲーション ウィンドウで、[共有 ] > [ 自分と共有] を選択します。
-
追加するフォルダーを検索し、フォルダーのタイル内の円をクリックして選びます。
-
[マイ ファイルへのショートカットの追加] を選択します。
![ファイルを選択し、[マイ ファイルへのショートカットの追加] を選択したスクリーンショット。](https://support.content.office.net/ja-jp/media/66e3c5ed-de34-4c74-80e0-a1ccebc1b4dd.png)
-
または、フォルダーを右クリックし、[マイ ファイルへのショートカットの追加] を選択します。
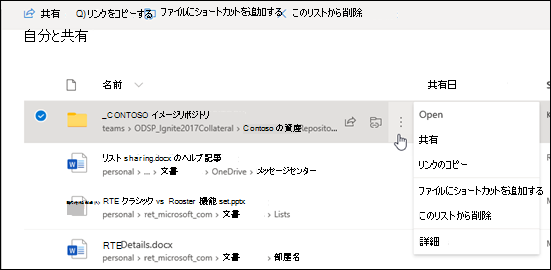
ヒント:
SharePointまたは Microsoft Teamsの共有ライブラリで、[ マイ ファイルへのショートカットの追加] を選択してライブラリ全体にショートカットを追加するか 、追加する特定のフォルダーを選択し、[ マイ ファイルへのショートカットの追加] を選択します。
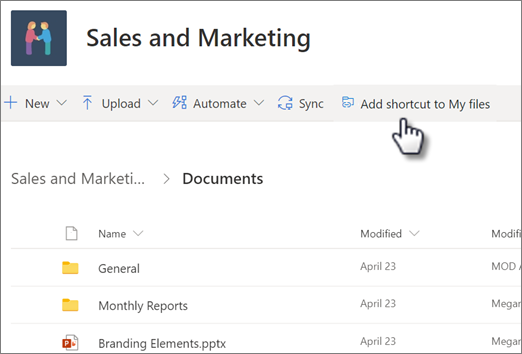
重要: [ マイ ファイルへのショートカットの追加] オプションは、次の場合は使用できません。
-
既に OneDrive にフォルダーを追加している、または複数のフォルダーを選択している (同時に複数のフォルダーを追加することはできません)。
-
追加しようとしているアイテムがフォルダーではない (個人用ファイルへのショートカットの追加 は、個々のファイルやアルバムなどのファイルのコレクションでは使用できません)。
-
既に同期していた SharePoint フォルダーにショートカットを追加した場合、同期していたフォルダーはエクスプローラーに残り、OneDrive フォルダーに新しいショートカットは表示されません。 これはパブリック プレビューの制限であり、2020 年 9 月に一般公開される予定です。
ショートカットを共有フォルダーに移動する
ショートカットは、他のファイルやフォルダーと同じようにフォルダーに移動できます。 ファイルの移動の詳細については、「 OneDrive で写真やファイルを並べ替える、名前を変更する、または移動する」を参照してください。
注: フォルダーへのショートカットを共有フォルダーに移動する場合、ショートカットは共有アクセス許可を変更しません。 現在ショートカットにアクセスできないPeopleは、そのコンテンツにアクセスできませんが、ショートカットの名前を変更または削除できます。
-
移動するショートカットを選択します。 これを行うには、リスト ビューで、ポインターをポイントしたときに項目の左側に表示される円を確認します。 [タイル] または [写真] ビューで、ポインターをポイントしたときにタイルの右上隅にある円を確認します。 複数のアイテムを選択し、まとめてグループとして移動させることもできます。
-
上部のナビゲーションで、[移動先] を選択 します。
-
[移動 先] ウィンドウで、移動先フォルダーを参照し、[移動] を選択します。
-
アイテムを格納するために新しいフォルダーを作成する場合は、[新しいフォルダー] を選択します。
-
ヒント: [移動先] ボタンを使用する代わりに、移動するショートカットを選択し、移動先フォルダーにドラッグできます。
OneDrive 内の共有フォルダーを検索する
OneDrive に追加した共有フォルダーは、[ マイ ファイル ] ビューの OneDrive Web サイトに表示されます。
Windows PC で、Windows エクスプローラーで、組織の名前を含む OneDriveフォルダーを見つけます。 たとえば、 OneDrive - Contoso です。 Mac コンピューターで Finder を使用して、 OneDrive フォルダーを見つけます。
注: OneDrive 同期アプリがあるが、共有フォルダーがコンピューターと同期しない場合は、選択的同期が有効になっている可能性があります。 これは一般的ではありませんが、修正するには、Windows 通知領域に OneDriveクラウド アイコンを見つけます (Mac を使用する場合は、メニュー バーに移動します)。
-
OneDrive の設定を開きます (通知領域で OneDrive クラウド アイコンを選択し、[OneDrive のヘルプと設定] アイコン 、[設定] の順に選択します)。
-
[アカウント] タブに移動します。
-
[フォルダーの選択] を選択します。
-
[フォルダーの選択] ダイアログ ボックスで、自分のコンピューターと同期しないフォルダーの選択を解除して、[OK] を選択します。
OneDrive で共有ファイルと共有フォルダーを移動する
共有フォルダー間でファイルの移動を行うと、そのファイルは、既存のアクセス許可を失い、移動先のフォルダーからアクセス許可を取得します。 たとえば、読み取り専用フォルダーにアイテムを移動した場合、そのアイテムも読み取り専用になります。 共有フォルダーから共有されていないフォルダーへアイテムを移動すると、そのアイテムは誰とも共有されなくなります。 ある共有フォルダーの中だけでアイテムを移動した場合は、割り当てられているアクセス許可に変更はありません。
共有ファイルを移動することができますが、OneDrive.com で共有フォルダーを移動することはできません。 OneDrive をコンピューターと同期している場合、移動するすべての共有フォルダーは、移動先にコピーされ、OneDrive から削除されます。 [共有] リストにはまだ表示されています。
OneDriveに追加した共有フォルダーの 名前を変更 できます。 フォルダーに付けた新しい名前は自分以外には表示されず、OneDrive.com、コンピューター上の OneDrive アプリ、OneDrive モバイル アプリなど、どこから OneDrive にアクセスしてもこの名前が表示されます。 共有フォルダーの所有者からも、フォルダーへのアクセス許可を持っている他のユーザーからも、名前の変更を確認することはできません。
注: ただし、フォルダーの内容に対する名前の変更やその他の変更は、フォルダーを共有する他のユーザーから確認することができます。
OneDriveから共有ファイルと共有フォルダーを削除または削除する
OneDrive.com の共有フォルダーから削除されたファイルは、共有フォルダーの所有者のごみ箱にのみ送信されます。 ただし、コンピューター上で OneDrive を同期している場合は、共有フォルダーから削除したアイテムは、コンピューターのごみ箱に表示されます。
注: 共有フォルダーの所有者だけが、フォルダーから削除したアイテムを復元できます。
OneDrive.com で共有フォルダーを削除するには、次を実行します。
-
[ マイ ファイル ] ビューで、削除する共有フォルダーを選択します。
-
[ ショートカットの削除] を選択します。
これにより、 OneDrive からフォルダーのみが削除されます。 共有 リストから引き続きアクセスでき、フォルダーを共有している所有者や他のユーザーには影響しません。 代わりにフォルダーを削除すると、全員の OneDrive から削除されるので、フォルダーの所有者が復元する必要があります。
注: 1 台以上のコンピューターと OneDrive を同期している場合、OneDrive から共有フォルダーを削除すると、これらのコンピューターからも削除されます。
フォルダーは、共有されなくなると、OneDrive から削除されます。 フォルダーへのアクセス権を取り戻す場合は、もう一度自分に共有させるように所有者または編集者に依頼してください。
エクスプローラーから共有フォルダーを削除するには:
-
エクスプローラー開き、削除する共有フォルダーを選択します。
-
右クリックし、[ OneDrive] を選択します。
-
[ ショートカットの削除] を選択します。
注:
-
上記の手順を使用してエクスプローラーでショートカットを削除すると、OneDrive からのみショートカットが削除されます。
-
右クリック、削除、またはキーボードから [削除] ボタンを使用してショートカットを削除する場合は、エクスプローラーの前にすべてのファイルが閉じられるようにします。 開いているファイルを使用してショートカットを削除すると、ショートカット内の一部またはすべてのファイルが削除されます。 このコンテンツは、OneDrive または SharePoint ごみ箱から回復できます
-
Windows の左側のナビゲーション ウィンドウからショートカットを削除して OneDrive からショートカットを削除する場合は、削除する前にショートカットを折りたたみます。 展開されたショートカットを削除すると、そのユーザーのショートカットを削除するのではなく、すべてのユーザーのフォルダーとその内容が削除されます。
"OneDrive へのショートカットの追加" を無効にする方法
管理者が組織の OneDrive へのショートカットの追加 を無効にする場合は、次の PowerShell コマンドを使用します。
Set-SPOTenant -DisableAddShortcutsToOneDrive $True
詳細については、「Set-SPOTenant (SharePointOnlinePowerShell)」を参照してください。 |Microsoft Docs
詳細情報
-
詳細については、「OneDrive のファイルとフォルダーの共有」を参照してください。
補足説明
|
|
サポートに問い合わせ
テクニカル サポートについては、「Microsoft サポートに問い合わせ」 にアクセスし、問題を入力し、[ヘルプ]を選択します。 それでもサポートが必要な場合は、[サポートに問い合わせ] を選択して、最適なサポート オプションに導きます。 |
|
|
|
管理者
|












