Microsoft 365 ドキュメント内の図形、図、グラフ、 SmartArt グラフィック、その他のオブジェクトの 代替テキスト (代替テキスト) を作成できます。 代替テキストは、視覚障のあるユーザーが画像やその他のグラフィカル コンテンツを理解するのに役立ちます。 スクリーン リーダーを使用しているユーザーがドキュメント内の画像に遭遇すると、画像を説明する代替テキストが読み上げられます。代替テキストなしでは、画像が何を示しているのかを知らなくても、画像に到達したことだけが分かります。
この記事の手順を使用して、図形、図、グラフ、 SmartArt グラフィック、またはその他のグラフィカル オブジェクトに代替テキストを追加する方法について説明します。
代替テキストを記述する方法については、「有効な代替テキストを記述するために知っておくべきことすべて」を参照してください。
代替テキストを追加する
-
次のいずれかの操作を行います。
-
オブジェクトを右クリックして [代替テキストの編集] を選択します。
![画像のコンテキスト メニューの [代替テキストの編集] オプション](https://support.content.office.net/ja-jp/media/0d507d3f-8b5d-4d04-abc6-e533d2c132e7.png)
-
オブジェクトを選択し、オブジェクトの書式メニュー (画像形式など) を選択します。 [代替テキスト] を選択します。
![Wordの [図の書式] メニューの [代替テキスト] ボタン](https://support.content.office.net/ja-jp/media/76728ad3-9971-45b2-919a-276a14226933.png)
注: SmartArt グラフィックまたはグラフ全体に代替テキストを追加するには、個々の図形やオブジェクトではなく、SmartArt グラフィックまたはグラフの枠線をクリックします。
-
-
[代替テキスト] ウィンドウのテキスト ボックスで、視覚に障碍がある方のために、オブジェクトとそのコンテキストを説明する 1 - 2 文を入力します。
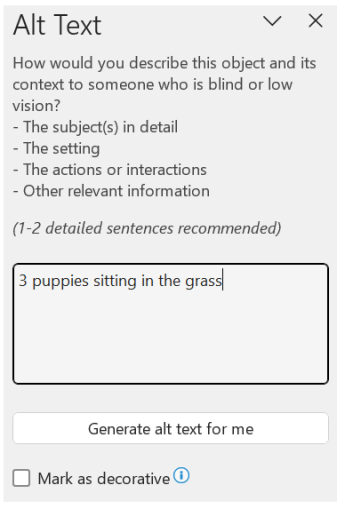
ビジュアルを装飾用にする
ビジュアルが純粋に装飾的で、視覚的な関心を追加しても情報が得られない場合は、代替テキストを書く必要なく、そのようにマークできます。 装飾としてマークする必要があるオブジェクトの例は、文体的な境界線です。 スクリーン リーダーを使用するPeopleは、これらのオブジェクトが装飾的であると聞き、重要な情報が欠落していないことを認識します。 ビジュアルは、 Excel、 PowerPoint、および Wordで装飾としてマークできます。
-
[代替テキスト] ウィンドウを開くには、次のいずれかの操作を行います。
-
画像を右クリックし、[代替テキストの編集] を選択します。
-
画像を選択して、[書式]、[代替テキスト] の順に選択します。
-
-
[ 装飾としてマーク ] チェック ボックスをオンにします。 テキスト入力フィールドが淡色表示されます。
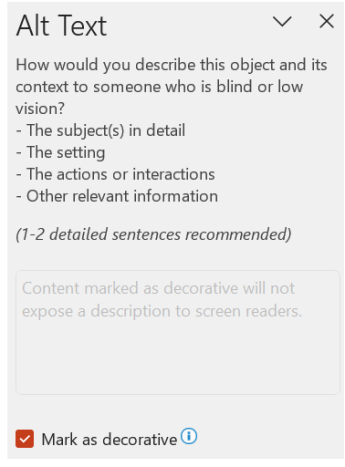
[代替テキストの自動生成] のオン/オフを切り替える
挿入した画像に自動的に生成される代替テキストを追加しない場合は、代替テキストの自動生成オプションをオフにすることができます。 後で変更する場合は、簡単にオンに戻すことができます。
-
[ ファイル > オプション] > [アクセシビリティ] を選択します。
-
[代替テキストの自動生成] セクションで、[自分用の自動代替テキストを生成します] オプションをオンまたはオフにして、[OK] を選択します。
自動代替テキストを承認する
自動生成された代替テキストは、 Microsoft 365で承認できます。
-
代替テキストに問題がなければ、[代替テキストを承認する] チェックボックスを選択します。
![[代替テキスト] ウィンドウで自動的に生成された代替テキストが承認されました](https://support.content.office.net/ja-jp/media/952ac026-b57d-40bd-85ef-d6a54791f7da.png)
関連項目
Excel for Microsoft 365、 PowerPoint for Microsoft 365、 Word for Microsoft 365 for Macに代替テキストを追加する
ヒント:
-
オーディオおよびビデオのコンテンツの場合は、代替テキストだけでなく、聴覚に障碍のあるユーザーのためにクローズド キャプションを追加します。
-
Mac を右クリックできるようにするには、[システム設定] で [セカンダリ クリック] オプションが選択されていることを確認します。
-
入力チェック単語のスペルと修正を行うには、control キーを押しながら単語をクリックまたは右クリックし、推奨される代替候補からオプションを選択します。
-
次のいずれかの操作を行います。
-
Control キーを押しながらオブジェクトをクリックまたは右クリックし、[ Alt テキストの表示]を選択します。 [代替テキスト] ウィンドウが開きます。
![PowerPoint for Macのコンテキスト メニューの [代替テキストの表示] オプション。](https://support.content.office.net/ja-jp/media/19f28fed-53d0-4eb4-bc5f-379a35448e59.png)
-
オブジェクトを選択します。 リボンで、オブジェクトの [書式] タブを選択し、[代替テキスト] を選択します。
![PowerPoint for Macのリボンの [代替テキスト] ボタン。](https://support.content.office.net/ja-jp/media/d6e2ba44-fb2a-4887-ad5a-d747406c2d2b.png)
注: SmartArt グラフィックまたはグラフ全体に代替テキストを追加するには、個々の図形やオブジェクトではなく、SmartArt グラフィックまたはグラフの枠線をクリックします。
-
-
[代替テキスト] ウィンドウのテキスト ボックスで、視覚に障碍がある方のために、オブジェクトとそのコンテキストを説明する 1 - 2 文を入力します。
![PowerPoint for Macの [代替テキスト] ウィンドウ。](https://support.content.office.net/ja-jp/media/e8448562-60b6-4203-bc11-092d325cdd55.png)
Microsoft 365 for Macの Outlookに代替テキストを追加する
-
Control キーを押しながらオブジェクトをクリックまたは右クリックし、[ Alt テキストの編集]を選択します。 [代替テキスト] ウィンドウが開きます。
注: SmartArt グラフィックまたはグラフ全体に代替テキストを追加するには、個々の図形やオブジェクトではなく、SmartArt グラフィックまたはグラフの枠線をクリックします。
-
[代替テキスト] ウィンドウのテキスト ボックスで、視覚に障碍がある方のために、オブジェクトとそのコンテキストを説明する 1 - 2 文を入力します。
![Outlook for Macの [代替テキスト] ウィンドウ。](https://support.content.office.net/ja-jp/media/0181fcb7-4ff5-4994-8bfc-b60867af54e2.png)
Excel ピボットテーブルに代替テキストを追加する
-
Control キーを押しながらピボットテーブルをクリックまたは右クリックし、[ ピボットテーブル オプション]を選択します。...
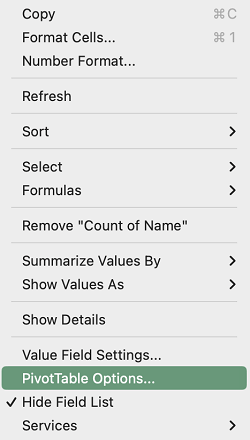
-
[ ピボットテーブル オプション... ] ダイアログ ボックスで、[ 代替テキスト] を選択します。
-
[代替テキスト] タブで、[タイトル] テキスト ボックスにピボットテーブルのタイトルを入力します。
-
[説明] テキスト ボックスで、視覚に障碍がある方のために、表とそのコンテキストを説明する 1 - 2 文を入力します。 完了したら、[OK] を選択します。
![Excel for Macの [代替テキスト] タブ。](https://support.content.office.net/ja-jp/media/e43850dd-8b86-4e6a-99b4-4d7e0fc5f7df.png)
ビジュアルを装飾用にする
ビジュアルが純粋に装飾的で、視覚的な関心を追加しても情報が得られない場合は、代替テキストを書く必要なく、そのようにマークできます。 装飾としてマークする必要があるオブジェクトの例は、文体的な境界線です。 スクリーン リーダーを使用するPeopleは、これらのオブジェクトが装飾的であると読み上げられるため、重要な情報が見つからないことが分かります。 ビジュアルは、 Excel、 PowerPoint、および Wordで装飾としてマークできます。
-
[代替テキスト] ウィンドウを開くには、次のいずれかの操作を行います。
-
Control キーを押しながらイメージをクリックまたは右クリックし、[ 代替テキストの表示] を選択します。
-
画像を選択し、[ 図の書式 ]> [代替テキスト] を選択します。
-
-
[ 装飾としてマーク] チェック ボックスをオンにします。 テキスト入力フィールドが淡色表示されます。
![PowerPoint for Macの [代替テキスト] ウィンドウで [装飾としてマークする] チェック ボックスがオンになっています。](https://support.content.office.net/ja-jp/media/d92dfd36-1ac4-46e8-bfe3-d5a329c25645.png)
自動代替テキストのオンとオフを切り替える
挿入された画像に自動的に生成された代替テキストを追加しない場合は、 PowerPoint の自動代替テキスト オプションをオフにして、 を Wordできます。 後で考えを変えた場合は、簡単にオンに戻すことができます。
-
Command+, (カンマ) キーを押します。 [アプリの基本設定] ダイアログ ボックスが開きます。
-
[ アクセシビリティ] を選択し、[ 代替テキストを自動的に生成 する] チェック ボックスをオンまたはオフにします。
関連項目
代替テキストを追加する
-
次のいずれかの操作を行います。
-
オブジェクトを右クリックして [代替テキストの編集] を選択します。
![Excel Win32 の図形の [代替テキストの編集] メニュー](https://support.content.office.net/ja-jp/media/fa4063df-aa18-4a94-9cab-1dcd0acb5f92.png)
-
オブジェクトを選択します。 [書式]、[代替テキスト] の順に選択します。
![Outlook for Windows のリボンの [代替テキスト] ボタン。](https://support.content.office.net/ja-jp/media/986578d2-524f-4a2c-8aaf-df065f01e646.png)
注: SmartArt グラフィックまたはグラフ全体に代替テキストを追加するには、個々の図形やオブジェクトではなく、SmartArt グラフィックまたはグラフの枠線をクリックします。
-
-
[代替テキスト] ウィンドウのテキスト ボックスで、視覚に障碍がある方のために、オブジェクトとそのコンテキストを説明する 1 - 2 文を入力します。
![Word for Windows の [代替テキスト] ダイアログ](https://support.content.office.net/ja-jp/media/ad7b2171-6306-44d6-bc45-e30a97fcb10f.png)
ヒント: 時間を節約し、システムによって生成される代替テキストをオブジェクトに追加します。 [代替テキスト] ウィンドウで、[自分用の説明の生成] を選択します。 [ Office の作業をスマート化する ] ダイアログ ボックスで、[ 有効にする] を選択します。 よりコンテンツに適した説明になるように、自動生成した代替テキストを編集します。
ビジュアルを装飾用にする
ビジュアルが純粋に装飾的で、視覚的な関心を追加しても情報が得られない場合は、代替テキストを書く必要なく、そのようにマークできます。 装飾としてマークする必要があるオブジェクトの例は、文体的な境界線です。 スクリーン リーダーを使用するPeopleは、これらのオブジェクトが装飾的であると聞き、重要な情報が欠落していないことを認識します。
-
[代替テキスト] ウィンドウを開くには、次のいずれかの操作を行います。
-
画像を右クリックし、[代替テキストの編集] を選択します。
-
画像を選択して、[書式]、[代替テキスト] の順に選択します。
-
-
[ 装飾 ] チェック ボックスをオンにします。 テキスト入力フィールドが淡色表示されます。
![Word Win32 の装飾要素の [代替テキスト] ウィンドウ](https://support.content.office.net/ja-jp/media/e9f2e4ee-7778-4c60-bfbf-ca1d5bac254c.png)
代替テキストを追加する
-
次のいずれかの操作を行います。
-
Control キーを押しながらオブジェクトをクリックし、 Alt テキストの編集.... を選択します。 [代替テキスト] ウィンドウが開きます。
![PowerPoint for Mac のコンテキスト メニューの [代替テキストの編集] オプション](https://support.content.office.net/ja-jp/media/7e529a24-e9c9-4e64-90ab-33bbfa038468.png)
-
オブジェクトを選択します。 リボンで、オブジェクトの [書式] タブを選択し、[代替テキスト] を選択します。
![PowerPoint for Mac のリボンの [代替テキスト] ボタン](https://support.content.office.net/ja-jp/media/ff84aefa-3ec3-4d87-aa8c-0599cd526407.png)
注: SmartArt グラフィックまたはグラフ全体に代替テキストを追加するには、個々の図形やオブジェクトではなく、SmartArt グラフィックまたはグラフの枠線をクリックします。
-
-
[代替テキスト] ウィンドウのテキスト ボックスで、視覚に障碍がある方のために、オブジェクトとそのコンテキストを説明する 1 - 2 文を入力します。
![PowerPoint for Mac の [代替テキスト]](https://support.content.office.net/ja-jp/media/4350c4e7-a225-4a9a-882a-c793ba8aff54.png)
ヒント: 時間を節約し、システムによって生成される代替テキストをオブジェクトに追加します。 [代替テキスト] ウィンドウで、[自分用の説明の生成] を選択します。 [ インテリジェント サービスの使用 ] ダイアログ ボックスで、[ 有効にする] を選択します。
Excelピボットテーブルに代替テキストを追加する
-
Control キーを押しながらピボットテーブルをクリックし、[ ピボットテーブル オプション]を選択します。...
-
[ ピボットテーブル オプション... ] ダイアログ ボックスで、[ 代替テキスト] を選択します。
-
[代替テキスト] タブで、[タイトル] テキスト ボックスにピボットテーブルのタイトルを入力します。
-
[説明] テキスト ボックスで、視覚に障碍がある方のために、表とそのコンテキストを説明する 1 - 2 文を入力します。 完了したら、[OK] を選択します。
![Excel のピボットテーブルの [代替テキスト] ダイアログ。](https://support.content.office.net/ja-jp/media/ab0a5496-0fe7-43bb-94dc-d2de80ed71c1.png)
ビジュアルを装飾用にする
ビジュアルが純粋に装飾的で、視覚的な関心を追加しても情報が得られない場合は、代替テキストを書く必要なく、そのようにマークできます。 装飾としてマークする必要があるオブジェクトの例は、文体的な境界線です。 スクリーン リーダーを使用するPeopleは、これらのオブジェクトが装飾的であると読み上げられるため、重要な情報が見つからないことが分かります。 ビジュアルは、 Excel、 PowerPoint、および Wordで装飾としてマークできます。
-
[代替テキスト] ウィンドウを開くには、次のいずれかの操作を行います。
-
画像を右クリックし、[代替テキストの編集] を選択します。
-
画像を選択して、[書式]、[代替テキスト] の順に選択します。
-
-
[ 装飾 ] チェック ボックスをオンにします。 テキスト入力フィールドが淡色表示されます。
![Word for Mac の [代替テキスト] ウィンドウでオンになっている [装飾用にする] チェック ボックス。](https://support.content.office.net/ja-jp/media/f8a5592c-5e72-43ca-9320-bdea7c9b5cef.png)
-
次のいずれかの操作を行います。
-
図形、画像、グラフ、SmartArt グラフィック、またはその他のオブジェクトの場合は、オブジェクトを右クリックし、[オブジェクトの書式設定]、[図の書式設定]、[グラフ エリアの書式設定]、またはその他の該当するオプションをクリックして、[代替テキスト] をクリックします。
![オブジェクト ウィンドウで [代替テキスト] をクリックします。](https://support.content.office.net/ja-jp/media/3c88e5d2-6b20-4b45-9af9-84be5f833137.png)
注: [代替テキスト] をクリックしたウィンドウは動的となり、クリックするオブジェクトに応じてタイトルとリストが変化します。
SmartArt グラフィックまたはグラフ全体に代替テキストを追加するには、個々の図形やオブジェクトではなく、SmartArt グラフィックまたはグラフの枠線をクリックします。
-
Excel ピボットテーブルの場合は、ピボットテーブルを右クリックし、[ ピボットテーブル オプション] をポイントして、[ 代替テキスト] をクリックします。
-
-
[説明] ボックスに、図形、画像、グラフ、ピボットテーブル、SmartArt グラフィック、またはその他のオブジェクトの説明を入力します。 このボックスへの入力は必須です。
ヒント: 代替テキストが必要でない場合は、代替テキストの [タイトル] ボックスと [説明] ボックスから単語を削除するか、これらのボックスに単語を入力しないでください。
-
必要に応じて、[タイトル] ボックスに簡単な要約を入力します。 [説明] ボックスに詳細な説明や長い説明を入力した場合にのみ、このボックスを使います。
注: 複雑なグラフがない限り、通常は [ 説明 ] ボックスにテキストを入力します。 説明する内容が複雑な場合は、[ タイトル ] フィールドに入力すると便利なので、必要に応じて完全な説明を読む必要はありません。
注:
-
図形、画像、グラフ、SmartArt グラフィック、またはその他のオブジェクトに代替テキストを追加することが多い場合は、クイック アクセス ツール バーに [代替テキスト] コマンドを追加して、ショートカットを作成できます。
-
クイック アクセス ツール バーの [代替テキスト] コマンドを使用するには、図形、画像、グラフ、SmartArt グラフィック、またはその他のオブジェクトを選択し、ツール バー ボタンをクリックしてから、代替テキストを追加します。
-
リボンの左上隅で、[クイック アクセス ツール バーのカスタマイズ]
![[クイック アクセス ツール バーのカスタマイズ] ボタン](https://support.content.office.net/ja-jp/media/d2ae315c-ec78-47a0-959a-6db11d39adce.gif)
-
[その他のコマンド]、[コマンドの選択]、[リボンにないコマンド] の順にクリックします。
-
[代替テキスト]、[追加] の順にクリックします。











