図形またはテキスト ボックスのテキストの方向および位置を設定する
テキスト ボックスとほとんどの図形には、テキストを含めることができます。 テキストは、横書きまたは縦書きに配置することができます。また、1 行で表示することも、折り返して複数行で表示することもできます。
テキストの方向を変更したり、テキストボックスや図形の余白を変更して最適な間隔を設定したり、図形のサイズを変更してテキストに合わせて調整したりすることもできます。
線とコネクタには、テキストを含めることができません。
図形またはテキスト ボックスのテキストの方向を指定する
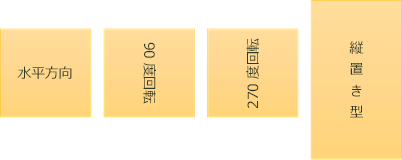
図形またはテキスト ボックス内で、テキストの方向を変更できます。 つまり、テキストを 90 度または 270 度回転して横向きにすることができます。
-
図形またはテキスト ボックスの端を右クリックします。
-
ショートカット メニューで、[図形の書式設定] を選択します。
![ショートカット メニューでの [図形の書式設定]](https://support.content.office.net/ja-jp/media/7ad56f2e-50ff-4c00-a267-c504e6a9e747.png)
-
[図形の書式設定] ウィンドウで、[レイアウトとプロパティ]
![[レイアウトとプロパティ] タブ](https://support.content.office.net/ja-jp/media/3ca0a944-1eb7-446b-a3ce-0f3b95324084.png)
-
[テキスト ボックス] の下の [文字列の方向] ボックスの一覧から、使用するオプションを選択します。
![[図形の書式設定] ウィンドウでの文字の方向の選択](https://support.content.office.net/ja-jp/media/30b56297-9f97-4c0d-9a82-b69e77b82938.png)
[縦書き (半角文字含む)] オプションは PowerPoint と Excel にはありますが、Word にはありません。
図形またはテキスト ボックスでテキストを回転 (反転) する
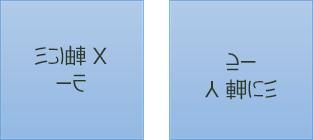
-
文書にテキスト ボックスまたは図形を挿入し、テキストを入力して書式を設定します。
-
テキスト ボックスまたは図形を右クリックして、[図形の書式設定] を選択します。
-
[図形の書式設定] ウィンドウで、[効果] を選択します。
![[図形の書式設定] ウィンドウの [効果] タブ](https://support.content.office.net/ja-jp/media/e9edd900-8a3e-45fb-a772-9a68dc3358ee.png)
-
[3-D 回転] の下の [X 方向に回転] または [Y 方向に回転] ボックスに、「180」と入力します。
-
(オプション) テキスト ボックスが色で塗りつぶされている場合、[図形の書式設定] ウィンドウで色を削除できます。 [図形のオプション] の [塗りつぶしと線] タブ
![[塗りつぶしと線] タブ](https://support.content.office.net/ja-jp/media/bd89a230-59f7-46ee-a9cf-607ac994c9b5.png)
-
(オプション) テキスト ボックスの枠線を削除する場合は、そのテキスト ボックスを右クリックして、表示されたミニ ツールバーの [枠線] をクリックし、[枠線なし] を選択します。
その他の配置オプション
次の見出しを選択して開くと、詳細な手順が表示されます。
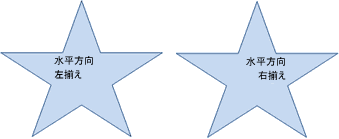
1 つの段落または行の横方向の配置を変更するには、次の手順を実行します。
-
変更するテキストの段落や行をクリックします。
-
[ホーム] タブ (または Outlook の [メッセージ] タブ) で、必要な横方向の配置オプションをクリックします。
![[ホーム] タブの [段落] グループ](https://support.content.office.net/ja-jp/media/d643d63c-42b2-43af-83c0-ce1da588b57d.jpg)
図形またはテキスト ボックス内のすべてのテキストの横方向の配置を変更するには、次の手順を実行します。
-
図形またはテキスト ボックスの境界線をクリックして選択します。
-
[ホーム] タブ (または Outlook の [メッセージ] タブ) で、必要な横方向の配置オプションをクリックします。
![[ホーム] タブの [段落] グループ](https://support.content.office.net/ja-jp/media/d643d63c-42b2-43af-83c0-ce1da588b57d.jpg)

-
図形またはテキスト ボックスの境界を右クリックします。
-
ショートカット メニューで、[図形の書式設定] をクリックします。
![ショートカット メニューでの [図形の書式設定]](https://support.content.office.net/ja-jp/media/7ad56f2e-50ff-4c00-a267-c504e6a9e747.png)
-
[図形の書式設定] ウィンドウで、[レイアウトとプロパティ]
![[レイアウトとプロパティ] タブ](https://support.content.office.net/ja-jp/media/3ca0a944-1eb7-446b-a3ce-0f3b95324084.png)
![[図形の書式設定] ウィンドウの [テキスト ボックス] オプション](https://support.content.office.net/ja-jp/media/e07b1d9c-663a-4a7f-a197-9f841fdd66ef.png)
-
[垂直方向の配置] の一覧から使用するオプションをクリックします。
テキストを折り返すように設定すると、図形またはテキスト ボックスの右側の境界までテキストが到達した場合、自動的に新しい行に続けて表示されます。
-
折り返すテキストを含む図形またはテキスト ボックスの境界線を右クリックします。
-
ショートカット メニューで、[図形の書式設定] を選択します。
![ショートカット メニューでの [図形の書式設定]](https://support.content.office.net/ja-jp/media/7ad56f2e-50ff-4c00-a267-c504e6a9e747.png)
-
[図形の書式設定] ウィンドウで、[レイアウトとプロパティ]
![[レイアウトとプロパティ] タブ](https://support.content.office.net/ja-jp/media/3ca0a944-1eb7-446b-a3ce-0f3b95324084.png)
![[図形内でテキストを折り返す] チェック ボックス](https://support.content.office.net/ja-jp/media/f4220419-689c-4161-b67b-59f30eed80f2.png)
余白は、テキストと、外側の図形またはテキストボックスの外側の境界線との間の距離です。
-
図形またはテキスト ボックスの境界を右クリックします。
-
ショートカット メニューで、[図形の書式設定] を選択します。
![ショートカット メニューでの [図形の書式設定]](https://support.content.office.net/ja-jp/media/7ad56f2e-50ff-4c00-a267-c504e6a9e747.png)
-
[図形の書式設定] ウィンドウで、[レイアウトとプロパティ]
![[レイアウトとプロパティ] タブ](https://support.content.office.net/ja-jp/media/3ca0a944-1eb7-446b-a3ce-0f3b95324084.png)
![[図形の書式設定] ウィンドウの [テキスト ボックス] オプション](https://support.content.office.net/ja-jp/media/e07b1d9c-663a-4a7f-a197-9f841fdd66ef.png)
-
以下の余白について、間隔をインチまたはミリメートル (mm) 単位で指定します。
余白
説明
左余白
図形の左端とテキストの左端との間隔
右余白
図形の右端とテキストの右端との間隔
上余白
図形の上端とテキストの上端との間隔
下余白
図形の下端とテキストの下端との間隔
テキストが収まるように、図形またはテキスト ボックスのサイズを縦方向に自動的に増やすことができます。
-
図形またはテキスト ボックスの境界を右クリックします。
-
ショートカット メニューで、[図形の書式設定] をクリックします。
![ショートカット メニューでの [図形の書式設定]](https://support.content.office.net/ja-jp/media/7ad56f2e-50ff-4c00-a267-c504e6a9e747.png)
-
[図形の書式設定] ウィンドウで、[レイアウトとプロパティ]
![[レイアウトとプロパティ] タブ](https://support.content.office.net/ja-jp/media/3ca0a944-1eb7-446b-a3ce-0f3b95324084.png)
![[図形の書式設定] ウィンドウで文字を均等に割り付けるための [図形のサイズ変更] の選択](https://support.content.office.net/ja-jp/media/0772aa46-b2a4-4ed1-a7b9-f4252828a9cf.png)
ヒント: 図形またはテキスト ボックスに収まるようにテキストのサイズを小さくするには、[はみ出す場合だけ自動調整する] をクリックします。
図形またはテキスト ボックスでテキストの方向を指定する

図形またはテキスト ボックス内のテキストの方向を変更することができます。 たとえば、テキストを 90 度または 270 度回転して、横向きに表示できます。
-
テキストを含む図形またはテキスト ボックスの端を右クリックします。
-
ショートカット メニューで、[図形の書式設定] を選択します。
-
ダイアログ ボックスの左側のウィンドウで [テキスト ボックス] を選択します。
![[図形の書式設定] ダイアログ ボックス](https://support.content.office.net/ja-jp/media/7913c661-c436-44cb-9f23-02aca221d2dc.jpg)
-
[テキストのレイアウト] で、[文字列の方向] ボックスの一覧から使用するオプションをクリックします。
注:
-
[図形の書式設定] ダイアログ ボックスの [テキスト ボックス] ウィンドウに表示される各オプションの詳細については、ダイアログ ボックスの上部にある
![[ヘルプ] ボタンの画像](https://support.content.office.net/ja-jp/media/ca350ffb-c946-4458-8bcd-3b32f8b0691a.gif)
-
図形またはテキスト ボックスでテキストを回転 (反転) する
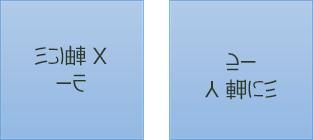
-
文書にテキスト ボックスまたは図形を挿入し、テキストを入力して書式を設定します。
-
テキスト ボックスまたは図形を右クリックして、[図形の書式設定] を選択します。
-
[図形の書式設定] ダイアログ ボックスで、左側の [3-D 回転] をクリックします。
![[図形の書式設定] ダイアログ ボックスの [3-D 回転] オプション](https://support.content.office.net/ja-jp/media/1d6875ca-ad86-48ce-8d5a-420d4edbff14.png)
-
[X] ボックスに、「180」と入力します。
その他の配置オプション
次の見出しを選択して開くと、詳細な手順が表示されます。
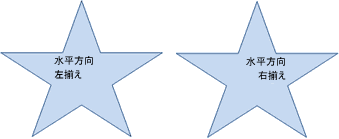
1 つの段落または行の横方向の配置を変更するには、次の手順を実行します。
-
変更するテキストの段落や行をクリックします。
-
[ホーム] タブ (または Outlook の [メッセージ] タブ) で、必要な横方向の配置オプションをクリックします。
![[ホーム] タブの [段落] グループ](https://support.content.office.net/ja-jp/media/d643d63c-42b2-43af-83c0-ce1da588b57d.jpg)
図形またはテキスト ボックス内のすべてのテキストの横方向の配置を変更するには、次の手順を実行します。
-
図形またはテキスト ボックスの境界をクリックして選択します。
-
[ホーム] タブ (または Outlook の [メッセージ] タブ) で、必要な横方向の配置オプションをクリックします。
![[ホーム] タブの [段落] グループ](https://support.content.office.net/ja-jp/media/d643d63c-42b2-43af-83c0-ce1da588b57d.jpg)

-
図形またはテキスト ボックスの境界線を右クリックします。
-
ショートカット メニューの [図形の書式設定] をクリックし、左側のウィンドウで [テキスト ボックス] をクリックします。
![[図形の書式設定] ダイアログ ボックス](https://support.content.office.net/ja-jp/media/7913c661-c436-44cb-9f23-02aca221d2dc.jpg)
-
[テキストのレイアウト] で、[垂直方向の配置] の一覧から使用するオプションをクリックします。
テキストが収まるように、図形またはテキスト ボックスのサイズを縦方向に自動的に増やすことができます。
-
サイズを変更する図形またはテキスト ボックスの境界線を右クリックします。
-
ショートカット メニューの [図形の書式設定] をクリックし、左側のウィンドウで [テキスト ボックス] をクリックします。
![[図形の書式設定] ダイアログ ボックス](https://support.content.office.net/ja-jp/media/7913c661-c436-44cb-9f23-02aca221d2dc.jpg)
-
[自動調整] の [テキストに合わせて図形のサイズを調整する] をクリックします。
ヒント: 図形またはテキスト ボックスに収まるようにテキストのサイズを小さくするには、[はみ出す場合だけ自動調整する] をクリックします。
図形またはテキスト ボックスの外側の境界線からテキストまでの間隔を変更できます。
-
図形またはテキスト ボックスの境界線を右クリックします。
-
ショートカット メニューの [図形の書式設定] をクリックし、左側のウィンドウで [テキスト ボックス] をクリックします。
![[図形の書式設定] ダイアログ ボックス](https://support.content.office.net/ja-jp/media/7913c661-c436-44cb-9f23-02aca221d2dc.jpg)
-
[内部の余白] で、次の操作のいずれか、または複数の操作を行います。
-
図形の左端とテキストの間隔を指定するには、新しい余白の数値を [左] ボックスに入力します。
-
図形の右端とテキストの間隔を指定するには、新しい余白の数値を [右] ボックスに入力します。
-
図形の上端とテキストの間隔を指定するには、新しい余白の数値を [上] ボックスに入力します。
-
図形の下端とテキストの間隔を指定するには、新しい余白の数値を [下] ボックスに入力します。
-










