ジャーナル特定の連絡先に関連するアクションを選択して自動的に記録し、そのアクションをタイムライン ビューに配置します。 ジャーナルを使用して、電子メール メッセージや会議などの Microsoft Outlook 項目を追跡できます。 また、ドキュメントの Word やブックの Excel など、他の Microsoft Office ファイルを追跡することもできます。
ジャーナルは、メールや受信した電話の会話や紙の手紙など、コンピューター上に存在しないものであっても、覚えておきたい操作の記録を保持します。
ジャーナルを見つける方法を次に示します。
-
ナビゲーション バーで、[フォルダーの

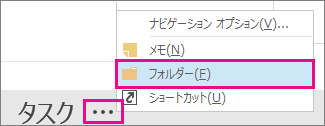
-
フォルダー ウィンドウから、既存の履歴エントリを操作したり、新しい履歴を作成したりできます。
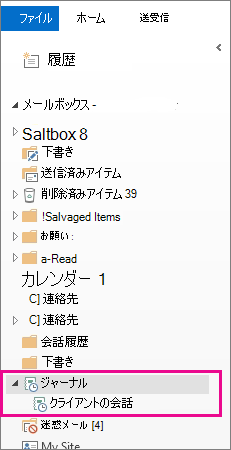
-
フォルダー ウィンドウで、履歴フォルダーをクリックします。
-
[ホーム] をクリックします。
-
[新規作成] で [履歴項目] をクリックします。
-
[件名] ボックスに、説明を入力します。
-
[履歴の種類] ボックスの一覧から、記録する履歴項目の種類を選びます。
-
他のオプションを指定します。
注: 前のバージョンの Outlook は、他の Microsoft Office アプリケーションおよび Windows で開かれたドキュメントを記録する自動履歴機能を備えていました。 この機能は、 Outlook 2013 以降では使用できません。
-
履歴のタイムライン ビューで [ビュー] をクリックします。
-
[現在のビュー] で [ビューの設定] をクリックし、[列] をクリックします。
-
[対象となるフィールド グループ] ボックスの一覧で、フィールドの種類を選びます。 通常は、[よく使用するフィールド] または [すべての履歴フィールド] を選びます。
-
[表示可能な日付/時刻フィールド] ボックスの一覧で、アイテムの開始日に指定する時刻が含まれるフィールドをクリックし、[開始] をクリックします。
-
[表示可能な日付/時刻フィールド] ボックスの一覧で、アイテムの終了日に指定する時刻が含まれるフィールドをクリックし、[終了] をクリックします。
ヒント: タイムライン ビューでは、各アイテムおよび各文書が作成、保存、送信、受信、開封、および変更された時刻を示します。 タイムラインにアイテムを表示するのに使用される時間フィールドを変更すると、タイム ライン上でアイテムの場所と期間が変更される場合があります。
-
履歴項目を開きます。
-
新しい開始日と開始時刻を入力します。 終了時刻を変更するには、[期間] ボックスの数値を変更します。
注: 履歴項目に関連する時刻を変更しても、その履歴項目が参照しているアイテム、ドキュメント、または連絡先の開始時刻は変更されません。










