SharePoint ワークフローは、ビジネス プロセスの自動化に役立ち、一貫性と効率性の両方を高めることができます。 承認ワークフローを使用すると、 SharePoint に保存されているドキュメントやその他のアイテムを、承認のために 1 人以上のユーザーにルーティングできます。
注:
-
SharePoint 2010 ワークフローは、2020 年 8 月 1 日以降、新しいテナント用に廃止され、2020 年 11 月 1 日に既存のテナントから削除されました。 SharePoint 2010 ワークフローを使用している場合は、Power Automate またはその他のサポートされているソリューションに移行することをお勧めします。 詳細については、「SharePoint 2010 ワークフローの廃止」を参照してください。
-
SharePoint 2013 ワークフローは 2023 年 4 月以降非推奨となり、2024 年 4 月 2 日の時点で新しいテナントでは無効になります。 既存のテナントから削除され、2026 年 4 月 2 日の時点で完全に廃止されます。 SharePoint 2013 ワークフローを使用している場合は、Power Automate またはその他のサポートされているソリューションに移行することをお勧めします。 詳細については、「 Microsoft 365 での SharePoint 2013 ワークフローの廃止」を参照してください。
詳しくは、「SharePoint に組み込まれているワークフローについて」をご覧ください。
重要: 承認ワークフローは、既定ではアクティブ化されておらず、関連付けフォームの [ワークフロー テンプレートの選択] ボックスに表示されていません。 これを使用できるようにするには、サイト管理者が、サイト コレクション レベルでアクティブ化する必要があります。 [サイト コレクション機能] > [サイト設定] に移動>ワークフロー機能をアクティブ化します。 また、 SharePoint 2013 では、互換性モードに基づいてこれらのワークフロー テンプレート SharePoint 2010 提供されます。 同様のロジックを使用して SharePoint 2013 ベースのワークフローを作成するには、 SharePoint Designer 2013を使用します。
必要なのは、承認ワークフロー タスクを完了すること [ 完了 ] セグメントまで下にスクロールして展開するだけです。 現時点では、他のどのセグメントも必要ない場合があります。
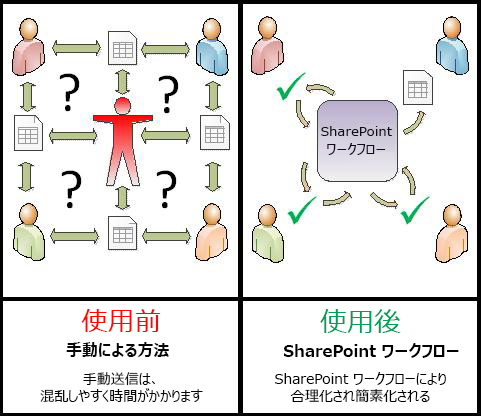
ワークフローSharePoint 次のとおりです。
-
効率的で一貫性のある 承認ワークフローは、ドキュメントまたはアイテムを自動的にルーティングし、レビュー タスクを割り当てて進行状況を追跡し、必要に応じてアラームと通知を送信します。 ワークフロー内のアクティビティは、中央の状態ページから監視および調整でき、ワークフロー実行のイベントの履歴は完了後 60 日間維持されます。
-
作業を減らす 承認ワークフローは、時間とトラブルの両方を節約し、同時に承認プロセスを合理化および標準化します。
ごく単純な承認ワークフローのフローチャートを次に示します。
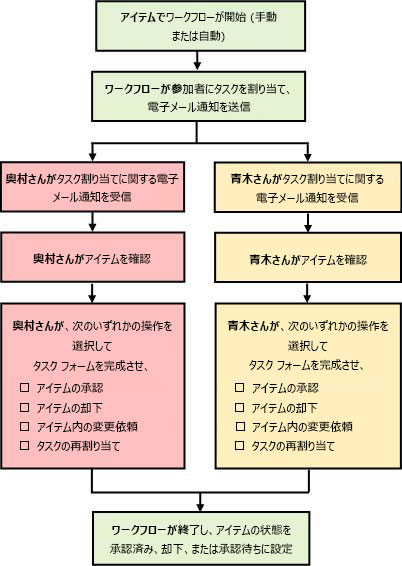
この記事の情報は、10 の展開可能なセグメントに分けて記載されています。
この記事を最大限に活用するためのヒントを表示するには、ここをクリックしてください。
必要なのは、承認ワークフロー タスクを完了すること [ 完了 ] セグメントまで下にスクロールして展開するだけです。 現時点では、他のどのセグメントも必要ない場合があります。
ワークフローを追加、開始、監視、管理する場合 これらのタスクにまだ慣れていない場合は、初めてワークフローを設計して追加するときに、この記事を通して、セグメント別にセグメント化する方法を使用すると便利な場合があります。 情報と記事のレイアウトを理解したら、戻ってくる際に必要なセグメントに直接移動できます。
コンテンツの承認と公開の承認 新しいアイテムや現在のアイテムの新しいバージョンが含まれるリストやライブラリがある場合、その新しいアイテムやバージョンをそのリストにアクセスしたすべてのユーザーから閲覧できるようにする前に、内容の正確さや、フォームおよびスタイルの適切さを確認したい場合もあるでしょう。 このようなレビュー プロセスはコンテンツの承認と呼ばれ、承認ワークフローを使用してリストまたはライブラリのコンテンツの承認を制御できます。 (Web ページをインターネットに発行する SharePoint サイトで特に使用するために作成された、非常によく似た発行承認ワークフローもあります)。
この記事の印刷に関する単語 これは長い記事です。 選択したセグメントのみを印刷する場合は、印刷時にそれらのセグメント のみが 展開されていることを確認してください。 (また、印刷したコピーに完全なグラフィックスを含める場合は、縦向きではなく横向きで印刷します)。
検索に関する単語 この記事で任意のテキストまたは用語を検索する前に、検索するすべてのセグメントが展開されていることを確認します。
承認ワークフローは、SharePoint のリストまたはライブラリに保存されているドキュメントやその他のアイテムを承認または却下のためにユーザーに回覧する SharePoint 機能です。 このワークフローを使うと、プロセス全体の自動化、効率化、標準化が実現します。
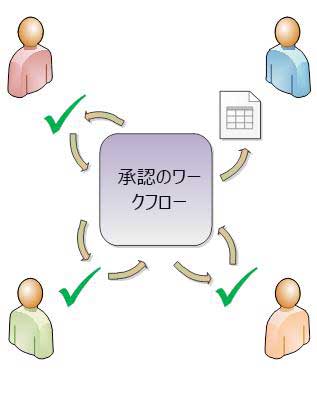
SharePoint 製品に組み込まれている基本となる承認ワークフローは、テンプレートとして機能します。 このテンプレートを使って、複数の承認ワークフローをサイトに追加できます。 追加する各ワークフローは、基本となる承認ワークフローの一意のバージョンで、それぞれが追加時に指定された設定に基づいて独自に機能します。
このセグメントのセクション
1. 承認ワークフローで実行できる処理
-
最初に承認ワークフローをリスト、ライブラリ、またはサイト コレクションに追加するときに、参加者の人数と、参加者に対してタスクを 1 つずつ割り当てる (順次) か、すべて同時に割り当てる (並列) かを指定できます。 参加者のタスクを複数の個別のステージに分割するかどうかと、各タスクの最終的期限や実行期間を指定することもできます。 これらの設定は、アイテムに対するワークフローを手動で開始するたびに変更できます。
-
ワークフローによって、指定した各参加者にタスクが割り当てられます。 各参加者の対応としては、アイテムの承認または却下、アイテムに対する変更の依頼、タスクの再割り当て、タスクの取り消しや削除などが考えられます。
-
ワークフローの実行中に、単一の集中管理された [ワークフローの状態] ページで、進行状況を監視して (必要に応じて) 調整することができます。
-
ワークフローの完了後 60 日間は、[ワークフローの状態] ページで、このワークフローの実行 (インスタンス) 中に発生したすべてのワークフロー イベントの一覧を非公式な参照を目的として確認できます。
承認ワークフローを使って、リストまたはライブラリのコンテンツ承認プロセスを管理することもできます。 詳しくは、この記事の制御セグメントをご覧ください。
2. 承認ワークフローで実行できない処理
通常、承認ワークフローの参加者は、レビュー対象のアイテムを変更できません。 代わりに、参加者は、ワークフロー インスタンスの実行中にアイテムを変更するよう要求できます。 参加者がコメントを挿入しアイテム自体への変更を追跡するワークフローを追加する場合は、「参照」セクションの記事「フィードバックの収集ワークフローの概要」をご覧ください。
また、承認ワークフローは、署名を収集するように設計されていません。 ワークフローを使って Microsoft Word 文書、Microsoft Excel ブック、Microsoft InfoPath フォームの署名を収集する場合は、「参照」の「署名の収集ワークフローについて」をご覧ください。
3. この種類のワークフローを使用できるユーザー
ワークフローを追加するには 既定では、ワークフローを 追加 するには、[リストの管理] アクセス許可が必要です。 (所有者グループには、既定で [リストの管理] アクセス許可があります。メンバー グループと Visitors グループにはアクセスできません)。
ワークフローを開始するには また、既定では、既に追加されているワークフローを 開始 するには、[アイテムの編集] アクセス許可が必要です。 (メンバー グループと所有者グループの両方に、既定で [アイテムの編集] アクセス許可があります。Visitors グループにはアクセスできません)。
または、所有者は、所有者グループのメンバー のみが 開始できるように、特定のワークフローを構成することもできます。 (これを行うには、関連付けフォームの最初のページにある [リストの管理アクセス許可を要求してこのワークフローチェックを開始する] ボックスを選択します)。
4. この種類のワークフローを計画、追加、実行、管理する方法
基本的な段階は次のとおりです。
-
ワークフローを実行する前 (計画、追加、開始)
ワークフローを追加する前に、ワークフローを追加する場所 (1 つのリストまたはライブラリ、またはサイト コレクション全体) と、その動作の詳細を計画します。 ワークフローを追加して構成したら、必要なアクセス許可を持つすべてのユーザーが特定のアイテムでワークフローを開始できます。 ワークフローは、 自動的に実行されるように設定することもできます。 自動実行は、2 つのトリガーイベントのいずれかまたは両方に基づいてアクティブ化できます。リストまたはライブラリに項目が追加または作成されたとき、またはリストまたはライブラリ内の項目が変更されたとき。 -
ワークフローの実行中 (完了、監視、調整)
ワークフローの実行中に、個々の参加者が割り当てられたタスクを完了します。 自動リマインダーは、タスクの期限を満たしていなかった参加者に送信されます。 一方、ワークフローの進行状況は、ワークフローの特定のインスタンスの中央の [ワークフローの状態] ページから監視できます。 ワークフローの実行中の調整は、同じページから行うことができます。必要に応じて、ワークフローを取り消したり、そこから終了したりできます。 -
ワークフローの実行後 (レビュー、レポート、変更)
ワークフローが完了すると、その実行 (または インスタンス) の履歴全体を [ワークフローの状態] ページで最大 60 日間確認できます。 また、同じページで、このワークフローのバージョンのパフォーマンスに関する統計レポートを作成できます。 最後に、ワークフローの機能について変更が必要な箇所があれば、ワークフローを最初に追加したときに入力した関連付けフォームを開いて編集することができます。
次のフロー チャートは、新しいワークフローを追加する担当者の視点でこれらのステージを示したものです。
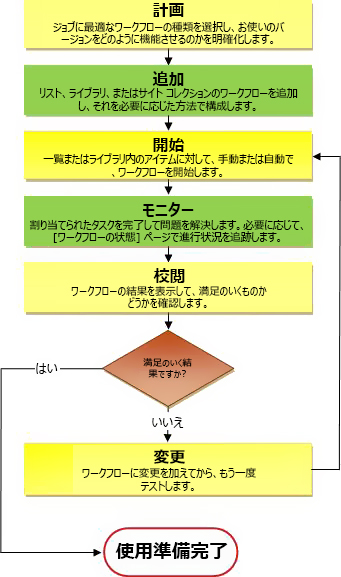
このセグメントでは、承認ワークフローのバージョンを追加する前に決定する必要がある事項やまとめておく必要がある情報について説明します。
このようなワークフローを追加する方法が既にわかっていて、特定の手順についてのみ確認する必要がある場合は、この記事の該当する追加セグメント (リスト/ライブラリまたはサイト コレクション) に進んでかまいません。
このセグメントのセクション
1. テンプレートとバージョン
SharePoint 製品に付属のワークフローはマスター テンプレートとして機能します。このテンプレートに基づいて、個々の具体的なワークフローをリスト、ライブラリ、サイト コレクションに追加します。
たとえば、承認ワークフローを追加するときに実際に追加されるのは、全般的な承認ワークフロー テンプレートの 1 つのバージョンです。 それぞれのバージョンに独自の名前と独自の設定を決めておき、個別のバージョンを追加するときに関連付けフォームで指定します。 これにより、承認ワークフローのマスター テンプレートに基づくすべてのバージョンにそれぞれの用途に応じた名前と設定を適用して、複数のワークフローを追加することができます。 名前付きバージョンは、ワークフロー インスタンスとも呼ばれます。
2. 関連付けフォームについて
含まれているワークフロー テンプレートのいずれかに基づいて新しいワークフロー バージョンを追加するたびに、 関連付けフォーム に入力して、新しいインスタンスの動作方法を指定します。
次のセクションで、関連付けフォームに入力する際の一連の検討項目について説明します。 その前に、フォームとそのフィールドに簡単に目を通しておきましょう。
関連付けフォームの最初のページ
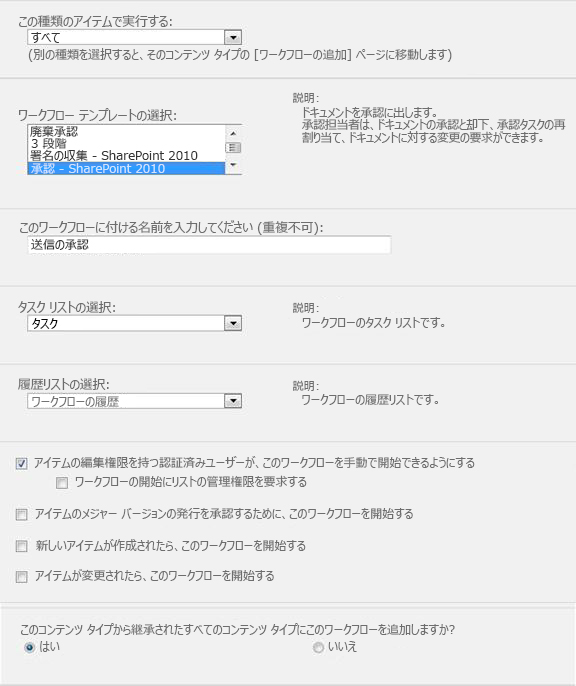
関連付けフォームの 2 番目のページ
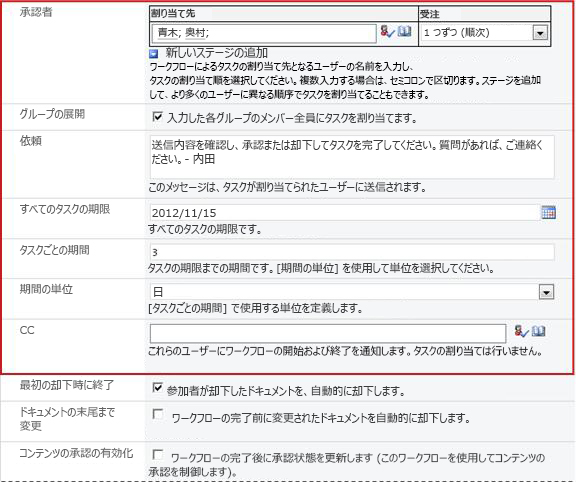
2 ページ目の赤いボックス内のフィールドは開始フォームにも表示されます。開始フォームはワークフローを手動で開始するたびに表示され、その実行でのみ適用する設定を編集できます。
3. 12 の検討事項
このセクションの検討事項をすべて確認すれば、ワークフローを追加する準備が整います。
01. ワークフローの種類が適切かどうか
"承認" という名前が付いたワークフロー テンプレートはいくつかあります。 この記事では、メニューに [ 承認 - SharePoint 2010] として表示されるワークフロー テンプレートについて説明します。 このワークフローの種類が最適かどうかわからない場合は、この記事の詳細セグメントで確認してください。 使用可能なその他のワークフロー テンプレートについて詳しくは、「参照」セクションの「SharePoint に組み込まれたワークフローについて」をご覧ください。
02. 1 つのリストまたはライブラリ、またはサイト コレクション全体。 (および)1 つのコンテンツ タイプか、すべてのコンテンツ タイプか。
承認ワークフローの新しいバージョンは、1 つのリストまたはライブラリだけで使用できるようにすることも、サイト コレクション全体で使用できるようにすることもできます。
-
1 つのリストまたはライブラリに対するワークフローを追加する場合は、すべてのコンテンツ タイプで実行するか 1 つのコンテンツ タイプのみで実行するかを設定できます。
-
サイト コレクション全体に対するワークフローを追加する場合は、必ず 1 つのサイト コンテンツ タイプのみで実行するように設定する必要があります。
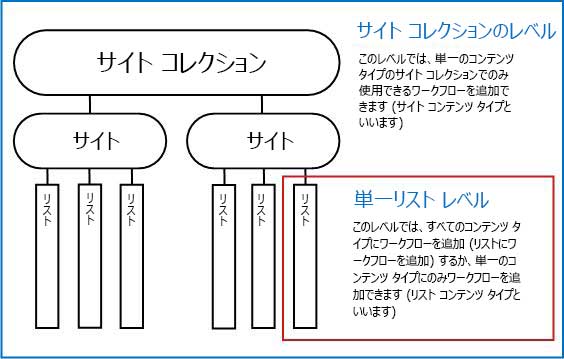
コンテンツ タイプとは
SharePoint のリストまたはライブラリに格納されるドキュメントやその他のアイテムは、さまざまなコンテンツ タイプに属します。 コンテンツ タイプには、ドキュメントや Excel スプレッドシートのような基本となる汎用的なものから、契約書や製品設計仕様書のような高度に専門的なものまであります。 SharePoint 製品に既定で用意されているコンテンツ タイプもありますが、それらをカスタマイズして使えるほか、独自に作成して追加することもできます。 詳細については、「 サイト コンテンツ タイプを作成またはカスタマイズする 」および「 コンテンツ タイプをリストまたはライブラリに追加する」を参照してください。
03. 適切な名前
ワークフロー バージョンの名前を付けるときは、次の点を考慮します。
-
どのような目的に使うかを明確に示す。
-
他のワークフローとの違いを明確に示す。
例
編集者のグループに属しているとします。 そのグループが、2 つの異なる承認ワークフローを使って、外部の投稿者からのドキュメント送信を管理するとします。
-
送信された各ドキュメントに対して最初のワークフローを実行し、編集プロセスで受け付けるかどうかを判断します。
-
送信されたドキュメントを受け付けて編集した後、編集後のドラフトに対して第 2 のワークフローを実行し、最終版として受け入れるかどうかを決定します。
この場合、最初のワークフローには "投稿の受付承認" のような名前を付け、2 つ目のワークフローには "最終版の承認" のような名前を付けます。
ヒント: 他のワークフローと同様に、名前付け規則を統一して、ワークフローにかかわるすべての人がその規則に習熟するようにすることをお勧めします。
04. タスク リストと履歴リスト: 既存と新規のどちらであるか
ワークフローでサイトの既定の [タスク] リストと [履歴] リストを使用したり、 他 の既存のタスクと履歴リストを使用したり、このワークフローのためだけに新しいリストを要求したりできます。
-
サイトに多数のワークフローがある場合、または一部のワークフローに多数のタスクが含まれる場合は、ワークフローごとに新しいリストを要求することを検討してください。 (長いリストを管理すると、パフォーマンスが低下する可能性があります。 非常に長いリストよりも短いリストを維持する方が、システムの方が高速で簡単です)。
-
このワークフローのタスクと履歴に、一般的な [タスク] リストから分離しておきたい機密データまたは機密データが含まれている場合は、このワークフローの新しい個別のリストが必要であることを 確実 に示す必要があります。 (ワークフローを追加した後、新しいリストに適切なアクセス許可が設定されていることを確認します)。
05. このワークフローをだれがどのように開始するか
ワークフローは、手動のみ、自動のみ、またはその両方で開始するように設定できます。
-
特定のドキュメントまたはアイテムに対して承認ワークフローを手動で開始する場合は、開始フォームという別のフォームが表示されます。 開始フォームには、関連付けフォームの 2 ページ目の設定のほとんどが含まれます。 このフォームを使って、ワークフローを開始するユーザーは、[開始] をクリックする前にそれらの設定 (現在のインスタンスの設定のみ) を変更することができます。 [ ワークフロー ] > [項目] コンテキスト メニュー>一覧に移動>手動で開始するワークフローを選択します。
-
自動開始の場合は、開始フォームは表示されないため、関連付けフォームで指定された既定の設定が変更されずにそのまま使われます。
次の図に、手動開始と自動開始の違いを示します。
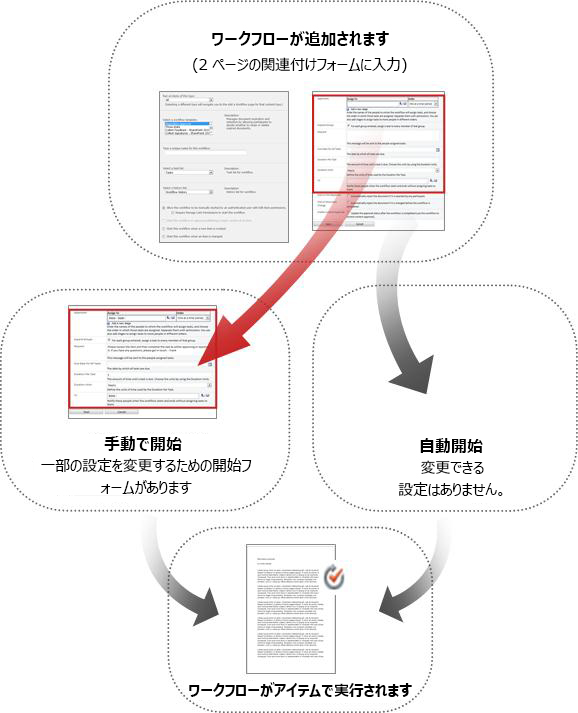
開始フォームで行った変更は、ワークフローの現在のインスタンスにのみ適用されます。 ワークフローの永続的な既定の設定を変更するには、この記事の変更セグメントの説明に従って、元の関連付けフォームを編集します。
手動開始
手動開始を許可すると、必要な権限を持つすべてのユーザーが、対応するアイテムに対するワークフローをいつでも開始できるようになります。
手動開始の利点としては、選択した場合にしかワークフローが実行されないこと、ワークフローを実行するたびに開始フォームを使って設定を変更できることなどがあります。
簡単な例 チーム外のライターによって作成されたアイテム に対してのみ ワークフローを実行する場合は、手動でのみ開始すると、自分とチームメイトによって作成されたアイテムで自動的に実行されなくなります。 (代替ソリューション: チームの作成者からのアイテムのリストまたはライブラリを 1 つ保持し、他のすべての作成者のアイテムの別のリストまたはライブラリを管理します。 そうすることで、ワークフローを自動的に実行できますが、外部作成者リストでのみ実行できます。 別の解決策: IF 条件を追加し、[ 作成者] を 特定のユーザーに設定します。 詳細については、「 ワークフロー条件のクイック リファレンス」 を参照してください)。
手動開始の主な欠点は、ワークフローを実行する必要があるときに忘れずに実行するように注意が必要なことです。
自動開始
次のいずれかのイベントが発生したときにワークフローが自動的に開始されるように設定できます。
-
だれかがアイテムのメジャー バージョンを発行しようとしたとき。
-
リストやライブラリで新しいアイテムが作成またはアップロードされたとき。
-
リストやライブラリに既に格納されているアイテムが変更されたとき。
自動開始の利点は、ワークフローの開始を意識する必要がないことです。 きっかけとなる状況が発生するたびに自動的に開始されます。
簡単な例 リスト内のアイテムの正確性と妥当性を担当する場合は、そのリストに承認ワークフローを追加し、自分自身を唯一の参加者として指定できます。 リスト内の項目が変更されるたびに、および新しい項目が追加されるたびに自動的に開始されるようにワークフローを設定できます。 そうすることで、常に最新の状態に保たれます。
自動開始には次の 2 つの欠点があります。
-
きっかけとなるイベントが発生するたびにワークフローが必ず実行され、実行を回避することができません。
-
個々のワークフローの開始時に設定を変更することができません。
だれかがアイテムのメジャー バージョンを発行しようとしたときに、承認ワークフローを自動的に実行する方法について詳しくは、この記事の制御セグメントを参照してください。
06. このコンテンツ タイプを継承するコンテンツ タイプにもワークフローを追加するかどうか
サイト コレクション全体のコンテンツ タイプにワークフローを追加する場合にのみ、その (ワークフローの追加先の) コンテンツ タイプを継承する、サイト コレクション内の他のすべてのコンテンツ タイプにもワークフローを追加するかどうかのオプションが表示されます。
ノート
-
他のすべての子コンテンツ タイプにもワークフローを追加する場合、操作が完了するまでに時間がかかることがあります。
-
継承が解除されているサイトまたはサブサイトにこのワークフローを追加してコンテンツ タイプを継承する場合、操作を実行する前に、それらのサイトまたはサブサイトの "所有者" グループのメンバーであることを確認してください。
07. 参加者: 参加者と順序
レビュー タスクの割り当て先の各ユーザーには、名前または電子メール アドレスを指定する必要があります。
1 つのステージまたは複数のステージ レビュー タスクのステージは 1 つだけ、複数のステージを持つ場合は選択できます。 複数のステージがある場合は、ステージが次々に実行されます。
並列レビューまたはシリアル レビュー 1 つのステージの参加者には、レビュー タスクを同時に (並列で) 割り当てるか、指定した順序でレビュー タスクを順番に割り当てることもできます。 シリアル オプションは、たとえば、最初の却下後に終了するようにワークフローを設定した場合や、参加者がレビューのコンテキストの一部として以前の参加者からのコメントを確認できるようにする場合に役立ちます。
例
ここでは、簡単なシナリオを使って、複数のステージで順次レビューを行う場合の利点をいくつか示します。
玉原さんが新しい承認ワークフローを追加するとします。 玉原さんは、自分で各アイテムをレビューする前に、同僚の早川さんと上川さんにレビューを依頼したいと考えています。 また、玉原さんは、早川さんか上川さんがアイテムを却下した場合、自分がレビューする前にワークフローを終了させたいと考えています。 このように設定するには、次の 2 つの方法があります。
-
シリアル レビューを使用する フランクは、アンナとショーンが最初の2人の参加者であり、彼が3番目であるシングルステージのシリアルレビューを設定します。[ 最初の拒否時に終了 ] オプションを選択します。
この配置では、Anna は Sean のタスクが割り当てられる前にアイテムを承認する必要があり、その後、Frank のタスクが割り当てられる前に、Sean がアイテムを承認する必要があります。 Anna がアイテムを拒否した場合、Sean も Frank にもタスクは割り当てされません。Anna が承認しても Sean が拒否した場合でも、Frank のレビュー タスクが割り当てられる前にワークフローは終了します。
Frank がシングルステージのシリアル レビューを設定する方法を次に示します。

![[最初の却下時に終了] がオンの状態](https://support.content.office.net/ja-jp/media/43701a7c-e147-4c19-94f1-0528d58ce22b.jpg)
-
<c0>2 つのステージを使う</c0> 早川さんと上川さんに同時にレビューを割り当てて、早川さんがレビューを終了するのを待たずに、上川さんがレビューを開始できるようにする場合は、ワークフローに 2 つのステージを設定し、最初のステージは、早川さんと上川さんのレビュー用の並列ステージ、2 番目のステージは、玉原さん自身のレビュー専用の独立したステージにします。 ここでも、[最初の却下時に終了] をオンにします。 2 番目のステージは、最初のステージが完了するまで開始されません。 そのため、早川さんと上川さんのどちらかがアイテムを却下した場合、玉原さんのレビュー タスクは割り当てられません。
Frank が 2 段階の並列レビューを設定する方法を次に示します。
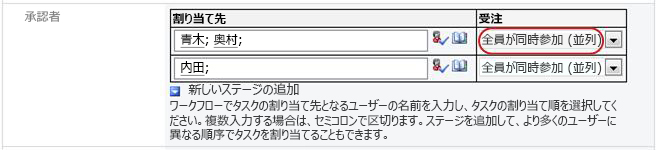
![[最初の却下時に終了] がオンの状態](https://support.content.office.net/ja-jp/media/43701a7c-e147-4c19-94f1-0528d58ce22b.jpg)
次の図は、両方の方法を示したものです。
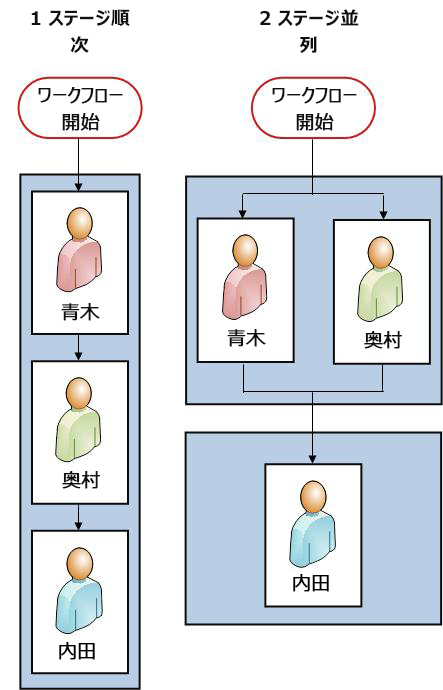
外部からの参加者 SharePoint 組織のメンバー以外の参加者を含めるには、特別なプロセスがあります。 このプロセスでは、サイト メンバーが外部からの参加者の代理人となります。
次に、そのプロセスの図を示します。
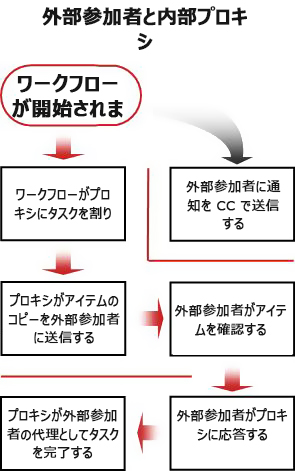
グループ全体に 1 つのタスクを割り当てるか、グループ メンバーごとに 1 つ割り当てますか? ワークフロー参加者にグループ アドレスまたは配布リストを含める場合は、ワークフローにグループの各メンバーに1 つのタスクを割り当てるか、グループ全体に 1 つのタスクのみを割り当てることができます (ただし、その 1 つのタスクの通知は各メンバーに送信されます)。 グループ全体に割り当てられているタスクが 1 つだけの場合、グループのメンバーは、その 1 つのタスクを要求して完了できます。 (グループ タスクを要求する手順については、この記事の 「完全な セグメント」を参照してください)。
08. 参加者が必要とする追加情報
関連付けフォームには、指示、要件の詳細、リソースなどを指定できるテキスト フィールドがあります。
次の 2 つの内容を指定することができます。
-
参加者が問題や疑問を持った場合の連絡先情報。
-
ワークフローで各グループまたは配布リストに 1 つだけタスクを割り当てる場合は、各グループの 1 人のメンバーが、そのタスクを引き受けてから実行するようにここで指示します。 このようにすると、グループの他のメンバーが同じタスクを開始して時間を無駄にすることがありません。 グループ タスクを引き受ける手順については、この記事の実行セグメントをご覧ください。
09. タスクの期限
ワークフロー タスクの期限は、次のいずれかまたは両方の方法で指定できます。
予定表の日付別 すべてのタスクの期限となる 1 つの予定表の日付を指定できます。
-
ワークフローが自動的に開始されるように設定する場合は、通常、この方法は使わないでください。 これは、指定した日付の値が、ワークフローが自動的に開始されるたびに現在の日付を基準にして自動的に調整されないためです。
タスク期間別 タスクが割り当てられた時点から、各タスクの完了に使用できる日数、週数、または月数を指定できます。
-
カレンダーで指定された期限は、タスク期間の指定よりも優先されます。 つまり、今日が 6 月 10 日である場合、実行期間が 3 日間で、カレンダーの期限が 6 月 11 日と指定されているタスクが今日割り当てられたとすると、タスクの期限は 6 月 13 日 (3 日間の最終日) ではなく、6 月 11 日 (カレンダーで指定された期限) になります。
10. このワークフローが終了するタイミング
不要なレビューに時間を浪費しないようにするために、次の 2 つのイベントが発生した場合、ワークフローを即座に (指定または計算された期限の前に) 終了させることができます。
-
いずれかの参加者がアイテムを却下した場合。
-
アイテムが何らかの形で変更された場合。
注: ワークフローは、現在チェックアウトされているアイテムでは開始できません。 ただし、ワークフローの開始後は、レビュー対象のアイテムをチェックアウトして、変更から保護できます。 (ただし、その項目が再びチェックインされるまで、他のワークフローを開始することはできません)。
11. 通知する必要がある相手
関連付けフォームの 2 ページ目にある [CC] フィールドに、このワークフローが開始または終了されるたびに通知するユーザーの名前またはアドレスを入力できます。
-
このフィールドに名前を入力しても、そのユーザーにワークフロー タスクが割り当てられるわけではありません。
-
ワークフローが手動で開始された場合は、このフィールドに指定されていなくても、ワークフローを開始したユーザーは開始通知と終了通知を受け取ります。
-
ワークフローが自動的に開始された場合は、このフィールドに指定していなくても、ワークフローを最初に追加したユーザーは開始通知と終了通知を受け取ります。
12. このワークフローによるコンテンツ承認の制御
新しいアイテムや現在のアイテムの新しいバージョンが含まれるリストやライブラリがある場合、その新しいアイテムやバージョンをそのリストにアクセスしたすべてのユーザーから閲覧できるようにする前に、内容の正確さや、フォームおよびスタイルの適切さを確認したい場合もあるでしょう。 このレビュー プロセスをコンテンツ承認と呼びます。
SharePoint 製品では、承認ワークフローを使用して、コンテンツ承認プロセスをより簡単かつ効率的にすることができます。 詳しくは、この記事のコンテンツ承認の制御セグメントをご覧ください。
関連情報
新しい承認ワークフローをリスト、ライブラリ、またはサイト コレクションに追加する準備ができたら、この記事の該当する追加セグメント (リスト/ライブラリまたはサイト コレクション) に進みます。
リストにアクセスするすべてのユーザーに表示する前に、新しいアイテムや現在のアイテムの新しいバージョンについて、コンテンツの正確さや、形式とスタイルの適切さをレビューする必要のあるリストやライブラリもあります。 このレビュー プロセスをコンテンツ承認と呼びます。
SharePoint 製品では、ワークフローを使用せずに手動でコンテンツ承認を制御することもできますが、SharePoint の承認ワークフローを利用すると、このプロセスをより簡単かつ効率的に実行できます。
SharePoint 製品のバージョン管理機能とコンテンツ承認機能に精通していない場合は、次の記事を最初に参照することをお勧めします。
承認ワークフローでコンテンツ承認プロセスを制御する方法は 2 つあります。それぞれの方法は、ワークフローを最初に追加するときに入力する関連付けフォームの 1 つのコントロールに関連付けられます。 ワークフローは、どちらか一方または両方に使用できます。
メジャー バージョン発行の制御
関連付けフォームの最初のページの [開始オプション] 領域には、[アイテムのメジャー バージョンの発行を承認するために、このワークフローを開始する] オプションがあります。 次の点にご注意ください。
-
このオプションは、単一のリストまたはライブラリのすべてのコンテンツ タイプに実行される承認ワークフローでのみ使用できます。単一のコンテンツ タイプのアイテムに実行されるワークフローでは使用できません。
-
このオプションを使用するには、[バージョン設定] ページのリストまたはライブラリでコンテンツ承認を有効にして、同じページで [メジャーとマイナー (下書き) バージョンを作成する] オプションをオンにする必要があります。
-
このオプションをオンにすると、後続の 2 つのオプション ([新しいアイテムが作成されたら、このワークフローを開始する] と [アイテムが変更されたら、このワークフローを開始する]) が使用できなくなります。
-
このオプションをオンにすると、あるユーザーがアイテムのメジャー バージョンの発行を試みたときのみ、そのアイテムにワークフローが自動的に実行されます。
-
1 つのリストまたはライブラリには、メジャー バージョン発行の承認に使用される承認ワークフローが 1 つだけ作成できます。 同じリストまたはライブラリで、別の承認ワークフローを指定しようとすると、いずれか一方のワークフローを選択するように求められます。
バージョン管理に基づかない制御
関連付けフォームの 2 ページ目にある [コンテンツの承認の有効化] 領域には、[ワークフローの完了後に承認状態を更新します (このワークフローを使用してコンテンツの承認を制御します)] オプションがあります。
リストやライブラリでコンテンツ承認が必要かどうかにかかわらず、このフォームのこのオプションを使用できます。 どちらの場合も、アイテムの [承認] フィールドの値は、ワークフローの結果に基づいて更新されます。
このオプションを使用して、次のいずれかを行うことができます。
-
ワークフローを常に手動で実行する
-
関連付けフォームの最初のページある自動開始オプションを 1 つ以上選択する
-
手動開始と自動開始の両方を許可する
Web 発行サイトのコンテンツ制御
コンテンツ制御は、ページを Web に発行するサイトの特別なプロセスです。 したがって、発行サイト用の特別な発行承認のワークフローに加えて、Web 発行用にカスタマイズされたこのワークフローのバージョンを含むテンプレート (ワークフロー付き発行サイトと呼ばれます) が提供されています。
関連情報
新しい承認ワークフローをリスト、ライブラリ、またはサイト コレクションに追加する準備ができたら、この記事の該当する追加セグメント (リスト/ライブラリまたはサイト コレクション) に進みます。
ワークフローの追加に慣れていない場合は、このセグメントの手順に進む前に、この記事の詳細セグメントと計画セグメントを参照することをお勧めします。
このセグメントのセクション
1. 始める前に
ワークフローを追加する前に、次の 2 つの点について確認する必要があります。
メール ワークフローで電子メール通知とリマインダーを送信するには、SharePoint サイトでメールを有効にする必要があります。 これが既に完了しているかわからない場合は、SharePoint 管理者にチェックします。 「SharePoint 2013 ステップ バイ ステップ: 送信Email設定のセットアップ」も参照してください。
アクセス 許可 SharePoint の既定の設定では、リスト、ライブラリ、またはサイト コレクションのワークフローを追加するための [リストの管理] アクセス許可が必要です。 (所有者グループには、既定で [リストの管理] アクセス許可があります。メンバー グループとビジター グループにはアクセスできません。 アクセス許可の詳細については、この記事の LEARN セグメントを参照してください)。
2. ワークフローを追加する
次の手順に従います。
-
ワークフローを追加するリストまたはライブラリを開きます。
-
リボンの [リスト] タブまたは [ライブラリ] タブをクリックします。
注: タブの名前はリストまたはライブラリのタイプに応じて異なる場合があります。 たとえば、予定表リストの場合は、[予定表] タブになります。
-
[設定] グループで [ワークフロー設定] をクリックします。
-
[ワークフロー設定] ページの [この種類のワークフローの関連付けを表示します] で、ワークフローをドキュメント、リスト、またはフォルダーのいずれで実行するかを指定し、[ワークフローの追加] をクリックします。
-
関連付けフォームの最初のページに入力します。
(手順は図に従います)。![セクションに吹き出しが付いた、[ワークフローの追加] の基本情報](https://support.content.office.net/ja-jp/media/809440bc-d022-426d-8387-50fb963b1d8e.jpg)

コンテンツ タイプ
既定の選択の [すべて] のままにするか、特定のコンテンツ タイプを選びます。

テンプレート
[ 承認 - SharePoint 2010 ] テンプレートを選択します。
注: [承認 - SharePoint 2010] テンプレートが一覧に表示されない場合は、SharePoint 管理者に問い合わせて、サイト コレクションまたはワークスペースに対してアクティブ化する方法について確認してください。 管理者の場合は、[ サイトの設定] >[ サイト コレクション機能 ] > [ ワークフローのアクティブ化 ] 機能に移動します。

名前
このワークフローの名前を入力します。 このリストまたはライブラリのユーザーは、この名前でワークフローを識別します。
ワークフローの名前付けについての推奨事項は、この記事の計画セグメントをご覧ください。

タスク リスト
このワークフローで使うタスク リストを選びます。 既存のタスク リストを選ぶか、[新しいタスク リスト] をクリックして新しいリストを作成できます。
既存のタスク リストを選択する代わりに新しいタスク リストを作成する理由については、この記事の計画セグメントをご覧ください。

履歴一覧
このワークフローで使う履歴リストを選びます。 既存の履歴リストを選ぶか、[ワークフローの履歴 (新規)] をクリックして新しいリストを作成できます。
既存の履歴リストを選択する代わりに新しい履歴リストを作成する理由については、この記事の計画セグメントをご覧ください。

開始オプション
このワークフローを開始する方法を指定します。
開始オプションの選択については、この記事の計画セグメントをご覧ください。
ワークフローを使用してコンテンツ承認を制御する方法については、この記事の制御セグメントをご覧ください。
-
単一のコンテンツ タイプのみにワークフローを追加する場合は、[アイテムのメジャー バージョンの発行を承認するために、このワークフローを開始する] オプションが表示されないことにご注意ください。
-
また、[アイテムのメジャー バージョンの発行を承認するために、このワークフローを開始する] をオンにすると、次の 2 つのチェック ボックスが使用できなくなることにご注意ください。
-
-
このフォームの必要な設定がすべて完了したら、[次へ] をクリックします。
-
関連付けフォームの 2 番目のページに入力します。
(手順は図に従います)。注: SharePoint 製品では、ワークフローを手動で開始するたびに、この関連付けフォームの 2 ページ目にある最初のいくつかのオプション (次の図にある番号 1 ~ 7。つまり、[承認者] から [CC] まで) が表示され、その 1 つのインスタンスのみについて、これらのオプションを変更できます。
![フィールドが強調された [ワークフローの追加] の既定値](https://support.content.office.net/ja-jp/media/2c705e95-a0c2-44f6-8962-2a619fbcf85b.jpg)

割り当て先
ワークフローでタスクを割り当てるユーザーの名前またはアドレスを入力します。
-
タスクが一度に 1 つずつ割り当てられる場合 (シリアル)
タスクを割り当てる順序で、名前またはアドレスを入力します。 -
すべてのタスクが同時に (並列で)
割り当てられる場合 名前またはアドレスの順序は関係ありません。 -
SharePoint organization以外のユーザーにタスクを割り当てる場合
外部参加者を含める方法の詳細については、この記事の「完全なセグメント」を参照してください。

順序
タスクを 1 つずつ割り当てる (順次) か、すべて同時に割り当てる (並列) かを指定します。
順次と並列の使用について詳しくは、この記事の計画セグメントをご覧ください。

新しいステージの追加
最初に構成したステージ以外の必要なステージを追加します。
-
ステージ全体を削除するには、そのステージの [割り当て先] フィールドをクリックし、Ctrl キーを押しながら Del キーを押します。
複数のステージの使用について詳しくは、この記事の計画セグメントをご覧ください。

グループの展開
-
[割り当て先] フィールドに入力した各グループの各メンバーに 1 つのタスクを割り当てるには、このチェック ボックスを選択します。 (グループの各メンバーはタスク通知を受け取り、各メンバーは自分のタスクを完了します)。
-
[割り当て先] フィールドに入力したグループ全体にタスクを 1 つだけ割り当てるには、この [チェック] ボックスをオフにします。 (グループの各メンバーはタスク通知を受け取りますが、1 人のメンバーがグループ全体に代わって 1 つのタスクを要求して完了できます。 グループ タスクを要求する手順については、この記事の 「完全な セグメント」を参照してください)。

要求
ここに含めるテキストは、ワークフローから送信される各タスク通知に含まれます。 参加者が必要とする可能性がある追加の手順やリソースを含めることをお忘れなく。次の内容を含めます。
-
連絡先情報
-
必要に応じて、グループ全体または配布リストに割り当てられた 1 つのタスクに関するメモ。 (グループ タスクを要求する手順については、この記事の 「完全な セグメント」を参照してください)。

期限とタスク期間
ワークフロー全体の最終的期限を指定するか、各タスクが割り当てられたときから完了するまでに許容される日数、週数、または月数を指定します (または両方を指定します)。
-
このワークフローが常に自動的に開始される場合は、[すべてのタスクの期限] フィールドを空のままにし、この 2 つの期間フィールドを使用して期限を制御することをお勧めします。 ワークフローを手動で開始する場合は、開始フォームで正確な期限を常に指定することができます。
期限を使用する場合とタスク期間を使用する場合について詳しくは、この記事の計画セグメントをご覧ください。

CC
ワークフローが開始または終了されるたびに通知するユーザーの名前または電子メール アドレスを入力します。
-
このフィールドに名前を入力しても、ワークフロー タスクが割り当てられるわけではありません。
-
ワークフローが手動で開始された場合は、このフィールドに指定されていなくても、ワークフローを開始したユーザーは開始通知と終了通知を受け取ります。
-
ワークフローが自動的に開始された場合は、このフィールドに指定されていなくても、ワークフローを最初に追加したユーザーは開始通知と終了通知を受け取ります。

ワークフローの終了
次のオプションのいずれか、または両方を選ぶか、両方とも選択しません。
これらのオプションについては、この記事の計画セグメントをご覧ください。

コンテンツの承認の有効化
このワークフローを使用してコンテンツ承認を管理する場合は、このチェック ボックスをオンにします。
ワークフローを使用してコンテンツ承認を制御する方法については、この記事の制御セグメントをご覧ください。
-
-
このページの必要な設定がすべて完了したら、[保存] をクリックしてワークフローを作成します。
ワークフローの追加に慣れていない場合は、このセグメントの手順に進む前に、この記事の詳細セグメントと計画セグメントを参照することをお勧めします。
このセグメントのセクション
1. 始める前に
ワークフローを追加する前に、次の 2 つの点について確認する必要があります。
メール ワークフローがメール通知とリマインダーを送信するには、サイトに対してメールを有効にする必要があります。 これが既に完了しているかわからない場合は、SharePoint 管理者にチェックします。 「SharePoint 2013 ステップ バイ ステップ: 送信Email設定のセットアップ」も参照してください。
アクセス 許可 SharePoint の既定の設定では、リスト、ライブラリ、またはサイト コレクションのワークフローを追加するための [リストの管理] アクセス許可が必要です。 (所有者グループには、既定で [リストの管理] アクセス許可があります。メンバー グループとビジター グループにはアクセスできません。 アクセス許可の詳細については、この記事の LEARN セグメントを参照してください)。
2. ワークフローを追加する
次の手順に従います。
-
サイト コレクションのホーム ページを開きます (コレクション内のサイトやサブサイトのホーム ページではありません)。
-
[ 設定 ] アイコン
![SharePoint Online の [公開 Web サイトの設定] ボタン](https://support.content.office.net/ja-jp/media/04740b13-f50c-499a-a125-31b6c04432bb.jpg)
-
[サイトの設定] ページで、[Web デザイナー ギャラリー] の [サイト コンテンツ タイプ] をクリックします。
-
[サイト コンテンツ タイプ] ページで、ワークフローを追加するサイト コンテンツ タイプの名前をクリックします。
注: サイト コレクション全体に追加されたワークフローは、単一のコンテンツ タイプのアイテムに対してのみ追加されます。
![タイプが強調された [ドキュメント コンテンツ タイプ]](https://support.content.office.net/ja-jp/media/0c58378e-a85d-4007-8852-da9bfe478792.jpg)
-
選択したコンテンツ タイプのページで、[設定] の [ワークフロー設定] をクリックします。
![[設定] セクションの [ワークフロー設定] リンク](https://support.content.office.net/ja-jp/media/e4fde1e1-f238-4269-8405-7a803afdef9d.jpg)
-
[ワークフロー設定] ページで、[ワークフローの追加] リンクをクリックします。
![[ワークフローの追加] リンク](https://support.content.office.net/ja-jp/media/8731d510-d9af-4fbe-acf0-8efb48fd37e3.jpg)
-
関連付けフォームの最初のページに入力します。
(手順は図に従います)。
![[ワークフロー設定] ページ](https://support.content.office.net/ja-jp/media/b7cb624b-9986-4be8-8f28-9d600aa4a99d.jpg)

テンプレート
[ 承認 - SharePoint 2010 ] テンプレートを選択します。
注: [承認 - SharePoint 2010] テンプレートが一覧に表示されない場合は、SharePoint 管理者に問い合わせて、サイト コレクションまたはワークスペースに対してアクティブ化する方法について確認してください。 管理者の場合は、[ サイトの設定] > [サイト コレクション機能] > [ワークフローのアクティブ化] 機能に移動します。

名前
このワークフローの名前を入力します。 このサイト コレクションのユーザーは、この名前でワークフローを識別します。
ワークフローの名前付けについての推奨事項は、この記事の計画セグメントをご覧ください。

タスク リスト
このワークフローで使うタスク リストを選びます。 既存のタスク リストを選ぶか、[新しいタスク リスト] をクリックして新しいリストを作成できます。
既存のタスク リストを選択する代わりに新しいタスク リストを作成する理由については、この記事の計画セグメントをご覧ください。

履歴一覧
このワークフローで使う履歴リストを選びます。 既存の履歴リストを選ぶか、[ワークフローの履歴 (新規)] をクリックして新しいリストを作成できます。
既存の履歴リストを選択する代わりに新しい履歴リストを作成する理由については、この記事の計画セグメントをご覧ください。

開始オプション
このワークフローを開始する方法を指定します。
開始オプションの選択については、この記事の計画セグメントをご覧ください。

このワークフローを子コンテンツ タイプに追加するかどうか
このコンテンツ タイプを継承する他のすべてのサイト コンテンツ タイプとリスト コンテンツ タイプに、このワークフローを追加する (関連付ける) かどうかを指定します。
-
他のすべての子コンテンツ タイプにもワークフローを追加する場合、操作が完了するまでに時間がかかることがあります。
-
継承が解除されているサイトまたはサブサイトにこのワークフローを追加してコンテンツ タイプを継承する場合、操作を実行する前に、それらのサイトまたはサブサイトの "所有者" グループのメンバーであることを確認してください。
-
-
このページの必要な設定がすべて完了したら、[次へ] をクリックします。
-
関連付けフォームの 2 番目のページに入力します。
(手順は図に従います)。注: SharePoint 製品では、関連付けフォームのこの 2 番目のページの最初のいくつかのオプション (次の図の 1 から 7 の番号、 承認者 から CC まで) が、ワークフローを手動で開始するたびに表示されるため、その 1 つのインスタンスに対してこれらのオプションを変更できます。
![フィールドが強調された [ワークフローの追加] の既定値](https://support.content.office.net/ja-jp/media/2c705e95-a0c2-44f6-8962-2a619fbcf85b.jpg)

割り当て先
ワークフローでタスクを割り当てるユーザーの名前またはアドレスを入力します。
-
タスクが一度に 1 つずつ割り当てられる場合 (シリアル)
タスクを割り当てる順序で、名前またはアドレスを入力します。 -
すべてのタスクが同時に (並列で)
割り当てられる場合 名前またはアドレスの順序は関係ありません。 -
SharePoint organization以外のユーザーにタスクを割り当てる場合
外部参加者を含める方法の詳細については、この記事の「完全なセグメント」を参照してください。

順序
タスクを 1 つずつ割り当てる (順次) か、すべて同時に割り当てる (並列) かを指定します。
順次と並列の使用について詳しくは、この記事の計画セグメントをご覧ください。

新しいステージの追加
最初に構成したステージ以外の必要なステージを追加します。
-
ステージ全体を削除するには、そのステージの [割り当て先] フィールドをクリックし、Ctrl キーを押しながら Del キーを押します。
複数のステージの使用について詳しくは、この記事の計画セグメントをご覧ください。

グループの展開
-
[割り当て先] フィールドに入力した各グループの各メンバーに 1 つのタスクを割り当てるには、この [チェック] ボックスを選択します。 (グループの各メンバーはタスク通知を受け取り、各メンバーは自分のタスクを完了します)。
-
[割り当て先] フィールドに入力したグループ全体にタスクを 1 つだけ割り当てるには、このチェックボックスをオフにします。 (グループの各メンバーはタスク通知を受け取りますが、1 人のメンバーがグループ全体に代わって 1 つのタスクを要求して完了できます。 グループ タスクを要求する手順については、この記事の 「完全な セグメント」を参照してください)。

要求
ここに含めるテキストは、ワークフローから送信される各タスク通知に含まれます。 参加者が必要とする可能性がある追加の手順やリソースを含めることをお忘れなく。次の内容を含めます。
-
連絡先情報
-
必要に応じて、グループ全体または配布リストに割り当てられた 1 つのタスクに関するメモ。 (グループ タスクを要求する手順については、この記事の 「完全な セグメント」を参照してください)。

期限とタスク期間
ワークフロー全体の最終的期限を指定するか、各タスクが割り当てられたときから完了するまでに許容される日数、週数、または月数を指定します (または両方を指定します)。
-
このワークフローが常に自動的に開始される場合は、[すべてのタスクの期限] フィールドを空のままにし、この 2 つの期間フィールドを使用して期限を制御することをお勧めします。 ワークフローを手動で開始する場合は、開始フォームで正確な期限を常に指定することができます。
期限を使用する場合とタスク期間を使用する場合について詳しくは、この記事の計画セグメントをご覧ください。

CC
ワークフローが開始または終了されるたびに通知するユーザーの名前または電子メール アドレスを入力します。
-
このフィールドに名前を入力しても、ワークフロー タスクが割り当てられるわけではありません。
-
ワークフローが手動で開始された場合は、このフィールドに指定されていなくても、ワークフローを開始したユーザーは開始通知と終了通知を受け取ります。
-
ワークフローが自動的に開始された場合は、このフィールドに指定されていなくても、ワークフローを最初に追加したユーザーは開始通知と終了通知を受け取ります。

ワークフローの終了
次のオプションのいずれか、または両方を選ぶか、両方とも選択しません。
これらのオプションについては、この記事の計画セグメントをご覧ください。

コンテンツの承認の有効化
このワークフローを使用してコンテンツ承認を管理する場合は、このチェック ボックスをオンにします。
ワークフローを使用してコンテンツ承認を制御する方法については、この記事の制御セグメントをご覧ください。
-
-
このページの必要な設定がすべて完了したら、[保存] をクリックしてワークフローを作成します。
関連情報
準備ができたら、この記事の開始セグメントに進み、最初のインスタンスを開始して、新しいワークフローをテストします。
ワークフローは手動のみ、自動のみ、またはその両方で開始するように設定できます。
-
必要な権限を持つすべてのユーザーはいつでも手動で開始できます。
-
指定したトリガー イベントが発生するたびに自動的に。 つまり、アイテムがリストまたはライブラリに追加されたとき、 または リスト内のアイテムが何らかの方法で変更されたとき、 または 誰かがアイテムのメジャー バージョンを公開しようとしたときなど)。
(トリガーされるイベントまたはイベントは、ワークフローの元の関連付けと構成時に、関連付けフォームの最初のページで指定されます。 詳細については、この記事の PLAN セグメントを参照してください)。
注: ワークフローは、現在チェックアウトされているアイテムでは開始できません。 ただし、ワークフローの開始後は、レビュー対象のアイテムをチェックアウトして、変更から保護できます。 (ただし、その項目が再びチェックインされるまで、他のワークフローを開始することはできません)。
このセグメントのセクション
1. ワークフローを自動的に開始する
ワークフローが自動的に開始されるように構成されている場合は、きっかけとなるイベントが発生するたびに、きっかけとなったアイテムに対してワークフローが実行されます。
ワークフローが開始されると、最初のタスクが割り当てられ、タスク通知が各割り当て先に送信されます。 また、開始通知 (タスク通知とは異なります) が、ワークフローを最初に追加したユーザーと、関連付けフォームの 2 ページ目にある [CC] フィールドに一覧表示されているユーザーに送信されます。
注: 自動的に開始される新しいワークフローを追加した場合、関連付けフォームの 2 ページ目にある [すべてのタスクの期限] フィールドで指定した明示的な日付の値はワークフローが自動的に開始されるたびにその開始日を基準にして自動的に調整されないので、通常は、このフィールドを空のままにする必要があります。 詳しくは、この記事の計画セグメントをご覧ください。
2. ワークフローを手動で開始する
アクセス許可に関するメモ 通常、ワークフローを開始するには、[アイテムの編集] アクセス許可が必要です。 (既定では、メンバー グループと所有者グループの両方にこのアクセス許可がありますが、Visitors グループにはアクセスできません。 ただし、所有者は、ワークフローを開始するユーザーに対して [リストの管理] アクセス許可を要求するために、ワークフローごとに選択することもできます。 このオプションを選択すると、所有者は基本的に、自分と他の所有者のみが特定のワークフローを開始できることを指定できます。 詳細については、この記事の Learn セグメントを参照してください)。
ワークフローを開始する場所
次のいずれかの場所からワークフローを手動で開始できます。
-
アイテムが保存されているリストまたはライブラリから
-
アイテム自体の内部から、作成された Microsoft Office プログラムで開きます。 (これは、Web アプリケーションのバージョンではなく、インストールされているプログラムである必要があることに注意してください)。
このセグメントの残りの 2 つのセクションでは、両方の方法の手順を説明します。
3. リストまたはライブラリから手動で開始する
-
ワークフローを実行する対象のアイテムが保存されているリストまたはライブラリに移動します。
-
アイテムの横にある省略記号をクリックし、ダイアログ ボックスで省略記号をクリックしてアイテム メニューを開き、ドロップダウン メニューの [ワークフロー] をクリックします。
-
[ワークフロー: アイテムの名前] ページの [新しいワークフローの開始] で、実行するワークフローをクリックします。
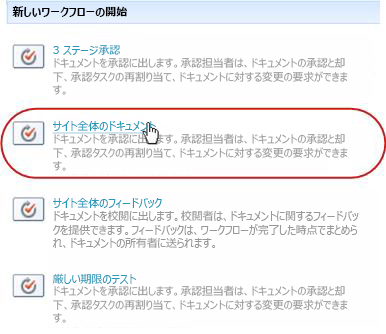
-
[ワークフローの変更] ページの開始フォームで、このワークフローの特定のインスタンスに適用する変更を指定します。
注: 開始フォームのここで行った変更は、ワークフローの現在のインスタンスにのみ適用されます。 ワークフローを実行するたびに適用される変更を加える場合、またはこのフォームに表示されないワークフロー設定を変更する場合は、この記事の変更セグメントをご覧ください。
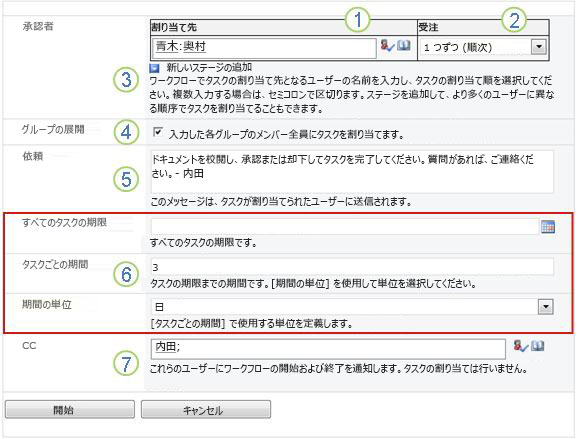

割り当て先
ワークフローでタスクを割り当てるユーザーのリストに変更を加えます。
-
タスクが一度に 1 つずつ割り当てられる場合
タスクを割り当てる順序で、名前またはアドレスを入力します。 -
すべてのタスクが同時に割り当てられる場合
名前またはアドレスの順序は関係ありません。 -
SharePoint organization以外のユーザーにタスクを割り当てる場合
外部参加者を含める方法の詳細については、この記事の「完全なセグメント」を参照してください。

順序
タスクを 1 つずつ割り当てる (順次) か、すべて同時に割り当てる (並列) かの指定が意図したとおりであることを確認します。
順次と並列の使用について詳しくは、この記事の計画セグメントをご覧ください。

新しいステージの追加
現在構成されているステージ以外の必要なステージを追加します。
-
ステージ全体を削除するには、そのステージの [割り当て先] フィールドをクリックし、Ctrl キーを押しながら Del キーを押します。
複数のステージの使用について詳しくは、この記事の計画セグメントをご覧ください。

グループの展開
-
[割り当て先] フィールドに入力した各グループの各メンバーに 1 つのタスクを割り当てるには、このチェック ボックスを選択します。 (グループの各メンバーはタスク通知を受け取り、各メンバーは自分のタスクを完了します)。
-
[割り当て先] フィールドに入力したグループ全体にタスクを 1 つだけ割り当てるには、この [チェック] ボックスをオフにします。 (グループの各メンバーはタスク通知を受け取りますが、1 人のメンバーがグループ全体に代わって 1 つのタスクを要求して完了できます。 グループ タスクを要求する手順については、この記事の 「完全な セグメント」を参照してください)。

要求
ここに含めるテキストは、ワークフローから送信される各タスク通知に含まれます。 参加者が必要とする可能性がある追加の手順やリソースを含めることをお忘れなく。次の内容を含めます。
-
質問や問題がある場合の連絡先情報
-
必要に応じて、グループ全体または配布リストに割り当てられた単一のタスクに関するメモ (グループ タスクを引き受ける手順については、この記事の実行セグメントをご覧ください)。

期限とタスク期間
ワークフロー全体の最終的期限を指定するか、各タスクが割り当てられたときから完了するまでに許容される日数、週数、または月数を指定します (または両方を指定します)。
期限を使用する場合とタスク期間を使用する場合について詳しくは、この記事の計画セグメントをご覧ください。

CC
必要に応じて追加または削除を行います。 次の点にご注意ください。
-
このフィールドに名前を入力しても、ワークフロー タスクが割り当てられるわけではありません。
-
ワークフローを手動で開始した場合は、このフィールドに名前が入力されているかどうかにかかわらず、ワークフローを開始したユーザーは開始通知と終了通知を受け取ります。
-
-
開始フォームの必要な設定がすべて完了したら、[開始] をクリックしてワークフローを開始します。
ワークフローで最初のタスクが割り当てられ、開始通知が自分と開始フォームの [CC] フィールドに一覧表示されているユーザーに送信されます。
-
コンピューターにインストールされている Office プログラムでアイテムを開きます。
-
開いたアイテムで、[ファイル] タブをクリックして、[保存と送信] をクリックし、アイテムで実行するワークフローをクリックします。
-
ワークフローで、ファイルをチェックインする必要があることを示す次のメッセージが表示された場合は、[チェックイン] をクリックします。
-
大きな [ワークフローの開始] ボタンをクリックします。
-
[ワークフローの変更] ページの開始フォームで、このワークフローの特定のインスタンスに適用する変更を指定します。
注: 開始フォームのここで行った変更は、ワークフローの現在のインスタンスにのみ適用されます。 ワークフローを実行するたびに適用される変更を加える場合、またはこのフォームに表示されないワークフロー設定を変更する場合は、この記事の変更セグメントをご覧ください。
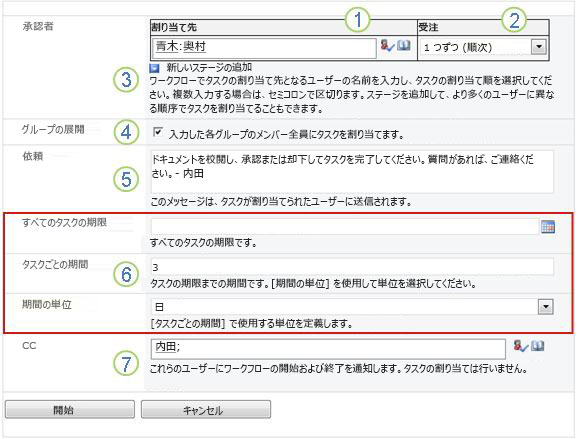
|
|
割り当て先 ワークフローでタスクを割り当てるユーザーのリストに変更を加えます。
|
|---|---|
|
|
順序 タスクを 1 つずつ割り当てる (順次) か、すべて同時に割り当てる (並列) かの指定が意図したとおりであることを確認します。 順次と並列の使用について詳しくは、この記事の計画セグメントをご覧ください。 |
|
|
新しいステージの追加 現在構成されているステージ以外の必要なステージを追加します。
複数のステージの使用について詳しくは、この記事の計画セグメントをご覧ください。 |
|
|
グループの展開
|
|
|
要求 ここに含めるテキストは、ワークフローから送信される各タスク通知に含まれます。 参加者が必要とする可能性がある追加の手順やリソースを含めることをお忘れなく。次の内容を含めます。
|
|
|
期限とタスク期間 ワークフロー全体の最終的期限を指定するか、各タスクが割り当てられたときから完了するまでに許容される日数、週数、または月数を指定します (または両方を指定します)。 期限を使用する場合とタスク期間を使用する場合について詳しくは、この記事の計画セグメントをご覧ください。 |
|
|
CC 必要に応じて追加または削除を行います。 次の点にご注意ください。
|
-
開始フォームの必要な設定が完了したら、[開始] をクリックしてワークフローを開始します。
ワークフローで最初のタスクが割り当てられ、開始通知が自分と開始フォームの [CC] フィールドに一覧表示されているユーザーに送信されます。
関連情報
-
このワークフローを初めて実行する場合は、割り当てられたタスクを完了するために、他の参加者が情報と支援を必要とする場合があります。 (この記事の 完全な セグメントが役に立つ場合があります)。
-
また、参加者が電子メール通知を受け取っているかどうか、特に、その通知が迷惑メール フィルターによって誤って処理されていないかどうかをチェックすることをお勧めします。
-
もちろん、自分でワークフロー タスクを実行することもできます。 ワークフロー タスクの実行について詳しくは、この記事の実行セグメントをご覧ください。
-
また、ワークフローの現在のインスタンスの進捗状況を追跡する方法については、この記事の監視セグメントをご覧ください。
承認ワークフロー タスクが初めて割り当てられた場合は、タスクを実行する前に、この記事のこのセグメントをすべて参照すると役に立ちます。 そうすることで、使用できるすべてのオプションについて知ることができます。
注: ワークフロー タスクが自分に割り当てられたことがわかっているにもかかわらず、電子メールの受信トレイに通知メッセージが表示されない場合は、その通知が迷惑メール フィルターによって誤って処理されていないかどうかを確認します。 通知が誤って処理されている場合は、フィルターの設定を適切に調整します。
最初に適切な記事を取得したかどうかを確認する
ワークフローの種類によって、必要なタスク アクションも異なります。
したがって、タスクを開始する前に、割り当てられたタスクが実際に承認ワークフロー タスクであり、他の種類のワークフローのタスクではないことを確認します。
次のいずれかの場所にある「~を承認してください」というテキストを検索します。
-
タスク通知
の [件名] 行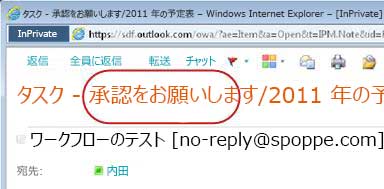
-
確認
するアイテムのメッセージ バー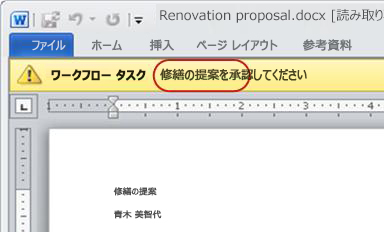
-
[ワークフローの状態] ページ
のタスク タイトルで、![「承認してください」に吹き出しが付いた、[ワークフローの状態] ページのタスク](https://support.content.office.net/ja-jp/media/8bd0b773-dff7-46b8-95dd-e48ca211d35f.jpg)
これらの場所に「承認要求」というテキストが見つからない場合は、ワークフローを開始または最初に追加したユーザーに問い合わせて、元になったワークフロー テンプレートはどれか 、またはそのワークフローがカスタム ワークフローかどうかを確認します。 SharePoint 製品に含まれている他の種類のワークフローを使用する方法を説明した記事へのリンクは、この記事の [参照] セクションにあります。
ただし、自分のタスクが承認タスクの場合は、このまま読み進めてください。
このセグメントのセクション
1. プロセスの概要
ワークフローのタスクを割り当てられた場合、通常は、次の 3 つの方法でタスクに関する情報を取得します。
-
電子メールでタスク通知を受信する。
-
Microsoft Office ドキュメントを開き、関連するタスクが割り当てられたことを通知するメッセージ バーを確認する。
-
SharePoint サイトをチェックし、1 つまたは複数のタスクが自分に割り当てられていることを確認する。
承認ワークフロー タスクが自分に割り当てられていることを確認した場合は、次の 2 つの作業を実行します。
-
アイテムをレビューする アイテムを現在の状態で承認できるかどうかを確認します。
-
タスクを完了する タスク フォームを使用して、レビューの結果を送信します。
このため、通常、タスクの実行には、次の 3 つのアイテムが関係しています。
-
(電子メールとして受け取る) 通知メッセージ
-
(アイテムを開いてレビューする) 承認のために送信されたアイテム
-
(自分が開いて情報を入力し、送信する) タスク フォーム
次に、この 3 つのアイテムの例を示します。
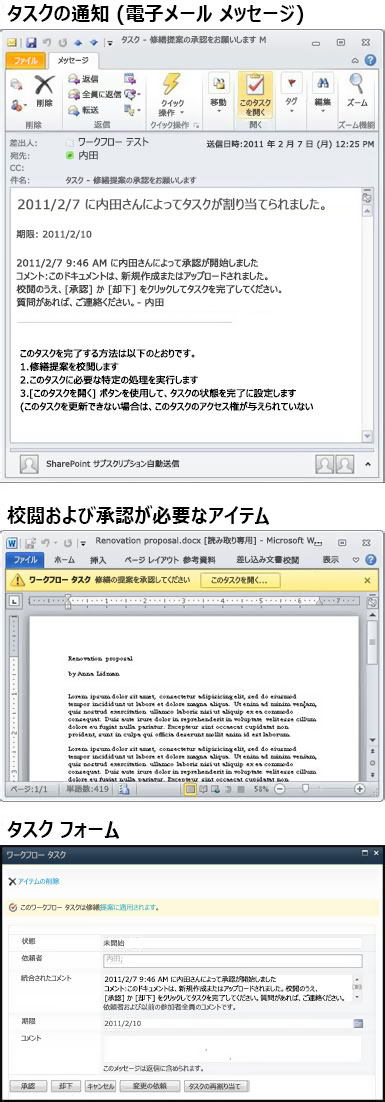
注: タスク通知メッセージのリボンの [このタスクを開く] ボタンは、Outlook のフル インストール バージョンでメッセージを開いた場合にだけ表示され、Outlook Web Access Web アプリケーションで開いた場合は表示されません。
2. タスク通知メッセージから、アイテムとタスク フォームにアクセスする
次の手順に従います。
-
タスク通知メッセージの [このタスクの完了方法] の手順で、アイテムへのリンクをクリックします。
-
開いたアイテムで、メッセージ バーの [このタスクを開く] ボタンをクリックします。
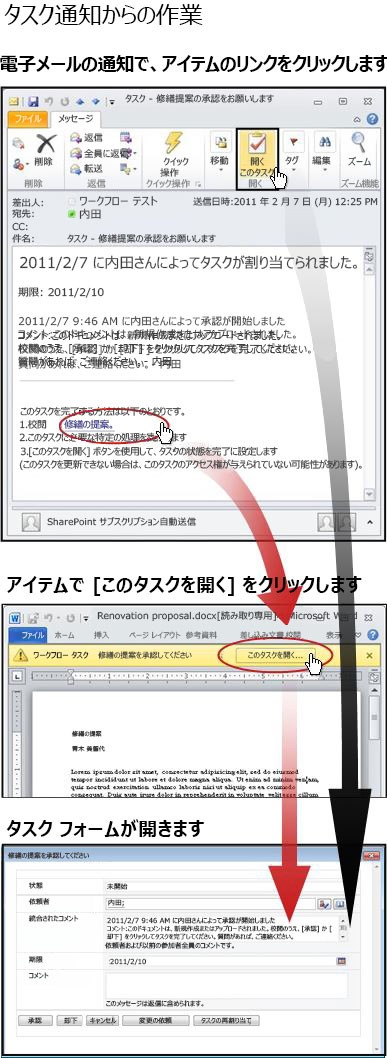
注: タスク通知メッセージのリボンの [このタスクを開く] ボタンは、Outlook のフル インストール バージョンでメッセージを開いた場合にだけ表示され、Outlook Web Access Web アプリケーションで開いた場合は表示されません。
3. リストまたはライブラリから、アイテムとタスク フォームにアクセスする
次の手順に従います。
-
レビューするアイテムが保存されているリストまたはライブラリで、アイテムとワークフローに関連付けられている [進行中] リンクをクリックします。
-
[ワークフローの状態] ページで、タスクのタイトルをクリックします。
-
タスク フォームのワークフローの適用先を示すメッセージ バーで、アイテムへのリンクをクリックします。
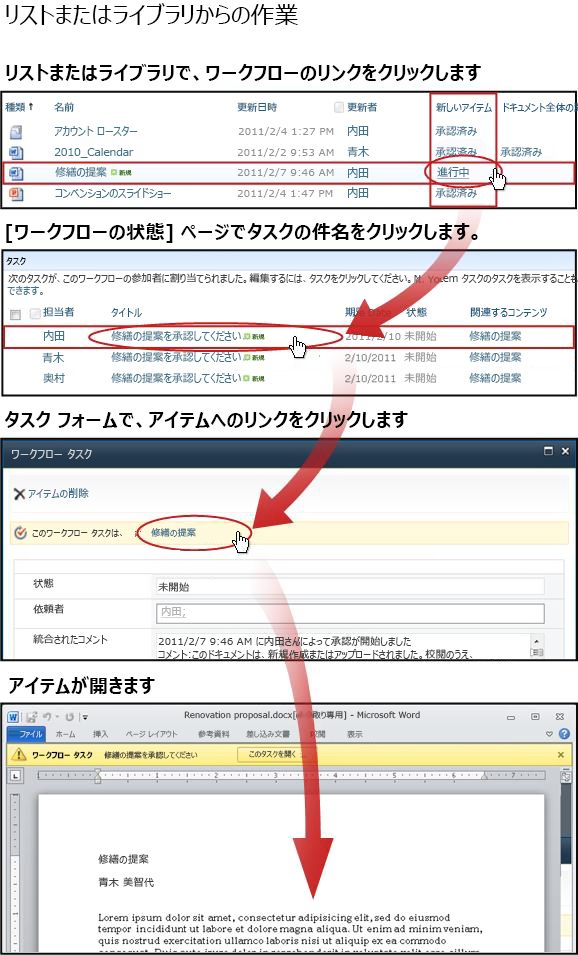
4. アイテムをレビューする
この例では、アイテムは Microsoft Word 文書です。
ヒント: これがグループ タスクの場合、つまり、単一のタスクがグループ全体または配布リストに割り当てられているので、グループ メンバーの 1 人がグループ全体を代表してタスクを実行できる場合は、アイテムをレビューする前にタスクを引き受けることをお勧めします。 このようにすると、グループの他のメンバーもまた、記事をレビューする可能性を減らすことができます。 手順については、この記事のセクション 7「グループ タスクを引き受けて実行する」をご覧ください。
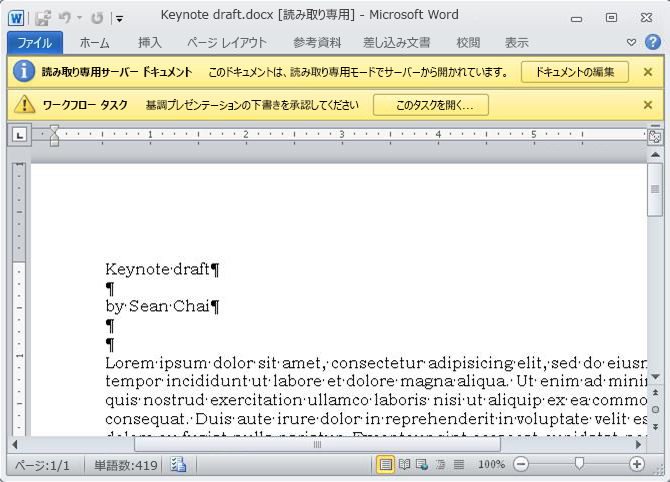
ドキュメントの上部にある、2 つの黄色のメッセージ バーに注目してください。
-
<c0>読み取り専用サーバー文書</c0> この文書は読み取り専用モードで開かれています。 したがって、文書を読むことはできますが、文書に変更を加えることはできません。
(承認ワークフロー タスクを完了する場合、通常、アイテム自体に直接変更を加える必要はありません。 代わりに、タスク フォームを使用して、自分のすべての返信を登録します)。 -
ワークフロー タスク 応答をタスク フォームに登録する準備ができたら、[ このタスクを開く ] ボタンをクリックします。
5. タスク フォームに入力して送信する
[承認] ワークフローのタスク フォームの表示例を次に示します。
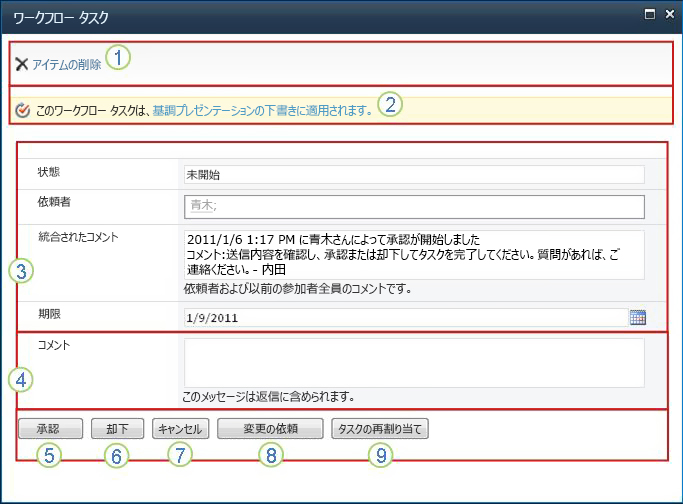
タスク フォームをレビュー対象のアイテム内から開いた場合、最初の 2 つのアイテム ([アイテムの削除] と [このワークフロー タスクはアイテムのタイトルに適用されます]) は表示されないという点にご注意ください。
|
|
アイテムを削除する ワークフローの現在のインスタンスからこのタスクを削除するには、このボタンをクリックします。
|
|---|---|
|
|
このワークフロー タスクはアイテムのタイトルに適用されます レビュー対象のアイテムを開くには、このリンクをクリックします。 |
|
|
[状態]、[依頼者]、[統合済みコメント]、[期限] この 4 つのフィールド内のエンティティは編集や変更ができませんが、これらの情報は役に立つことがあります。 [統合済みコメント] ボックスには、タスクを実行する方法に関する追加の手順だけでなく、ワークフローのこの同じインスタンスのタスクを既に完了した参加者が送信したすべてのコメントが含まれています。 同様に、自分のフォームを送信した後、[コメント] ボックス (4) に入力したコメントは、以降の参加者の [統合済みコメント] ボックスにも表示されます。 |
|
|
コメント ここに入力したテキストは [ワークフローの履歴] に記録され、以降の参加者の [統合済みコメント] フィールド (3) にも表示されます。 |
|
|
承認 アイテムを承認するには、まず投稿するコメントを [コメント] フィールド (4) に入力し、このボタンをクリックします。 |
|
|
拒絶 アイテムを却下するには、まず投稿するコメントを [コメント] フィールド (4) に入力し、このボタンをクリックします。 |
|
|
キャンセル 変更や応答を保存せずにフォームを閉じるには、このボタンをクリックします。 タスクは未完了状態で、対象ユーザーに割り当てられたままになります。 |
|
|
変更依頼 レビューしているアイテムに変更を加えるように依頼するには、このボタンをクリックします。 依頼の詳細を入力するフォームの図と詳細な手順については、このセグメントのセクション 8「アイテムに変更を加えるように依頼する」をご覧ください。 注: このオプションは、特定のワークフロー タスクではオフにできます。 |
|
|
タスクの再割り当て 承認タスクを別のユーザーに再割り当てするには、このボタンをクリックします。 再割り当ての詳細を入力するページの図と詳細な手順については、このセグメントのセクション 7「承認タスクを他のユーザーに再割り当てする」をご覧ください。 注: このオプションは、特定のワークフロー タスクではオフにできます。 |
6. 期限超過通知
タスクまたはワークフロー インスタンス全体の完了期限が超過している場合は、通知が次のユーザーに自動的に送信されます。
-
タスクが割り当てられたユーザー
-
ワークフローを開始したユーザー (または、ワークフローが自動的に開始された場合は、ワークフローを最初に追加したユーザー)
7. グループ タスクを引き受けて実行する (オプション)
グループ全体に 1 つのタスクが割り当てられている場合、そのグループの任意のメンバーが、グループ全体を代表して、そのタスクを引き受けて実行することができます。
アイテムを確認する 前に タスクを要求します。 タスクを要求するとすぐにタスクが割り当てられ、グループの他のメンバーはタスクを完了できません。 (この方法では、必要な作業を行う人は 1 人だけです)。
-
[ワークフローの状態] ページで、自分のグループに割り当てられているタスクの名前をポイントして、矢印を表示します。
-
矢印をクリックし、[アイテムの編集] をクリックし、タスク フォームで [タスクの引き受け] ボタンをクリックします。
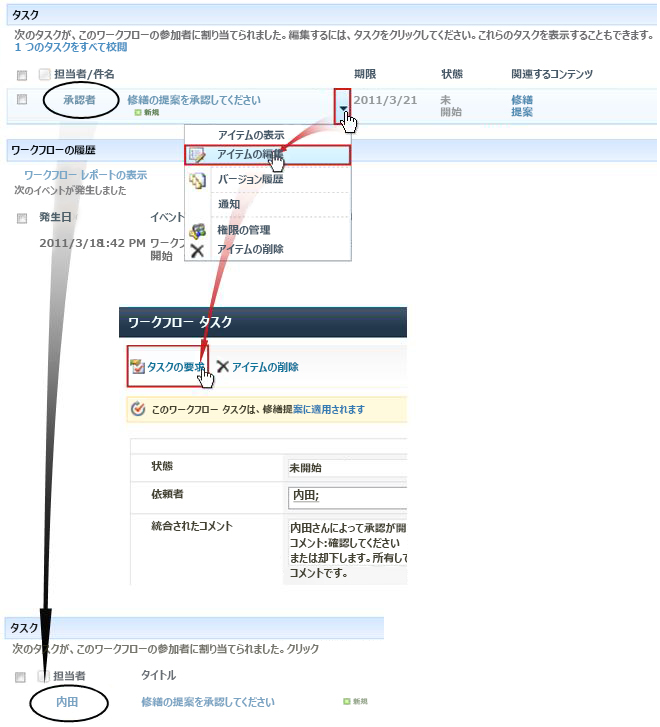
[ワークフローの状態] ページが更新されると、そのタスクはグループではなく、特定のユーザーに割り当てられていることが確認できます。
後になって、タスクを完了せずに、もう一度グループに解放する場合は、同じ手順を使ってタスク フォームに戻り、[タスクの解除] ボタンをクリックします。
![[タスク] フォームの [タスクの解除]](https://support.content.office.net/ja-jp/media/e2e4bb98-c1b6-48ca-97b7-71ae4f0a823d.jpg)
8. アイテムに変更を加えるように依頼する (オプション)
このプロセスを始める前に、ワークフローに変更が加えられた場合、ワークフローが即座に終了するように設定されている場合があることにご注意ください。 ワークフローを開始したユーザーまたはワークフローを最初に追加したユーザーに問い合わせて、ワークフローに変更を加えても問題ないかどうか、およびワークフローがその時点で終了しても問題ないかどうかを確認することをお勧めします。
変更依頼オプションをシナリオで説明します。
まず、自分の名前が玉原だとします。
次に、同僚の早川さんが作成したドキュメントで早川さんが承認ワークフローを開始したとします。
早川さんの新しいドキュメントをレビューしたときに、ドキュメントの概要が長すぎると感じました。
ワークフロー タスク フォームの下部にある [変更依頼] ボタンをクリックしてから、このフォームを実行します。
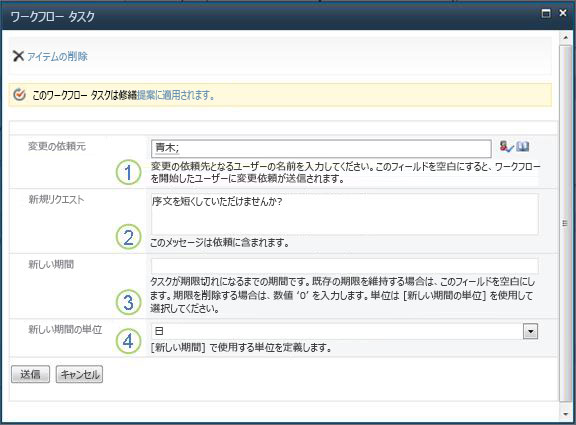
|
|
変更依頼フォーム 変更依頼フォームの送信先の名前と電子メール アドレスを入力します (ワークフローを開始したユーザー、 またはワークフローが自動的に開始された場合はこのワークフローを最初に追加したユーザーに変更依頼を送信する場合は、 このフィールドを空のままにすることもできます)。 |
|---|---|
|
|
新しい依頼 行う変更について説明し、変更を行うユーザーに必要な情報を提供します。 (ここで入力したテキストは、[ 統合コメント ] 領域に追加されます)。 |
|
|
新しい期間 次の操作のいずれかを行います。
|
|
|
新しい期間の単位 新しいタスク期間を指定する場合は、このフィールドを [新しい期間] フィールドと組み合わせて使用して、タスクの期限前の期間を特定します。 (例: 3 日 または 1 か月 または 2 週間)。 |
すべてのフォーム エントリを希望の方法で作成したら、[ 送信] をクリックすると、現在のタスクが[完了] とマークされます。 そうすると、現在のタスクが完了とマークされます (これで終わりではありません。 早川さんが変更されたタスクを完了した後、自分に承認タスクが再び割り当てられます)。
その一方で、早川さんは次の電子メール通知を受け取ります。
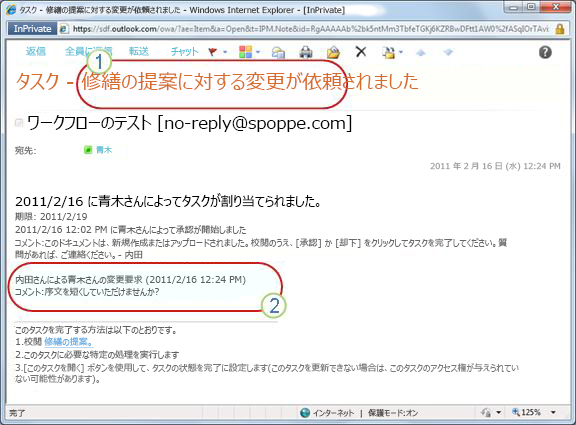
早川さんは [件名] 行 (図の番号 1) をひとめ見ただけで、これが通常の承認通知ではなく、アイテムに変更を加える依頼であることを理解できます。 早川さんは、[変更要求] テキスト (番号 2) で依頼された特定の変更に関する情報を確認します。
早川さんは、アイテムをチェックアウトして、要求された変更を加えて保存し、アイテムをもう一度チェックインします。
次に、早川さんは [ワークフローの状態] ページに移動し、[タスク] 領域から変更依頼タスクを開きます。
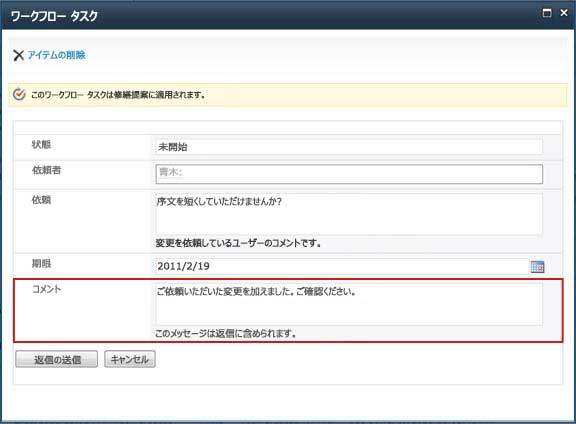
早川さんは、[コメント] フィールドに必要な情報を追加し、[返信の送信] をクリックします。 ワークフローでは、次の 2 つのアクションが実行されます。
-
早川さんの変更依頼タスクが完了としてマークされます。
-
新しい承認タスクが自分に割り当てられ ([統合済みコメント] フィールドに早川さんのコメントが追加されています)、タスクの通知が自分に送信されます。
ここで、変更されたアイテムのレビューを実行できます。
また、次の図に示すように、これらのすべてのアクションは追跡され、[ワークフローの状態] ページの [ワークフローの履歴] セクションに表示されます。
![変更依頼からのアクションを示している [ワークフローの履歴]](https://support.content.office.net/ja-jp/media/e3527f07-9ab8-43a7-b290-7f1081b00044.jpg)
次に、プロセス全体の図を示します。
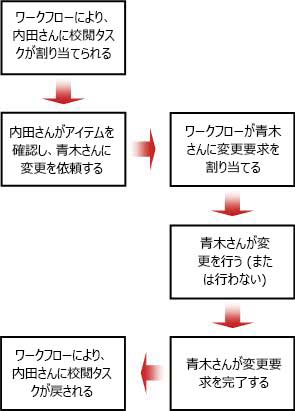
9. 別のユーザーに承認タスクを再割り当てする (オプション)
特定のユーザーに割り当てられていたワークフロー タスクを別のユーザーが実行する場合は、[ワークフロー タスク] フォームの [タスクの再割り当て] ボタンをクリックします。
次のフォームが表示されます。
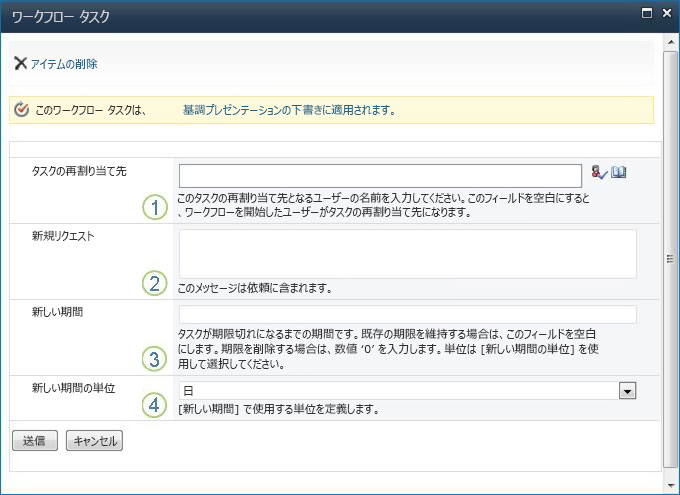
|
|
タスクの再割り当て先 このタスクを割り当てるユーザーの名前またはアドレスを入力します。 ワークフローを開始したユーザー、またはそのワークフローを最初に追加したユーザー (ワークフローが自動的に開始された場合) にこのタスクを割り当てるには、このフィールドを空白のままにします。 |
|---|---|
|
|
新しい依頼 タスクを割り当てるユーザーがタスクを完了するために必要な情報を指定します。 (ここで入力したテキストは、[ 統合コメント ] 領域に追加されます)。 |
|
|
新しい期間 次の操作のいずれかを行います。
|
|
|
新しい期間の単位 新しいタスク期間を指定する場合は、このフィールドを [新しい期間] フィールドと組み合わせて使用して、タスクの期限前の期間を特定します。 (例: 3 日 または 1 か月 または 2 週間)。 |
フォームの入力が完了したら、[送信] をクリックします。 タスクに完了マークが付けられ、新しいタスクがそのタスクの担当ユーザーに割り当てられて、タスク通知が送信されます。
入力された新しい情報は、新しいタスク通知 (次の図の番号 1) の委任者を示すテキストに表示されます。
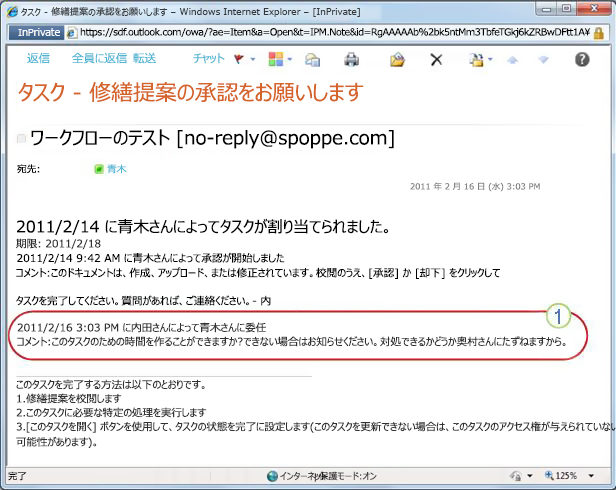
また、次に示すように、これらのすべての変更は追跡され、[ワークフローの状態] ページの [タスク] セクションと [履歴] セクションに表示されます。
![再割り当てされたタスクの [ワークフローの状態] ページの [タスク] セクションと [履歴] セクション](https://support.content.office.net/ja-jp/media/5413c97b-3ec5-464e-94e9-6031bb7b353c.jpg)
10. 外部からの参加者の代わりにタスクを実行する (オプション)
SharePoint 組織のメンバー以外の参加者を含めるには、特別なプロセスがあります。 このプロセスでは、サイト メンバーが外部からの参加者の代理人となります。
-
外部からの参加者の電子メールアドレスを、関連付けフォームの 2 ページ目にある適切な [割り当て先] ステージに含めます。
-
このワークフローでは、外部からの参加者のタスクが、ワークフローを開始したサイト メンバー (ワークフローが自動的に開始された場合はワークフローを最初に追加したメンバー) に割り当てられます。 タスクが実際に割り当てられたユーザーが、外部からの参加者の代理人となります。
-
このサイト メンバーは、外部からの参加者がレビューに使うアイテムのコピーを送信するようにとの指示が記載されたタスク通知を受け取ります (一方、外部からの参加者はタスク通知のコピーを受け取ります。 これらのコピーには、便利な通知または注意として機能するものがあります)。
-
タスクが実際に割り当てられたサイト メンバーは、アイテムのコピーを外部からの参加者に送信します。
-
外部からの参加者はアイテムをレビューして、返信をサイト メンバーに送信します。
-
外部からの参加者の返信が届いたら、サイト メンバーが、外部からの参加者の代わりに SharePoint でタスクを実行します。
次に、プロセスの図を示します。
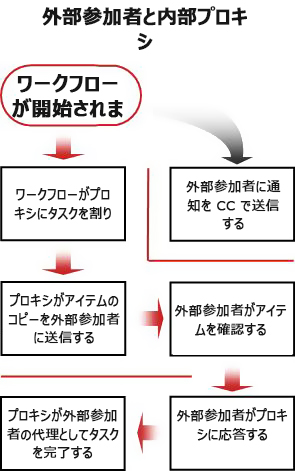
実行中のワークフローの監視、調整、または終了を集中管理できるのは、ワークフローのインスタンスの [ワークフローの状態] ページです。
最初に、このページを表示する方法を説明し、次に、このページにあるオプションと情報の使い方について説明します。 最後に、監視に関する追加情報を得られる他の 2 つのページについて説明します。
このセグメントのセクション
1. [ワークフローの状態] ページに移動する
アイテムが置かれているリストまたはライブラリで、目的のアイテムとワークフローの [進行中] リンクをクリックします。
この例では、アイテムは "基調講演の下書き" という名前のドキュメントで、ワークフローは "承認 3" です。
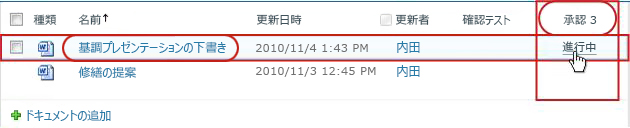
[ワークフローの状態] ページが開きます。
注:
-
リストまたはライブラリに多くのアイテムが含まれている場合は、並べ替え機能やフィルタリング機能を使って、目的のアイテムをすばやく見つけることができます。 同じような並べ替えやフィルター処理を繰り返し実行している場合は、特定の調整を自動化するカスタム ビューを作成すると便利です。
-
[ワークフローの状態] ページを表示するには、関心がある特定のインスタンスの "開始されました" 電子メール通知の [このワークフローの状態の表示] リンク、または "完了しました" 電子メール通知の [ワークフローの履歴の表示] リンクをクリックすることもできます。
2. [ワークフローの状態] ページを使用してワークフローの進行状況を監視する
[ワークフローの状態] ページでは、各セクションの図の下に、監視に関する質問とその回答が表示されます。
[ワークフロー情報] セクション
![[ワークフローの状態] ページの [ワークフロー情報] セクション](https://support.content.office.net/ja-jp/media/4707fe80-9d1f-4b6d-aeaf-3d924a13610c.jpg)
質問:
-
ワークフローのこのインスタンスを開始したのはだれですか。
-
このインスタンスはいつ開始されましたか。
-
このインスタンスで最後のアクションはいつ実行されましたか。
-
このインスタンスはどのアイテムに対して実行されていますか。
-
このインスタンスの現在の状態は何ですか。
[タスク] セクション
![[ワークフローの状態] ページの [タスク] 領域](https://support.content.office.net/ja-jp/media/52cce2d1-bc2d-4c57-893d-a1b7880365af.jpg)
質問:
-
既に作成されて割り当てられたタスクはどれですか。また現在の状態は何ですか。
-
既に完了したタスクはどれですか。またその各タスクの結果は何ですか。
-
既に作成されて割り当てられた各タスクの期限はいつですか
削除されたタスクとまだ割り当てられていないタスクは、このセクションには表示されません
[ワークフローの履歴] セクション
![[ワークフローの状態] ページの [ワークフローの履歴] セクション](https://support.content.office.net/ja-jp/media/a7f20e7c-7805-4616-b629-563099a09997.jpg)
質問:
-
ワークフローのこのインスタンスで、既に発生したイベントは何ですか。
-
期限の過ぎたタスクと期限の過ぎたタスク通知はこの領域に表示されないことにご注意ください。
3. アクティブなタスク (既に割り当てられているタスク) を変更する
既に割り当てられているがまだ完了していないタスクを変更する方法は 2 つあります。
-
単一のアクティブなタスクを変更する
-
すべてのアクティブなタスクを変更する
単一のアクティブなタスクを変更する
アクセス 許可 自分以外のユーザーに割り当てられている 1 つの タスクを変更するには、[リストの管理] アクセス許可が必要です。 (所有者グループには、既定で [リストの管理] アクセス許可があります。メンバー グループとビジター グループにはアクセスできません。 そのため、たとえば、ワークフローを開始できるが、別の参加者のタスクに変更を加えないようにするためのアクセス許可を持つことができます)。
必要な権限を持っている場合
-
[タスク] リストにあるタスクのタイトルをクリックします。
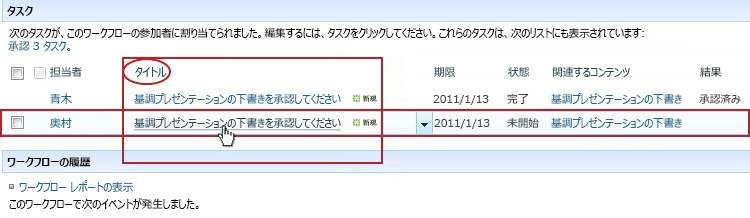
-
タスク フォームを使用して、タスクを実行、削除、または再割り当てします。
タスク フォームを使用する手順について詳しくは、この記事の実行セグメントをご覧ください。
すべてのアクティブなタスクを変更する
アクセス 許可 次の図の 4 つのコマンド リンクはすべて、[リストの管理] アクセス許可を持つすべてのユーザーの [ワークフローの状態] ページに表示されます。 最初の 3 つのリンクは、ワークフロー インスタンスを開始したユーザーのページに表示されますが、[ このワークフローの終了] リンクは、そのユーザーにも [リストの管理] アクセス許可がない限り表示 されません 。 (ここでも、所有者グループには既定で [リストの管理] アクセス許可があります。メンバー グループと Visitors グループにはアクセスできません)。
-
[ワークフロー ビジュアライゼーション] のすぐ下にある領域で、[承認のアクティブなタスクを更新する] リンクをクリックします。
-
開いたフォームに変更を加え、[OK] をクリックします。
-
この実行で、タスクが現在割り当てられているユーザーに変更を反映したメッセージが送信されます。
-
既に完了または削除されたタスクとまだ割り当てられていないタスクは、このフォームに加えた変更の影響を受けません。
-
まだ割り当てられていないタスクに変更を加える場合は、次のセクション「将来のタスクを変更する」をご覧ください。
-
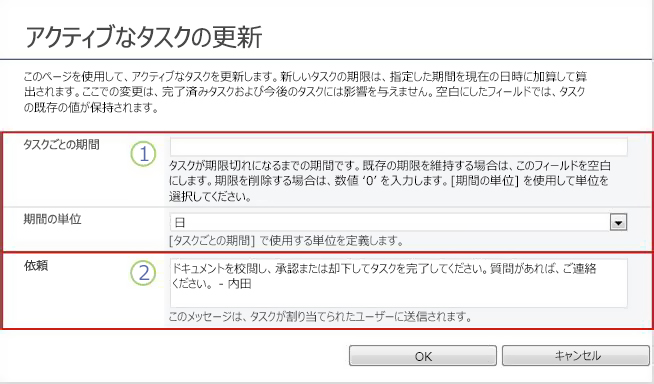
|
|
タスクごとの期間、期間の単位
|
|---|---|
|
|
要求
|
-
フォームのすべてのフィールドが意図したとおりになったら、[OK] をクリックします。
現在のインスタンスのアクティブなタスクすべてが更新されます。
4. 将来のタスク (まだ割り当てられていないタスク) を変更する
アクセス 許可 次の図の 4 つのコマンド リンクはすべて、[リストの管理] アクセス許可を持つすべてのユーザーの [ワークフローの状態] ページに表示されます。 最初の 3 つのリンクは、ワークフロー インスタンスを開始したユーザーのページに表示されますが、[ このワークフローを終了する] リンクは、そのユーザーにも [リストの管理] アクセス許可がない限り表示 されません 。 (ここでも、所有者グループには既定で [リストの管理] アクセス許可があります。メンバー グループと Visitors グループにはアクセスできません)。
-
[ワークフローの状態] ページで、[ワークフロー ビジュアライゼーション] のすぐ下の領域にある、[承認の承認者を追加または更新する] リンクをクリックします。
-
開いたフォームに変更を加え、[更新] をクリックします。
注: 既に作成され割り当てられているタスクは、このフォームに加えた変更の影響を受けません。
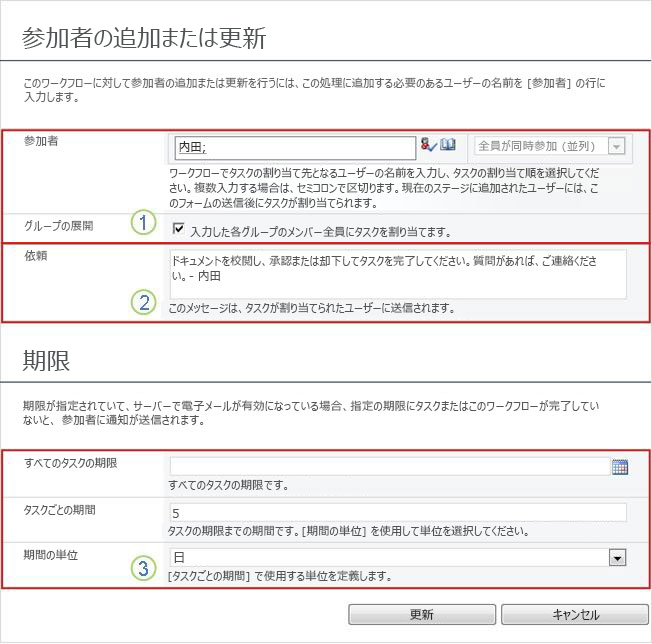
|
|
参加者、順序、グループの展開
注: [グループの展開] チェック ボックスを使用して、一覧の配布グループ全体にタスクを 1 つだけ割り当てるか、グループのメンバーごとにタスクを割り当てるかを指定します。 これらのフィールドを使用する方法について詳しくは、この記事の計画セグメントと、該当する追加セグメント (リスト/ライブラリまたはサイト コレクション) をご覧ください。 |
|---|---|
|
|
要求
|
|
|
すべてのタスクの期限、タスクごとの期間、期間の単位
|
-
フォームのすべてのフィールドが意図したとおりになったら、[OK] をクリックします。
現在のインスタンスにある将来のタスクすべてに変更が反映されます。
5. このワークフロー実行をキャンセルまたは終了する
ワークフロー インスタンスの完了前に実行中のワークフロー インスタンスを終了する方法は 2 つあります。
-
ワークフローを取り消す すべてのタスクは取り消されますが、[ワークフローの状態] ページの [タスク ] 領域に保持されます。
-
ワークフローを終了する すべてのタスクが取り消され、[ワークフローの状態] ページの [タスク ] 領域から削除されます。 (ただし、[ワークフロー履歴] 領域にまだ反映されます)。
2 つの方法の手順は次のとおりです。
取り消し (すべてのタスクが取り消されますが、タスク リストと履歴の両方に保存されます)
アクセス 許可 次の図の 4 つのコマンド リンクはすべて、[リストの管理] アクセス許可を持つすべてのユーザーの [ワークフローの状態] ページに表示されます。 最初の 3 つのリンクは、ワークフロー インスタンスを開始したユーザーのページに表示されますが、そのユーザーにも [リストの管理] アクセス許可がない限り、[ ワークフローの終了 ] リンクは表示 されません 。 (ここでも、所有者グループには既定で [リストの管理] アクセス許可があります。メンバー グループと Visitors グループにはアクセスできません)。
ワークフローの現在のインスタンスが不要になった場合は終了させることができます。
-
[ワークフローの状態] ページで、[ワークフロー ビジュアライゼーション] のすぐ下の領域にある、[すべての承認タスクを取り消し] リンクをクリックします。
-
確認メッセージが表示されたら [はい] をクリックします。
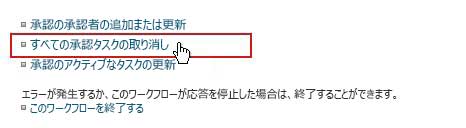
現在のすべてのタスクが取り消され、ワークフローは取り消しの状態で終了します。 取り消されたタスクは、まだ [タスク] 領域と [ワークフローの履歴] 領域の両方に表示されます。
終了 (すべてのタスクが [タスク] リストから削除されますが、履歴には残ります)
アクセス 許可 次の図の 4 つのコマンド リンクはすべて、[リストの管理] アクセス許可を持つすべてのユーザーの [ワークフローの状態] ページに表示されます。 最初の 3 つのリンクは、ワークフロー インスタンスを開始したユーザーのページに表示されますが、[ このワークフローの終了] リンクは、そのユーザーにも [リストの管理] アクセス許可がない限り表示 されません 。 (ここでも、所有者グループには既定で [リストの管理] アクセス許可があります。メンバー グループと Visitors グループにはアクセスできません)。
エラーが発生した場合や、ワークフローが停止して応答しない場合は、そのワークフローを終了できます。
[ワークフローの状態] ページで、[ワークフロー ビジュアライゼーション] のすぐ下の領域にある、[このワークフローを終了します] をクリックし、確認メッセージが表示されたら [はい] をクリックします。
ワークフローによって作成されたすべてのタスクは取り消され、[ワークフローの状態] ページの [タスク ] 領域から削除されますが、[ ワークフローの履歴 ] 領域には引き続き反映されます。 ワークフローは[ ワークフローキャンセル済み]の状態で終了します。
6. アイテムで実行中のワークフローを確認する
アイテムの [ワークフロー] ページには、そのアイテムで現在実行されているワークフローのリストが表示されます。
-
アイテムが保存されているリストまたはライブラリに移動します。
-
アイテムの名前をポイントして、表示される矢印をクリックし、ドロップダウン メニューで [ワークフロー] をクリックします。
-
[ワークフロー: アイテムの名前] ページの [実行中のワークフロー] に、そのアイテムで現在実行されているインスタンスのリストが表示されます。
注: 1 つのワークフロー バージョンの複数のインスタンスは同じアイテムで同時に実行できないことにご注意ください。 たとえば、どちらも承認テンプレートが基になっている 2 つのワークフローが追加されています。 1 つの名前は "計画の承認" で、もう 1 つの名前は "予算の承認" です。 1 つのアイテムで同時に、"計画の承認" と "予算の承認" のそれぞれのインスタンスは実行できますが、どちらかのワークフローの 2 つのインスタンスは実行できません。
7. サイト コレクション全体のワークフローを監視する
サイト コレクション管理者は以下をひとめで確認できます。
-
サイト コレクションに現在存在する各ワークフロー テンプレートに基づくワークフローの数。
-
各ワークフローのテンプレート自体が、サイト コレクションで現在アクティブかアクティブでないか。
-
サイト コレクションで現在実行中の各ワークフロー テンプレートに基づくワークフロー バージョンのインスタンスの数。
この方法を次に説明します。
-
サイト コレクションのホーム ページを開きます (コレクション内のサイトやサブサイトのホーム ページではありません)。
-
[ 設定 ] アイコン
![SharePoint Online の [公開 Web サイトの設定] ボタン](https://support.content.office.net/ja-jp/media/04740b13-f50c-499a-a125-31b6c04432bb.jpg)
-
[サイトの設定] ページの [サイトの管理] で [ワークフロー] をクリックします。
[ワークフロー] ページが開き、情報が表示されます。
関連情報
このワークフロー バージョンを最初に実行した場合は、この記事の確認セグメントの手順を使用して、インスタンスのイベントを表示し、ワークフローが意図したとおりに機能するかどうかを確認できます。
ワークフロー インスタンスが完了したら、その履歴に記録されたイベントを確認できます。 (インスタンスが完了してから最大 60 日間、任意のインスタンスのレコードにアクセスできます)。
重要: ワークフローの履歴は、非公式な参照のみを目的としています。 正式な監査などで法的な証拠として使用することはできません。
複数のインスタンスにわたる、ワークフローの全体的なパフォーマンスに関するレポートを実行することもできます。
このセグメントのセクション
1. 最新のインスタンスのイベントを確認する
アイテムがまだ同じリストまたはライブラリにあり、その後に同じアイテムに対して同じワークフローが実行されていなければ、リストまたはライブラリから最新のインスタンスの履歴にアクセスできます。
任意のアイテムに対して実行されたワークフローの最新のインスタンスの [ワークフローの状態] ページを表示するには、次の操作を行います。
-
アイテムが置かれているリストまたはライブラリで、目的のアイテムおよびワークフローの状態のリンクをクリックします。
この例では、アイテムは "基調講演の下書き" というタイトルのドキュメントで、ワークフローは "新しいドキュメントの承認" です。

[ワークフローの状態] ページの一番下の方に、[ワークフローの履歴] セクションがあります。
![[ワークフローの状態] ページの [ワークフローの履歴] セクション](https://support.content.office.net/ja-jp/media/a7f20e7c-7805-4616-b629-563099a09997.jpg)
セグメントの先頭へ
2. 最長 60 日間、インスタンスの履歴にアクセスする
同じアイテムに対して同じワークフローを再び実行した後にインスタンスの履歴を確認することもできます。
リストまたはライブラリか、ワークフロー完了通知から、最長 60 日間、履歴を確認できます
リストまたはライブラリから確認する場合
-
アイテムが保存されているリストまたはライブラリに移動します。
-
アイテムの名前をポイントして、表示される矢印をクリックし、ドロップダウン メニューで [ワークフロー] をクリックします。
-
[ワークフロー: アイテムの名前] ページの [完了したワークフロー] で、確認するワークフロー インスタンスの名前または状態をクリックします。
![アイテムの [ワークフロー] ページの [完了したワークフロー] の一覧](https://support.content.office.net/ja-jp/media/e9458677-0716-495a-bda8-02d4ea90fa75.jpg)
ワークフロー完了通知から確認する場合
-
確認するインスタンスのワークフロー完了通知を開き、[ワークフローの履歴の表示] リンクをクリックします。
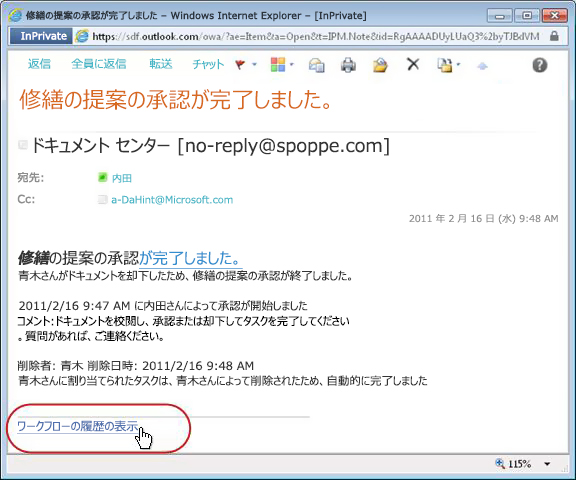
すべての完了通知を保持するには、Outlook のルールを作成します。 件名行でテキストが完了したすべての受信メッセージを、独自の個別のフォルダーにコピーするようにルールを設定します。 そうしないと、それらのメッセージが受信トレイに表示されなくなります)。
セグメントの先頭へ
3. ワークフローのパフォーマンス レポートを作成する
特定のワークフロー バージョンの全般的なパフォーマンス (複数のインスタンスにわたる長期的なパフォーマンス) を調べるには、次の 2 つの定義済みレポートのいずれかまたは両方を作成します。
-
アクティビティ期間レポート このレポートを使用して、ワークフロー 内 の各アクティビティが完了するまでの平均時間と、そのワークフローの各実行または インスタンス が完了するまでにかかる時間を確認します。
-
取り消しとエラー レポート このレポートを使用して、ワークフローが頻繁にキャンセルされているか、完了前にエラーが発生しているかを確認します。
ワークフローに関連付けられているレポートを作成する
-
リストまたはライブラリのそのワークフローの [状態] 列で、状態情報のリンクをクリックします。

-
[ワークフローの状態] ページの [ワークフローの履歴] で、[ワークフロー レポートの表示] をクリックします。
![[ワークフローの履歴] セクションの [ワークフロー レポートの表示] のクリック](https://support.content.office.net/ja-jp/media/7c59d4b1-81e5-47cb-ad09-0f0e813aef00.jpg)
-
レポートを表示するワークフローを見つけて、表示するレポートの名前をクリックします。
![[アクティビティ継続期間レポート] のリンクをクリックする](https://support.content.office.net/ja-jp/media/2b760fe3-5038-418b-a240-417d8b941a4f.jpg)
-
[ユーザー設定] ページで、レポート ファイルの保存場所を確認し、必要に応じて変更して、[OK] をクリックします。
![ファイルの保存場所での [OK] のクリック](https://support.content.office.net/ja-jp/media/a2e1f2a3-40b0-41d4-9331-bfb49148db7b.jpg)
-
レポートが完成したら、次の図に示すリンクをクリックして表示できます。 表示しない場合は、[OK] をクリックしてダイアログ ボックスを閉じます (レポートは、前の手順で指定した場所に保存されているため、後からいつでも表示できます)。 (後でレポートを表示する準備ができたら、前の手順
で指定した場所に表示されます)。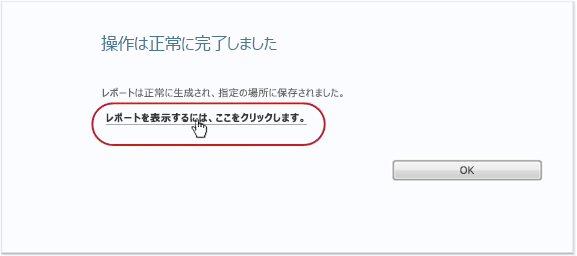
関連情報
ワークフローが目的どおりに機能している場合は、そのワークフローを使い始めることができます。
ワークフローの設定に変更を加える場合は、この記事の変更セグメントをご覧ください。
新しい承認ワークフローの最初のインスタンスを実行し、その結果を確認した後に、ワークフローの設定の変更が必要になる場合があります。
また、ワークフローを使っているうちに、設定をさらに変更する場合もあります。
さらに、ワークフローを (削除せずに) 一時的に無効にしたり、完全に削除したりする必要がある場合もあります。
このセグメントのセクション
1. ワークフローの永続的な設定を変更する
既存のワークフローの設定に永続的な変更を加えるには、最初にそのワークフローを追加するために使用した関連付けフォームを開いて編集します。
1 つのリストまたはライブラリでのみ実行されるワークフローの場合
-
ワークフローを実行するリストまたはライブラリを開きます。
-
リボンの [リスト] タブまたは [ライブラリ] タブをクリックします。
注: タブの名前はリストまたはライブラリのタイプに応じて異なる場合があります。 たとえば、予定表リストの場合は、[予定表] タブになります。
-
[設定] グループで [ワークフロー設定] をクリックします。
-
[ワークフロー設定] ページの [ワークフロー名 (クリックして設定変更)] で、設定を変更するワークフローの名前をクリックします。
注: 必要な承認ワークフローが一覧に表示されない場合は、1 つのコンテンツ タイプにのみ関連付けられている可能性があります。 この一覧に表示されるワークフローは、リストのすぐ下にある この種類のコントロールの項目で実行するように構成されています 。 (図を参照してください)。 ドロップダウン メニューのコンテンツ タイプ オプションをクリックして、目的のワークフローが表示されるオプションを見つけ出します。 目的のワークフローが一覧に表示されたら、その名前をクリックします。
-
最初にワークフローを追加するために使用したのと同じ 2 ページの関連付けフォームで、必要な変更を加えて変更を保存します。
関連付けフォームのフィールドとコントロールについて詳しくは、この記事の計画セグメントと、該当する追加セグメント (リスト/ライブラリまたはサイト コレクション) をご覧ください。
サイト コレクションのすべてのリストとライブラリで実行されるワークフローの場合
-
サイト コレクションのホーム ページを開きます (コレクション内のサイトやサブサイトのホーム ページではありません)。
-
[ 設定 ] アイコン
![SharePoint Online の [公開 Web サイトの設定] ボタン](https://support.content.office.net/ja-jp/media/04740b13-f50c-499a-a125-31b6c04432bb.jpg)
-
[サイトの設定] ページで、[Web デザイナー ギャラリー] の [サイト コンテンツ タイプ] をクリックします。
-
[サイト コンテンツ タイプ] ページで、ワークフローを実行するサイト コンテンツ タイプの名前をクリックします。
![タイプが強調された [ドキュメント コンテンツ タイプ]](https://support.content.office.net/ja-jp/media/0c58378e-a85d-4007-8852-da9bfe478792.jpg)
-
選択したコンテンツ タイプのページで、[設定] の [ワークフロー設定] をクリックします。
![[設定] セクションの [ワークフロー設定] リンク](https://support.content.office.net/ja-jp/media/e4fde1e1-f238-4269-8405-7a803afdef9d.jpg)
-
[ワークフロー設定] ページの [ワークフロー名 (クリックして設定変更)] で、設定を変更するワークフローの名前をクリックします。
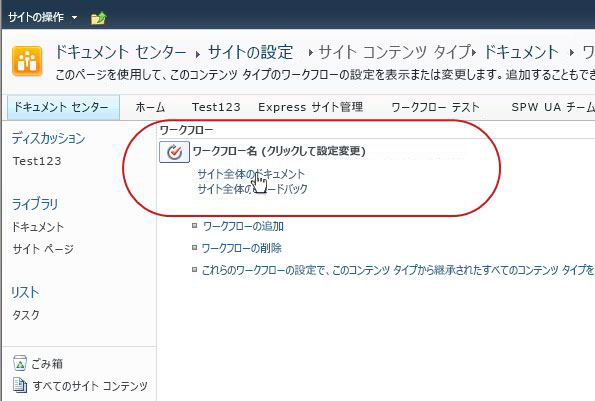
-
最初にワークフローを追加するために使用したのと同じ 2 ページの関連付けフォームで、必要な変更を加えて変更を保存します。
関連付けフォームのフィールドとコントロールについて詳しくは、この記事の計画セグメントと、該当する追加セグメント (リスト/ライブラリまたはサイト コレクション) をご覧ください。
2. ワークフローを無効化または削除する
1 つのリストまたはライブラリでのみ実行されるワークフローの場合
-
ワークフローを実行するリストまたはライブラリを開きます。
-
リボンの [リスト] タブまたは [ライブラリ] タブをクリックします。
注: タブの名前はリストまたはライブラリのタイプに応じて異なる場合があります。 たとえば、予定表リストの場合は、[予定表] タブになります。
-
[設定] グループで [ワークフロー設定] をクリックします。
-
[ワークフロー設定] ページで、[ワークフローの削除、ブロック、または復元] リンクをクリックします。
-
[ワークフローの削除] ページのフォームを使って、ワークフローを無効にするか、再び有効にするか、または削除します。
![[ワークフローの削除] ページのフォーム](https://support.content.office.net/ja-jp/media/f5c2a02f-f732-4065-b9d4-9f3439464861.jpg)
このフォームには次の 5 つの列があります。
-
ワークフロー ワークフローの名前。
-
インスタンス アイテムで現在実行されているワークフローのインスタンスの数。
-
<c0>許可</c0> ワークフローを有効にするオプション。 ワークフローは通常どおりに動作し続けます。
-
新しいインスタンスなし ワークフローの現在実行中のインスタンスを完了できるが、新しいインスタンスを実行できないようにすることでワークフローを無効にするオプション。 (このアクション は元に 戻すことができます。 後でワークフローを再度有効にするには、このページに戻り、[ 許可] を選択します)。
-
削除 リストまたはライブラリからワークフローを完全に削除するオプション。 実行中のすべてのインスタンスが直ちに終了し、そのワークフローの列がリストまたはライブラリのページに表示されなくなります。 (このアクション は元に戻すことはできません )。
サイト コレクションのすべてのリストとライブラリで実行されるワークフローの場合
-
サイト コレクションのホーム ページを開きます (コレクション内のサイトやサブサイトのホーム ページではありません)。
-
[ 設定 ] アイコン
![SharePoint Online の [公開 Web サイトの設定] ボタン](https://support.content.office.net/ja-jp/media/04740b13-f50c-499a-a125-31b6c04432bb.jpg)
-
[サイトの設定] ページで、[ギャラリー] の [サイト コンテンツ タイプ] をクリックします。
-
[サイト コンテンツ タイプ] ページで、ワークフローを実行するサイト コンテンツ タイプの名前をクリックします。
![タイプが強調された [ドキュメント コンテンツ タイプ]](https://support.content.office.net/ja-jp/media/0c58378e-a85d-4007-8852-da9bfe478792.jpg)
-
選択したコンテンツ タイプのページで、[設定] の [ ワークフロー設定] をクリックします。
![[設定] セクションの [ワークフロー設定] リンク](https://support.content.office.net/ja-jp/media/e4fde1e1-f238-4269-8405-7a803afdef9d.jpg)
-
[ワークフロー設定] ページで、[ワークフローの削除、ブロック、または復元] リンクをクリックします。
-
[ワークフローの削除] ページのフォームを使って、ワークフローを無効にするか、再び有効にするか、または削除します。
![[ワークフローの削除] ページのフォーム](https://support.content.office.net/ja-jp/media/f5c2a02f-f732-4065-b9d4-9f3439464861.jpg)
このフォームには次の 5 つの列があります。
-
ワークフロー ワークフローの名前。
-
インスタンス アイテムで現在実行されているワークフローのインスタンスの数。
-
<c0>許可</c0> ワークフローを有効にするオプション。 ワークフローは通常どおりに動作し続けます。
-
新しいインスタンスなし ワークフローの現在実行中のインスタンスを完了できるが、新しいインスタンスを実行できないようにすることでワークフローを無効にするオプション。 (このアクション は元に 戻すことができます。 後でワークフローを再度有効にするには、このページに戻り、[ 許可] を選択します)。
-
削除 サイト コレクションからワークフローを完全に削除するオプション。 実行中のすべてのインスタンスが直ちに終了し、そのワークフローの列がリストまたはライブラリのページに表示されなくなります。 (このアクションは元に戻すことはできません)。
関連情報
変更を加えた場合は、ワークフローのテスト インスタンスを実行して、変更内容が反映されているかどうかを確認します。
さらなるカスタマイズ
SharePoint 製品に含まれているワークフローは、この他にもさまざまな方法でカスタマイズできます。
カスタム ワークフローを一から作成することもできます。
次のいずれかまたはすべてのプログラムを使用できます。
-
Microsoft SharePoint Designer 2013 ワークフロー フォーム、アクション、および動作をカスタマイズします。
-
Microsoft Visual Studio 独自のカスタム ワークフロー アクションを構築します。
詳しくは、Microsoft Software Developer Network (MSDN) のヘルプをご覧ください。










