社会保障番号として数値を書式設定できます。 たとえば、 555501234などの 9 桁の数値を 555-50-1234 として書式設定できます。
目的に合ったトピックをクリックしてください
社会保障番号を完全に表示する
-
書式設定するセルまたはセルの 範囲 を選択します。
セルまたはセル範囲を選択する方法を参照してください。
-
[ホーム] タブで、[数値] の横にある [ダイアログ ボックス起動ツール]

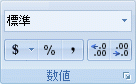
-
[ カテゴリ ] ボックスで、[特別] を選択します。
-
[ 種類 ] の一覧で、[社会保障番号] を選択します。
社会保障番号を別の形式または別の識別番号で使用する別の場所にいる場合は、 ロケール と 言語を選択します。 すべての言語にオプションがあるわけではありませんが、一部の言語にはオプションがあります。
社会保障番号の最後の数桁のみを表示する
一般的なセキュリティ対策では、社会保障番号の最後の数桁のみを表示し、残りの数字をゼロまたは他の文字に置き換えることができます。 これを行うには、 連結関数と RIGHT 関数を含む数式を使用します。
次の手順では、データの例を使用して、社会保障番号の最後の 4 つの数値のみを表示する方法を示します。 数式をワークシートにコピーした後、同様の方法で独自の社会保障番号を表示するように数式を調整できます。
-
新しいブックまたはワークシートを作成します。
-
このヘルプ記事では、行ヘッダーと列ヘッダーを含まない次の例のデータを選択します。
サンプル データを選択する方法
|
|
-
セル A1 のテキストの前をクリックし、セル全体にポインターをドラッグして、すべてのテキストを選択します。

-
選択したデータをコピーするには、Ctrl キーを押しながら C キーを押します。
-
ワークシートで、セル A1 を選択します。
-
コピーしたデータを貼り付けるには、Ctrl キーを押しながら V キーを押します。
-
結果の表示と結果を返す数式の表示を切り替えるには、[ 数式 ] タブの [ 数式の監査 ] グループで [ 数式の表示] をクリックします。
キーボード ショートカット - Ctrl + ' (グレーブ アクセント) を押すこともできます。
重要:
-
ベスト プラクティスとして、完全な社会保障番号をブックに格納しないようにすることをお勧めします。 代わりに、完全な社会保障番号を厳格なセキュリティ基準を満たす場所 (たとえば、Microsoft Office Access などのデータベース プログラム) に格納し、ブック内の数字の最後の 4 桁のみを使用します。
-
これらの関数の詳細については、「 連結関数」および 「RIGHTB 関数」を参照してください。
注:
-
他のユーザーが社会保障番号全体を表示できないようにするには、まず、その番号を含む列 (サンプル データの列 B) を非表示にしてから、未承認のユーザーがデータを再表示できないようにワークシートを保護します。
-
詳細については、「 行と列を非表示または表示する」および 「 ワークシートまたはブックの要素を保護する」を参照してください。
-










