数式の精度を確認したり、エラーの原因を見つけたりするのは、数式で優先順位の高いセルまたは依存セルを使用する場合に困難な場合があります。
-
優先順位付きセル — 別のセル内の数式によって参照されるセル。 たとえば、セル D10 に数式 =B5 が含まれている場合、セル B5 はセル D10 の優先順位になります。
-
依存セル — これらのセルには、他のセルを参照する数式が含まれています。 たとえば、セル D10 に数式 =B5 が保持されている場合、セル D10 はセル B5 の参照先セルになります。
数式のチェックに役立てるには、次の図に示すように、[ トレースの優先順位 ] コマンドと [ トレース依存 ] コマンドを使用して、これらのセルと数式の関係を トレース矢印でグラフィカルに表示およびトレースできます。
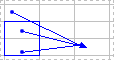
セル間の数式の関係を表示するには、次の手順に従います。
-
[ ファイル > オプション] > [詳細設定] をクリックします。
注: Excel 2007を使用している場合は 。[ Microsoft Office ボタン]

-
[このブックの表示オプション] セクションで、ブックを選択し、[For objects, show] で [すべて] が選択されていることをチェックします。
-
別のブックで参照セルを指定するには、そのブックを開く必要があります。 Microsoft Office Excel では、開いていないブック内のセルにアクセスすることはできません。
-
次のいずれかの操作を行います。
手順
-
参照元を調べるセルを選択します。
-
アクティブなセルにデータを直接提供する各セルにトレーサー矢印を表示するには、[ 数式 ] タブの [ 数式の監査 ] グループで、[ トレースの優先順位 ]

-
青い矢印は、エラーのないセルを示します。 赤い矢印は、エラーの原因となっているセルを示します。 選んだセルが、他のワークシートやブックのセルの数式で参照されている場合、選んだセルから
![[ワークシート] アイコン](https://support.content.office.net/ja-jp/media/2a1b2522-963f-4e73-b789-1694e9520883.gif)
-
-
アクティブなセルにデータを提供するセルの次のレベルを識別するには、もう一度 [ トレースの優先順位

-
トレーサー矢印を一度に 1 レベルずつ削除するには、アクティブセルから最も離れた先のセルから始めます。 次に、[ 数式 ] タブの [ 数式の監査 ] グループで、[ 矢印の削除] の横にある矢印をクリックし、[ 参照矢印の削除 ]

手順
-
参照先を調べるセルを選びます。
-
アクティブなセルに依存する各セルにトレーサー矢印を表示するには、[ 数式 ] タブの [ 数式の監査 ] グループで、[ トレース依存 ]

青い矢印は、エラーのないセルを示します。 赤い矢印は、エラーの原因となっているセルを示します。 選択したセルが別のワークシートまたはブックのセルによって参照されている場合、黒い矢印は、選択したセルから
![[ワークシート] アイコン](https://support.content.office.net/ja-jp/media/2a1b2522-963f-4e73-b789-1694e9520883.gif)
-
アクティブなセルに依存するセルの次のレベルを識別するには、もう一度 [ トレース依存

-
アクティブなセルから最も離れた依存セルから始まるトレーサー矢印を一度に 1 レベル削除するには、[ 数式 ] タブの [ 数式の監査 ] グループで、[ 矢印の削除] の横にある矢印をクリックし、[ 依存矢印の削除 ]

手順
-
空のセルに「 = (等号)」と入力します。
-
[すべて選択] をクリックします。
![[すべて選択] ボタン](https://support.content.office.net/ja-jp/media/b17d5aad-a936-42d8-be06-0aa30ed80309.gif)
-
セルを選択し、[ 数式 ] タブの [ 数式の監査 ] グループで、[ トレースの優先順位 ]

ワークシートのすべての トレース矢印 を削除するには、[ 数式 ] タブの [ 数式の監査 ] グループで、[ 矢印の削除 ]
問題: [参照先のトレース] または [参照元のトレース] コマンドをクリックすると警告音が鳴る
[ トレース依存 

-
テキスト ボックス、埋め込みグラフ、ワークシート上の図への参照。
-
ピボットテーブル レポート。
-
名前付き定数への参照。
-
他のブックが閉じている場合にアクティブなセルを参照する別のブックにある数式。
注:
-
数式の引数に使用している色分けされた参照元セルを表示するには、セルを選んで F2 キーを押します。
-
矢印で示されたセルを選ぶには、その矢印をダブルクリックします。 参照元のセルがその他のワークシートやブックにある場合は、黒い矢印をダブルクリックして [ジャンプ] ダイアログ ボックスを表示し、[移動先] ボックスの一覧で目的のセルをダブルクリックします。
-
矢印がポイントする数式を変更したり、列または行を挿入または削除したり、セルを削除または移動したりすると、すべてのトレーサー矢印が消えます。 これらの変更を行った後でトレース矢印を元に戻すには、ワークシート分析コマンドを使ってトレース矢印を表示し直します。 変更前のトレース矢印を記録しておく必要がある場合は、ワークシートを変更する前に、トレース矢印を表示してワークシートを印刷します。










