[Bleed] は、印刷された領域が用紙の端まで広がらないようにするために使用される、印刷されたページの端を超える印刷領域のわずかな重なり合いです。
Publisher も、ほとんどのホーム プリンターも、ブリードで印刷する場合に最適なオプションではありません。 ただし、用紙サイズを変更し、グラフィックの位置を変更し、ページを手動でトリミングするか、プロのプリンターにファイルを送信することで、にじみ出しの効果を作成できます。 次に、両方のオプションについて説明します。
ホーム プリンターで印刷してトリミングする
ホーム プリンターでブリード効果を作成するには、完成した文書のページよりも大きい用紙に文書を印刷する設定を行う必要があります。
-
[ページ デザイン ] タブの [サイズ] を クリックし、[ページ設定] をクリックします。
-
[ページ設定 ] ダイアログ ボックスの [ページ] で、目的のサイズを選択します。 ユーザー設定のページ サイズを作成するには、[幅]ボックスと [高さ] ボックスに変更を入力し、完成した文書のページ サイズよりも大きい用紙サイズを選択します。
![[ページ設定] ダイアログ ボックス](https://support.content.office.net/ja-jp/media/080e2d8d-2710-4494-b6cd-cc87c2c4e32a.png)
-
文書ページの端を超えて拡張するオブジェクトまたはグラフィックを配置します。
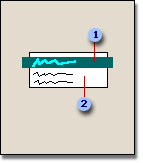
1 オブジェクト
2 文書のページ
-
[ファイル] >印刷]をクリックし、メニューをクリックしてプリンターを選び、[出力の詳細設定] をクリックします。
![[出力の詳細設定] の選択](https://support.content.office.net/ja-jp/media/de9eba85-645e-4860-aa38-1133b84c5447.png)
-
[マーク とブリード] タブの [プリンターのマーク ]で、[トリミング マーク] チェック ボックスを オンにします。
-
[Bleeds] で、[Allow bleed]と[Bleedmarks] の両方を選択します。
-
文書を印刷します。
注: 切り取りマークとブリード マークを使用するには、用紙サイズを大きくする必要があります。
-
ガイドとしてトリミング マークを使用して、文書の意図したサイズに用紙をトリミングします。
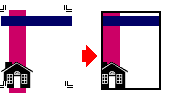
プロのプリンターに送信する
Publisher でプロのプリンターに送信する場合に、Bleed の効果を作成するには、用紙サイズを変更し、オブジェクトまたはグラフィックスをページの端に移動して、プリンターにファイルを送信する前に、元のサイズに用紙を戻す必要があります。
-
[ページ デザイン ] タブの [サイズ] を クリックし、[ページ設定] をクリックします。
-
[ページ設定]ダイアログ ボックスの [ページ] で、文書のインデントされたページ サイズよりも少し大きい新しい幅と高さを入力します。
たとえば、8.5" x 11" の文書の場合、幅は 8.75" で高さは 11.25" と入力します。
-
オブジェクトまたはグラフィックを、文書ページの端までだけ拡張する位置に配置します。
-
ページ サイズを元のサイズ (8.5" x 11" など) に戻します。 プロとして印刷すると、エッジに触れるグラフィックは文書のページを超えて拡張されます。
ホーム プリンターで印刷してトリミングする
ホーム プリンターでブリード効果を作成するには、完成した文書のページよりも大きい用紙に文書を印刷する設定を行う必要があります。
-
[ファイル] メニューの [ページ設定] をクリックします。
-
[ページ設定 ] ダイアログ ボックスの [ページ] で、目的のサイズを選択します。 ユーザー設定のページ サイズを作成するには、[幅]ボックスと [高さ] ボックスに変更を入力し、完成した文書のページ サイズよりも大きい用紙サイズを選択します。
-
文書ページの端を超えて拡張するオブジェクトまたはグラフィックを配置します。
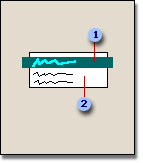
1 オブジェクト
2 文書のページ
-
[ファイル]メニューの[印刷]をクリックし、[プリンターの詳細] タブをクリックして、[プリンターの詳細設定] をクリックします。
-
[ページ設定 ] タブ の [プリンターのマーク ]で、[トリミング マーク] チェック ボックスを オンにします。
-
[Bleeds] で、[Allow bleed]と[Bleedmarks] の両方を選択します。
-
文書を印刷します。
注: 切り取りマークとブリード マークを使用するには、用紙サイズを大きくする必要があります。
-
ガイドとしてトリミング マークを使用して、文書の意図したサイズに用紙をトリミングします。
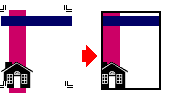
プロのプリンターに送信する
Publisher でプロのプリンターに送信する場合に、Bleed の効果を作成するには、用紙サイズを変更し、オブジェクトまたはグラフィックスをページの端に移動して、プリンターにファイルを送信する前に、元のサイズに用紙を戻す必要があります。
-
[ファイル] メニューの [ページ設定] をクリックします。
-
[ページ設定]ダイアログ ボックスの [ページ] で、文書のインデントされたページ サイズよりも少し大きい新しい幅と高さを入力します。
たとえば、8.5" x 11" の文書の場合、幅は 8.75" で高さは 11.25" と入力します。
-
オブジェクトまたはグラフィックを、文書ページの端までだけ拡張する位置に配置します。
-
ページ サイズを元のサイズ (8.5" x 11" など) に戻します。 プロとして印刷すると、エッジに触れるグラフィックは文書のページを超えて拡張されます。










