新しいプロジェクトを作成するには、テンプレートや他のプロジェクトを利用できます。 一方、最初から始める必要がある場合は、次のように空のプロジェクト ファイルを作成できます。
[ファイル]、[新規]、[空のプロジェクト] の順にクリックします。
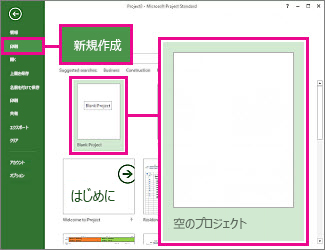
作業するための空白キャンバスが現れます。 次に行うことがわからない場合は、読み進んでください。
注: Project のより基本的なタスクの簡単な概要については、「 Project クイック スタート」を参照してください。
新規プロジェクトで行うこと
プロジェクトの開始または終了の日付を設定する
-
[プロジェクト]、[プロジェクト情報] の順にクリックします。
![[プロジェクト情報] ボタン](https://support.content.office.net/ja-jp/media/0af442e4-be6f-461b-92eb-287eb92bfe5b.jpg)
-
[スケジュールの基点] ボックスで [プロジェクトの開始日] または [プロジェクトの終了日] を選びます。
-
[開始日] または [終了日] ボックスに日付を追加します。
<c0>プロジェクト管理のヒント</c0> プロジェクト開始をどのくらい後にしても間に合うか確かめるには、終了日からスケジュールします。 仕事の開始後は、前で説明した設定を変更して開始日からのスケジュール変更を行います。 こうすると、変更により締め切りに間に合わなくなる可能性を予想できます。
大枠が整ったら、次のように Project を利用すると、スケジュールの内容を詳しく並び替えることができます。
名前、タイトル、その他のファイル プロパティを設定する
プロジェクトを保存するときに名前やタイトルを設定することができます。 名前やその他のプロパティの変更はいつでも可能です。
-
[ファイル]、[情報] の順にクリックします。
-
右側で [プロジェクト情報] をクリックし、[詳細プロパティ] をクリックします。
-
[サマリー] タブを開き、[タイトル] ボックスに名前を入力します。
-
プロジェクト ファイルに加えたい情報を追加します。
![[プロジェクト情報] メニューの [詳細プロパティ] が強調表示されている](https://support.content.office.net/ja-jp/media/c45ff162-4bf3-4db3-9fd6-ae5a9233059f.png)
注: プロジェクト ビューに戻るには [戻る] ![Backstage の [戻る] ボタン](https://support.content.office.net/ja-jp/media/febdb08e-1482-40f5-8bdc-6d04f06c2629.jpg)
タスクを追加する
プロジェクトはほとんどの場合、Excel、Word、あるいは紙の資料から開始されます。 このようなタスクをスケジュールして管理するには、あらかじめそれらをプロジェクト ファイルに組み入れてください。
-
タスクを手動で追加する つまり、Projectに入力。
-
切り取って貼り付ける Project は、Word、Outlook、または PowerPoint のタスクに対して作成したアウトライン構造を記憶し、プロジェクトに貼り付けるとサマリー タスクとサブタスクになります。
-
Excel データをインポートする Excel のタスク リストに期間、コスト見積もり、締め切り、その他プロジェクトに関するデータがある場合は、それを引き継ぐことができます。
-
SharePointと同期する SharePointで Project を操作する。 これらのタスクをスケジュールすると、チーム メンバーは SharePoint でスケジュールを確認し、作業を更新できます。また 、Project に変更が表示されます。 その逆も同様です。
タスクを追加した後、次の操作を実行できます。
-
タスクを互いにリンクさせて、依存関係を作成する。
-
マイルストーンを追加して、重要なイベントをスケジュールにマークする。
-
サマリー タスクとサブタスクを使って、プロジェクトのアウトラインを作成する。
プロジェクトのサマリー タスクを表示する
プロジェクトのサマリー タスクには他のタスクすべてが入っていて、タスク リストの最上部に表示されます。 既定では、プロジェクトのサマリー タスクは非表示になっています。 サマリー タスクを表示するには、ガント チャートを表示し、[形式] をクリックし、[プロジェクトのサマリー タスク] をオンにします。
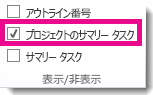
次に行うこと
Project Web App で新規プロジェクトを作成する場合、次のような選択肢があります。
-
エンタープライズ プロジェクトを作成します。 このオプションでは、Project Web App で編集できるプロジェクトが作成されます。
-
SharePoint タスク リストを作成します。 このオプションでは、プロジェクトをプロジェクト サイトとして作成します。 プロジェクト サイト上のタスク リストを使って、プロジェクトのタスクを一覧表示します。 このプロジェクト サイトでタスク リストを構築すると、これらのタスクは Project Web App 内のプロジェクト センターに表示されます。
組織では、新規プロジェクトを作成するための数種類のテンプレートがあることがあります。この場合は、作成しているプロジェクトに最も適したテンプレートを選択します。
新しいエンタープライズ プロジェクトを作成する
エンタープライズ プロジェクトを新規作成するには:
-
サイド リンク バーの [プロジェクト] をクリックします。
-
[プロジェクト] タブで [新規作成] をクリックして [エンタープライズ プロジェクト] を選択するか、組織固有のエンタープライズ プロジェクト テンプレートを選択します。
-
表示されたページで、[名前]、[説明]、および [開始日] ボックスに適切な情報を入力し、[終了]を選択します。
-
プロジェクトで作成されるページに関して可能な限り多くの情報を入力します。 情報を入力したら、[タスク] タブまたは [プロジェクト] タブの [プロジェクト] グループで、[保存] をクリックします。 プロジェクトを開いている間は、プロジェクトの各ページがサイド リンク バーのプロジェクト名の下に一覧表示されます。 サイド リンク バーのリンクをクリックするか、[プロジェクト] タブの [ページ] グループで [前へ] と [次へ] をクリックして、ページ間を移動できます。
プロジェクトまたは提案が複数のステージを持つワークフローに関連付けられている場合は、プロジェクト詳細ページにできるだけ多くの情報を追加した後、[提出] をクリックしてワークフローを開始できます。
プロジェクトまたは提案を作成するとき、これらは最初にプロジェクトの所有者にのみ表示されます。 タスクに割り当てたチーム メンバーがプロジェクトや提案を表示できるようにするには、プロジェクトを発行する必要があります。 プロジェクト発行の詳細については、「プロジェクトを発行する」を参照してください。
新しい SharePoint タスク リスト プロジェクトを作成する
新しい SharePoint タスク リスト プロジェクトを作成するには:
-
サイド リンク バーの [プロジェクト] をクリックします。
-
[プロジェクト] タブで [新規作成] をクリックして [SharePoint タスク リスト] を選択するか、組織固有の SharePoint タスク リスト プロジェクトのテンプレートを選択します。
-
[新しいプロジェクトの開始] ダイアログ ボックスで新規プロジェクトの名前を入力し、[完了] をクリックします。
-
プロジェクト サイトが作成されたら、プロジェクトのサマリー Web パーツの左側の灰色のボックスで [編集] をクリックします。
-
[タスク] ページを使って、[期限] および [割り当て先] 情報などのプロジェクトのタスクを追加します。
ヒント: プロジェクト サイトでのタスクの作成の詳細については、「タスクをプロジェクトに追加する」を参照してください。
このタスク リストを作成したら、Project Web App に戻ると、プロジェクト センター内でプロジェクトとして一覧表示されます。 プロジェクト サイト上のタスク リストに対する更新内容は、Project Web App のプロジェクト センターに反映されます。










