Microsoft Teams の通話エクスペリエンスについて知る
通話は、Teams ですばやく効率的に接続する方法です。 連絡先、ボイスメール、通話履歴を組み合わせた通話アプリで知っておくべきことの詳細を次に示します。
1. 電話番号または名前で通話する
通話プランを有効にしている場合は、Teams から誰でも呼び出すことができます。 Teams から番号をダイヤルするには、[通話] に移動し、ダイヤル パッドから到達するユーザーの番号を入力します。 次に、[![[通話] ボタン](https://support.content.office.net/ja-jp/media/3dbb6287-162c-414a-8502-5a55b70be3b6.png)
グループ呼び出しを行うには、ダイヤル パッドに複数の名前や番号を入力し、[通話![[通話] ボタン](https://support.content.office.net/ja-jp/media/3dbb6287-162c-414a-8502-5a55b70be3b6.png)
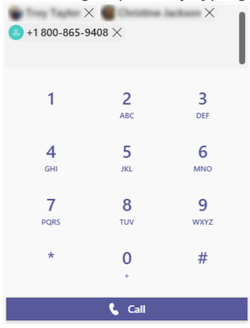
2. 通話履歴を確認し、新しい方法で通話をフィルター処理する
通話履歴は通話エクスペリエンスの中心に移動し、過去の通話 (不在着信を含む) の一覧を表示します。 不在着信を返すには、通話履歴の一覧から連絡先にカーソルを合わせ、[ その他のアクション ]![[その他のオプション] ボタン](https://support.content.office.net/ja-jp/media/d6c70643-162c-4414-954a-9bcb33ee4bc5.png)
![[通話] ボタン](https://support.content.office.net/ja-jp/media/3dbb6287-162c-414a-8502-5a55b70be3b6.png)
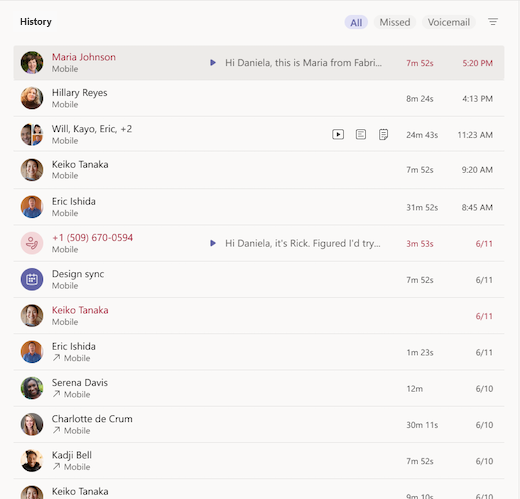
見逃した通話の一覧、着信した通話の一覧、ボイスメールを確認するには、通話履歴リストの上部にある使用可能なフィルターを選択します。

3. スピード ダイヤル、連絡先、ボイスメールの概要に 1 か所でアクセスする
短縮ダイヤルの連絡先は、Teams の右側に表示され、管理するすべての連絡先グループと通話グループと共に表示されます。 連絡先グループは、チームメイトを編成して、ロールまたはチームに基づいて特定のユーザーを見つけたりリーチしたりするのに役立ちます。 通話グループにユーザーを追加するには、連絡先グループ名の横にある [その他のアクション![[その他のオプション] ボタン](https://support.content.office.net/ja-jp/media/d6c70643-162c-4414-954a-9bcb33ee4bc5.png)
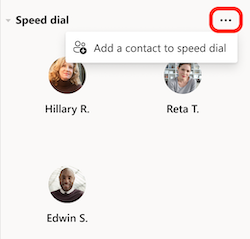
通話を最大限に活用するためのもう 1 つの使い慣れたツールはボイスメールです。 Teams の右側にあるボイスメールの概要とトランスクリプトを確認し、通話履歴の一覧から ![[通話] ボタン](https://support.content.office.net/ja-jp/media/3dbb6287-162c-414a-8502-5a55b70be3b6.png)
![[その他のオプション] ボタン](https://support.content.office.net/ja-jp/media/d6c70643-162c-4414-954a-9bcb33ee4bc5.png)
![[通話] ボタン](https://support.content.office.net/ja-jp/media/3dbb6287-162c-414a-8502-5a55b70be3b6.png)

4. 通話設定を管理する
通話の設定は、通話エクスペリエンス内で直接管理できます。 接続されている通話デバイスを変更するには、通話エクスペリエンスの左下にあるドロップダウン メニューから選択します。 このクイック設定メニューから、通話転送と通話グループを管理することもできます。
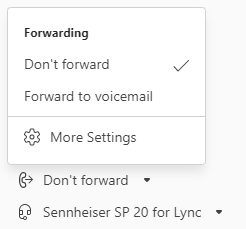
Teams で通話を使用する方法の詳細については、「Microsoft Teams での通話について最初に知っておくべきこと」をチェック。










