Outlook for Windowsで複数のアカウントを設定している場合は、表示するアカウントの予定表を変更し、[予定表] ビューで予定表を表示する順序を変更できます。
また、予定表間でアイテムを移動し、既定の予定表として設定することで、すべての会議と予定が 1 つの予定表に入力されるようにすることもできます。
この記事の内容
表示する予定表を変更する
Outlook に複数のアカウントを設定している場合は、表示する予定表を選ぶことができます。
予定表 ビューで、[個人用の予定表] の下で、表示する予定表のチェック ボックスをクリックしてオンにします。 予定表の一覧が表示されない場合は、[個人用の予定表] の横にある矢印をクリックして一覧を展開します。
![予定表が [マイ カレンダー] の下に一覧表示されます。 表示する予定表の [チェック] ボックスを選択します。](https://support.content.office.net/ja-jp/media/5048f7e3-0755-483b-a61b-974e358bfa93.png)
ヒント: 予定表 ビューでの複数のカレンダーの表示方法を変更できます。 すべての予定表を 1 つの予定表に結合して一度に表示するには、[個人用の予定表] の一覧で各予定表を右クリックして、[重ねて表示] をクリックします。 予定表ビューの上部に特定の予定表を常に表示するには、[個人用の予定表] の一覧でその予定表を右クリックし、一覧の一番上にその予定表が表示されるまで [上へ移動] をクリックします。
予定表間でアイテムを移動する
すべての予定を 1 つの予定表に入力する場合、またはアカウントごとに分けて入力する場合、予定表間でアイテムを移動できます。
-
[ Outlook] で、[ 予定表] をクリックします。
-
画面の左側にある [フォルダー] ウィンドウで、予定表名の横のチェック ボックスを選択します。 [閲覧] ウィンドウに予定表が並べて表示されます。
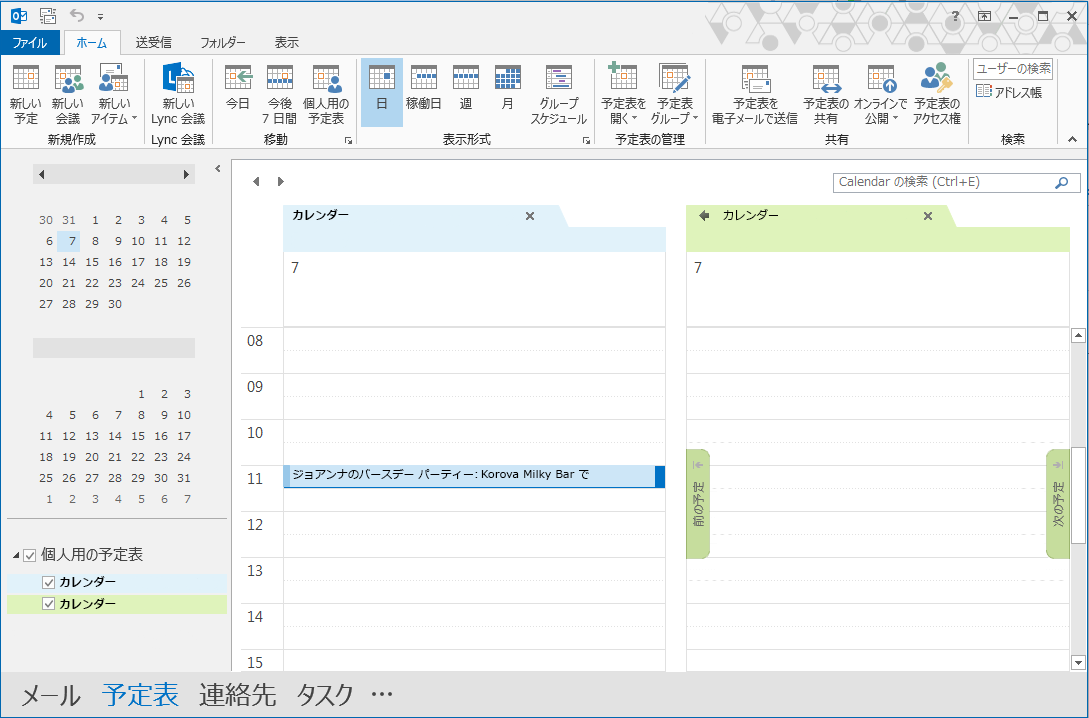
-
アイテムをドラッグ アンド ドロップして予定表間で移動します。 アイテムが両方の予定表に表示され、同時に設定されます。 必要に応じて、最初の予定表からアイテムを削除できます。
既定の予定表を変更する
会議または予定を作成すると、既定の予定表に自動的に保存されます。 既定として設定される予定表は変更することができます。
-
[ファイル]、[情報]、[アカウント設定]、[アカウント設定] の順にクリックします。
![[アカウント設定] オプションは [アカウント情報] ウィンドウにあります。](https://support.content.office.net/ja-jp/media/cf2f2c2f-f6bb-4fdb-8648-96c6fd1ffa9c.png)
-
[アカウント設定] ダイアログ ボックスで、[データ ファイル] タブをクリックします。 すべてのアカウントの一覧が表示されます。
![[データ ファイル] タブにはすべてのアカウントが表示されます。](https://support.content.office.net/ja-jp/media/05d3622e-2a78-4eea-b377-8f2e7dc952a8.png)
-
予定表の情報を既定で保存するアカウントを選択し、[既定に設定] をクリックします。 変更内容が自動的に保存されます。
-
[閉じる] をクリックします。 既定の予定表が [To Do] バーに表示されます。
注:
-
自分で作成した会議と予定だけが既定の予定表に自動的に入力されます。 メールで会議出席依頼を受け取ると、重要な例外が 1 つの既定の予定表ではなく、そのメール アカウントの予定表に保存されます。
-
* 予定表フォルダーが関連付けられていないメール アカウントに送信された会議出席依頼は、既定の予定表に自動的に保存されます。 Outlook でセカンダリ アカウントとして追加された IMAP (Gmail など) アカウントには、予定表フォルダーがありません。 予定表の共有に関する重要な考慮事項については、以下のセクションを参照してください。
セカンダリ IMAP アカウントでの既定の予定表共有
既定の予定表を表示するアクセス許可を他のユーザーに付与した場合は、セカンダリ IMAP アカウントに送信された会議も表示され、既定の予定表に自動的に保存されます。 IMAP アカウントに送信された会議を他のユーザーに表示させたくない場合は、次のいずれかの操作を実行できます。
-
「Outlook 予定表を 他のユーザーと共有する」の手順に従って、既定の予定表の共有を停止します。
-
「既定の予定表を変更する」セクションの手順に従って、IMAP アカウント を既定として設定します。
-
IMAP アカウント用に別のメール プロファイルを作成し、既存のメール プロファイルから IMAP アカウントを削除するか、新しいメール プロファイルを作成し、最初のアカウントとして IMAP アカウントを追加し、その後に他のアカウントを追加します。 メール プロファイルを作成し、アカウントを追加する方法については、「Outlook プロファイルを作成する」と「メールアカウントを Outlook に追加する」を参照してください。










