クラシック発行サイトSharePointページと同じ機能の多くが提供されます。 最新のSharePointが作成されると、編集、保存、公開、共有が可能です。 ページを削除したり、別のバージョンに復元したりすることもできます。 コンテンツ承認フローを設定できます。
注: 一部の機能は、対象指定リリース プログラム に参加している組織に段階的に導入されます。 つまり、この機能はまだ表示されない場合があります。または、このヘルプ記事で説明されている機能とは異なって見える場合があります。
この記事の内容
ページのライフサイクル
![[新規作成] ボタン](https://support.content.office.net/ja-jp/media/eec82d77-a77f-40d9-9d4b-2b53169e3879.png)
![[下書きとして保存] ボタン](https://support.content.office.net/ja-jp/media/9ccefcda-a1ac-4b8d-bcfd-9aec5af9f38e.png)
![[編集] ボタン](https://support.content.office.net/ja-jp/media/3b9385ba-87f2-4aea-9ac0-1b297ff23636.png)
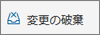
![[発行] ボタン](https://support.content.office.net/ja-jp/media/3654daa1-b344-4928-97ae-5fa14503f24e.png)
![[再発行] ボタン](https://support.content.office.net/ja-jp/media/e917ff95-ee60-4916-9a54-3c235087187c.png)
注: [ 再発行] ボタンは、 を使用している場合にのみ Microsoft 365 の SharePoint。 このボタンは、SharePoint Server サブスクリプション エディション または SharePoint Server 2019では使用できません。
コンテンツの承認によるページライフ サイクル
コンテンツの承認が有効になっているページのライフ サイクルは、ページを公開する前に他のユーザーが承認する必要がある場合と、わずかに異なります。 承認者は、サイト所有者か、フル コントロールを持つユーザーか、サイトのアクセス許可を編集する必要があります。
コンテンツの承認が有効になっている場合のページ発行の追加段階は次Flow。 ここでは、複数の承認者を必要とする承認フロー、またはカスタマイズされた承認フローの手順は含まれません。
![[承認のために送信] ボタン](https://support.content.office.net/ja-jp/media/d62a0f3a-2e32-4450-89fa-0d2b1547fde7.png)
承認待ち ページが承認されるまで、ページは保留中の状態のままです。
![[承認の確認] ボタン](https://support.content.office.net/ja-jp/media/9a573999-751d-4602-b25e-a1fd067135f2.png)
発行済み ページが承認されると、ページは発行され、"メジャー" バージョンとしてチェックインされ、"ライブ" になります。つまり、サイトを表示できるすべてのユーザーがページを表示できます。
最新のページのコンテンツ承認を使用する推奨される方法は、Microsoft Flow。 これを行 う方法については、「ページ承認の 構成」を参照してください。
ライブラリで承認を要求する従来の方法を使用する場合は、「サイト リストまたはライブラリのアイテムの承認を要求する 」を参照してください。
Whoページを編集できますか?
編集権限を付与したユーザーは、ページを編集できます。 チーム サイトでは、チーム サイト グループにユーザーを追加すると、既定で編集権限が付与されます。 コミュニケーション サイトでは、サイト所有者と編集権限を付与したユーザーだけが編集できます。
ページで [ 編集 ] をクリックすると、ページがチェックアウトされます。つまり、ページを保存して閉じるか、変更を破棄するか、ページを発行しない限り、他のユーザーはページを編集できます。 これらの各アクションは、ページを確認して戻します。
他のユーザーが誤ってページをチェックアウトしたり、保存して閉じるのを忘れたり、変更を破棄したり、公開したりすると、5 分間非アクティブな状態でページが自動的に保存され、閉じらされます。
2 人のユーザーが同じページを同時に編集することはできません。 あるユーザーが編集用に開いているページを持ち、別のユーザーがページを編集しようとすると、そのページが他のユーザーによって編集されているというメッセージが表示されます。 編集のためにページを開いているユーザーに、ページを保存して閉じる、変更を破棄する、または公開することで、ページを "解放" するように求めできます。 例外として、ページに 5 分間のアクティビティがない場合、編集セッションは自動的にタイムアウトし、ページは "ロック解除" されます。
サイト所有者には、ページを編集しているユーザーのチェックアウトを上書きする追加のオプションがあります。
ページの検索
ページはページ ライブラリに保存され、ナビゲーションの [ページ] をクリック して アクセスできます。 ナビゲーションに [ページ] が表示されない場合は、[サイトの設定]![SharePoint Online の [公開 Web サイトの設定] ボタン](https://support.content.office.net/ja-jp/media/04740b13-f50c-499a-a125-31b6c04432bb.jpg)
前のバージョンを復元する
-
サイトの [ページ] ライブラリに移動します。
-
ページ名と日付の間のスペースを右クリックし、メニューから [バージョン履歴 ] をクリックします。 メニューをスクロールしないと [バージョン履歴] が表示されないこともあります。
[バージョン履歴] が表示されていない場合は、ダイアログで省略記号(...)をクリックし、[バージョン履歴] をクリックします。
ファイルのバージョン リストが表示されます。
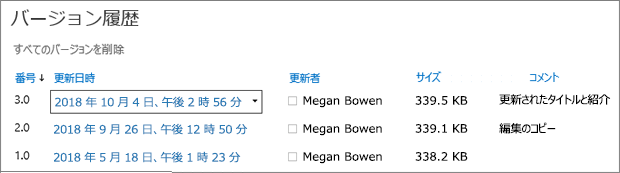
-
[バージョン履歴] ダイアログ ボックスで、復元するバージョンの隣にカーソルを合わせ、右側の下矢印をクリックするとオプション リストが表示されます。
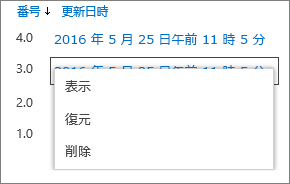
[復元] をクリックします。
-
[OK] をクリックすると、現在のバージョンが最新版として復元されます。
![[OK] が選択されているバージョン復元確認ダイアログ ボックス](https://support.content.office.net/ja-jp/media/b9f37572-63e3-414d-a797-342a42a0d81e.png)
注: SharePoint では、復元した以前のバージョンが削除されることはありません。コピーが作成され、それが最新版に設定されます。
ページ ライブラリからのページのチェックインとチェックアウト
ページのチェックインとチェックアウトを管理するには、[編集]、[保存して閉じる]、[変更の破棄]、および [発行] コマンドを使用することをお勧めします。 ただし、任意のドキュメント ライブラリで使用するのと同じ手順を使用して、ページのチェックインとチェックアウトを手動で行うことができます。 詳細については、「ドキュメント ライブラリの ファイルをチェックアウトまたはチェックインする」を参照してください。
ページの発行を取り消す
他のユーザーがページを表示する必要がなくなった場合は、発行を解除できます。
-
サイトの [ページ] ライブラリに移動します。
-
発行を解除するページを選択します。
-
省略記号(...) をクリックし、[その他] を クリックします。
-
[発行 の取り消し] をクリックします。
発行を解除すると、ページが下書き状態に戻り、表示されません。 ただし、ページは引き続き検索結果に表示されます。 これを行いたくない場合は、ページからアクセス許可を削除する必要があります。
-
サイトの [ページ] ライブラリに移動します。
-
省略記号(...) をクリックし、[その他] を クリックします。
-
[プロパティ] をクリックします。
-
上部にある [共有する] をクリックし、[共有の停止] をクリックします。
ページ ライブラリからの発行
ページ自体から発行、投稿、再発行できるだけでなく、ページまたはニュースの投稿を選択し、[ページ] ライブラリ のコマンド バーから、およびファイルにカーソルを合わせると表示されるファイル カードから直接発行できます。 さらに、[ページの詳細] ウィンドウに、ページが更新され (コンテンツまたはプロパティが変更された状態で) 発行する必要があるかどうかを示す黄色の開いているブック アイコンがファイル名の横に表示されます。











