
演習
表示する必要のあるデータにフォーカスできるように、フィルターを使用して表の一部のデータを一時的に非表示にします。
データの範囲にフィルターを適用する
-
範囲内で任意のセルを選択します。
-
[データ]、[フィルター] の順に選択します。
![[フィルター] ボタン](https://support.content.office.net/ja-jp/media/5f3ec3cb-3409-4582-bd5b-69b31f4a90c7.jpg)
-
列見出しの矢印を選択

-
[テキスト フィルター] または [数値フィルター] を選択し、[間] などの比較条件を選択します。
![[間] 数値フィルター](https://support.content.office.net/ja-jp/media/35615e05-8e47-45ff-91e8-010a7b5350a3.jpg)
-
フィルター条件を入力し、[OK] を選択します。
![[オートフィルター オプション] ダイアログ ボックス](https://support.content.office.net/ja-jp/media/65203112-ec23-45bb-b150-32916d0907c4.jpg)
データを抽出する
テーブルを 作成して書式設定すると、フィルター コントロールがテーブル ヘッダーに自動的に追加されます。
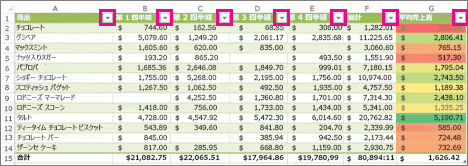
-
フィルターを適用する列

-
(すべて選択) の選択を解除し、表示するボックスを選択します。
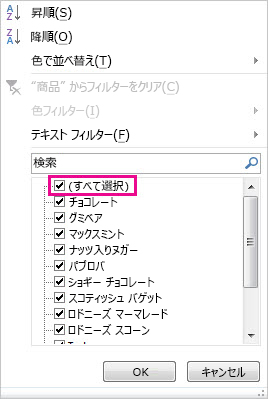
-
[OK] をクリックします。
列見出し矢印 











