Visio を使用してorganizationグラフ (組織図) を作成した後、図形を並べ替えるにはさまざまな方法があります。 たとえば、図形の間隔を離したり、下位図形を非表示にしたり、図形のレイアウトを変更したりできます。
図形のレイアウトを変更する
[ 従属の配置] コマンドを使用して、各レポート構造のレイアウトを選択できます。 たとえば、次の図のように、上にエグゼクティブを表示し、マネージャーを水平方向に下に並べ、下位の位置をマネージャーの下に垂直に並べるようにします。
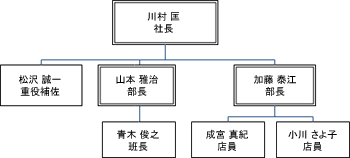
-
配置する図形を含むorganizationグラフを開きます。
-
図形を右クリックし、[ 下位] > [ 下位の配置] を選択します。
-
いずれかのレイアウト オプションをクリックし、[OK] をクリック します。
下位を表示または非表示にする
-
表示または非表示にする図形の優れた図形をクリックします。
-
[ 組織図 ] タブの [ 配置 ] グループで、[ 部下の表示/非表示] をクリックします。
すべての部下とその下の図形が表示または非表示になります。
図形間の間隔を変更する
図形を近づけるか、広げることができます。
-
[ 組織図 ] タブで、[間隔] の横にある + または - アイコンをクリックして、 間隔 を増減します。
-
カスタム間隔の値を指定するには、[ 組織図 ] タブをクリックし、[ 配置 ] グループで [ダイアログ ボックス起動ツール] をクリックします。 [ 間隔 ] ダイアログ ボックスで、[ カスタム] をクリックし、[ 値 ] をクリックして間隔をより正確に指定します。
図形を自動的にレイアウトする
Visio で図形に最適なレイアウトを選択する場合は、[レイアウトの 再作成 ] コマンドをクリックします。
注: [レイアウトの再作成] コマンドは、適用したレイアウト オプション (垂直レイアウトなど) を保持し、それらの設定を変更せずに最適な配置を作成します。
-
レイアウトするorganizationグラフでページを開きます。
-
[ 組織図 ] タブで、[ レイアウトの再作成] をクリックします。










