テーブル内の数値の列または行を追加するには、[数式] コマンド を使用 します。
-
結果を表示する表のセルをクリックします。
-
[レイアウト] タブ ([ テーブル ツール] の下) で、[数式] を クリックします。
![[数式] オプションが強調表示された表ツールの [レイアウト] タブ](https://support.content.office.net/ja-jp/media/dc750f5f-2c4a-47c5-90f0-3163a2da31e0.png)
-
[計算式] ボックスでかっこ内の文字列を確認して、合計するセルが含まれていることを確認し、[OK] をクリックします。
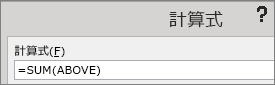
=SUM(ABOVE) は、選択しているセルの上にあるその列の数値を合計します。
=SUM(LEFT) は、選択しているセルの左にあるその行の数値を合計します。
=SUM(BELOW) は、選択しているセルの下にあるその列の数値を合計します。
=SUM(RIGHT) は、選択しているセルの右にあるその行の数値を合計します。
ヒント: 合計する数値を変更した場合、合計を選んで F9 キーを押すと、合計値が更新されます。
複数の計算式を 1 つの表内で使うことができます。 たとえば、右側の列で各行の数値を合計し、それらの結果を列の 1 番下で合計することができます。
表のその他の計算式
Word には、AVERAGE や PRODUCT などの表で使う他の関数も用意されています。
-
結果を表示する表のセルを選びます。
-
[レイアウト] タブ ([ テーブル ツール] の下) で、[数式] を クリックします。
![[数式] オプションが強調表示された表ツールの [レイアウト] タブ](https://support.content.office.net/ja-jp/media/dc750f5f-2c4a-47c5-90f0-3163a2da31e0.png)
-
[計算式] ボックスで、等号 (=) を残して SUM 式を削除します。 [関数貼り付け] ボックスをクリックし、必要な関数をクリックします。
![表ツールの [レイアウト] タブから数式の関数貼り付けが表示されています。](https://support.content.office.net/ja-jp/media/2526b120-c2a0-46fd-8334-796189c3eea1.png)
-
かっこ内に、計算式に含める表のセルを入力して、[OK] をクリックします。
選んでいるセルの上にあるその列の数値を追加するには、「ABOVE」と入力します。
選んでいるセルの左にあるその行の数値を追加するには、「LEFT」と入力します。
選んでいるセルの下にあるその列の数値を追加するには、「BELOW」と入力します。
選んでいるセルの右にあるその行の数値を追加するには、「RIGHT」と入力します。
たとえば、その行でセルの左にある数値の平均を計算するには、[AVERAGE] をクリックし、「LEFT」と入力します。
=AVERAGE(LEFT)
2 つの数値を乗算するには、[PRODUCT] をクリックし、表のセルの場所を入力します。
=PRODUCT(ABOVE)
ヒント: 計算式に含めるセルの範囲をより細かく指定するには、特定のセルを参照します。 Microsoft Excel スプレッドシートのように、表の各列には文字が付いており、各行には数字が付いています。 たとえば、2 番目の行の 2 番目と 3 番目の数値を乗算するには、「=PRODUCT(B2:C2)」と入力します。










