Microsoft Teams での通知について最初に知っておくべきこと
これは、Microsoft Teams における通知設定のユーザー、内容、位置、および非通知に関するデータです。 通知設定を調整する方法の詳細については、「Teams の通知を管理する」を参照してください。
1. 通知の設定は[設定] の下にあります。
Teams の右上隅にある [設定] と [その他 の 

ビデオ:通知設定にアクセスする方法
2.通知サウンドは、オンとオフを切り替えることができます
新しい通知と通話でサウンドが再生されるかどうかを選択するには、Teams の右上隅にあるプロフィール画像を選択し、[ 設定] > [ 通知 ] > 着信と通知のサウンドを再生します。 この設定は既定でオンになっています。
注: 現在、通知用に再生するサウンドの種類を選択できるのは、Android モバイル デバイスのみです。
3.既定の設定があります
Teams の通知について何も変更しなかった場合、@メンション、ダイレクト メッセージ (チャット)、およびチーム リストに表示されるチャネルやチームのすべての新しい会話や @メンションについて、デスクトップ通知とアクティビティ フィード警告の両方が送信されます。
これらの既定値はすべて変更できます。 好みに合わせて適切な設定を選択する方法について説明します。
4. 通知を受け取る方法は 3 つあります
アクティビティ フィード
これは、Teams の左上隅に表示されます。 ここでは、チームやチャネルで何が起きているかを知ることができます。
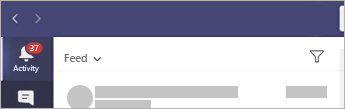
次に、チャットがあります
ここでは、グループの会話や一対一の会話を行うことができます。 複数のメッセージを受信すると、その数がカウントされます。
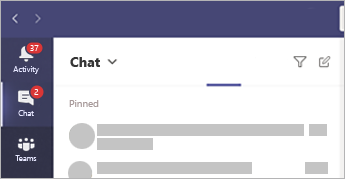
デスクトップ (別称「バナー」) 通知
Windows の場合は、画面の右下隅に表示されてから、アクション センターに移動します。
Mac OS では、これらは画面の右上隅に表示され、コントロール センターに移動します。
注: Web で Teams を使用している場合、ブラウザーによっては、Teams を実行しているブラウザーのタブにのみ通知が表示される場合があります。
また、デスクトップ通知にメッセージのプレビューが表示されるかどうかを決定することもできます。 [ 設定] > [ 通知] > [ メッセージ プレビューの表示] に移動します。
Windows
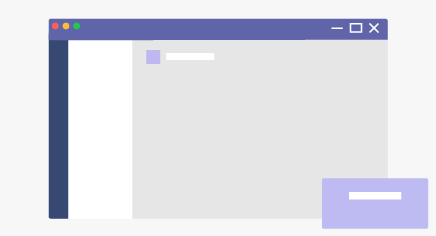
Mac
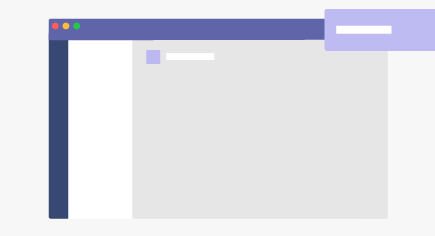
5.モバイルでは少し違いがあります
まず、通知をスマートフォンに [常に] 送信するか、[デスクトップでアクティブでないとき] のみ送信するかを選択する必要があります。 (3 分間、活動していない状態が続くと、非アクティブと見なされます)。
また、非通知モードを設定する必要もあります。 これを行うには、モバイル アプリの左上隅にある [その他] ![[その他] ボタン](https://support.content.office.net/ja-jp/media/83544aba-7275-4dba-8bd0-8ac3efcfb0ec.png)
![Teams モバイル アプリの [通知オフ時間] の設定の画像](https://support.content.office.net/ja-jp/media/21331b01-93a7-4706-a509-6a6e0d660d6d.png)
6.チャネルごとに通知を設定することもできます。
チームに追加されると、そのチーム内の最もアクティブな 3 つのチャネルが自動的に表示されます。 これらのチャネルが @メンションされると、通知が送信されます。 新しい会話と返信もすべて通知されるようにするには、[その他のオプション] … > [チャネル通知] を選択するか、通知設定に移動し、[表示されるチャネル] で [編集] を選択します。










