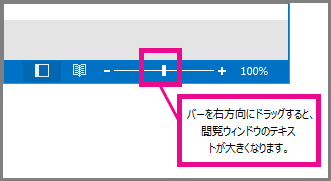メッセージ一覧のフォントまたはフォント サイズを変更する
受信トレイ全体を見て何かを探すときにその時間を短縮するには、件名行や列見出しのテキストのサイズを拡大するか、読みやすいフォントに変更します。
Outlook メッセージ リストのフォント サイズを変更する
-
メニューから、[ 表示 ]> [ 設定の表示] を選択します。
-
[ メール > レイアウト] を選択 します。
-
[ テキストのサイズと間隔] で、目的のテキスト サイズ ([小]、[ 中]、または [大]) を選択します。
-
[ 保存] を 選択して変更を適用します。
閲覧ウィンドウに表示されているメールを一時的に拡大する
閲覧ウィンドウでは、メールの内容を大きくして、読みやすくすることもできます。
-
メニューから [表示] を選択 します。
-
[ ズーム] を選択します。 +または - を使用して、50% から 200% の間で目的のサイズを選択します。 ( [ズーム] が灰色表示されている場合は、閲覧ウィンドウに表示するメッセージを選択します)。
ヒント: 閲覧ウィンドウのテキストのサイズを大きくすると、現在見ているメールでのみ機能します。 別のメールを選択すると、本文テキストは既定のフォント サイズに戻ります。
|
ご使用のブラウザーでのガイド付きサポートは、Office の問題に対するデジタル ソリューションを提供できます |
Outlook メッセージ リストのフォント サイズを変更する
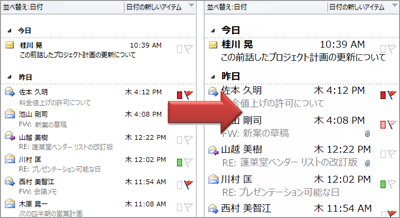
-
[メール] をクリックします。
![[メール] アイコン](https://support.content.office.net/ja-jp/media/c95216cb-683b-405a-a6be-77c669be01c1.png)
-
[表示] の [ビューの設定] をクリックします。
![[表示] タブの [ビューの設定] をクリックします。](https://support.content.office.net/ja-jp/media/9465754c-9f1a-4705-963f-2ed28aa29466.png)
-
[その他の設定] をクリックします。
-
受信トレイの列見出し ("差出人" や "件名" など) のフォントまたはフォント サイズを変更するには、[列のフォント] をクリックしてから、必要な調整を行います。
![[列のフォント] をクリックしてから選択を行う](https://support.content.office.net/ja-jp/media/06ee37c4-fabc-49cb-abce-56266c78209c.png)
-
受信トレイのメッセージ件名行のフォントまたはフォント サイズを変更するには、[行のフォント] をクリックしてから、必要な調整を行います。
![[行のフォント] をクリックしてから、必要な選択を行います。](https://support.content.office.net/ja-jp/media/39951440-5a55-4666-b625-a117134e2395.png)
閲覧ウィンドウに表示されているメールを一時的に拡大する
閲覧ウィンドウでは、メールの内容を読みやすいように拡大表示することもできます。
ただし、閲覧ウィンドウでのテキスト サイズ拡大が反映されるのは、そのとき見ているメールのみです。 別のメールをクリックすると、本文テキストは既定のフォント サイズに戻ります。
-
閲覧ウィンドウでプレビューで表示するメッセージを 1 回クリックします。
-
Outlook ウィンドウの右下にあるズーム バーを右にドラッグします (テキストを拡大する場合)。