データの並べ替えは、データ分析の重要な作業の一部です。 氏名をアルファベット順に並べたり、商品の在庫レベルを高いものから順に並べたり、色またはアイコン別に行を並べ替えることができます。 データの並べ替えは、データをすばやく視覚化して理解を深め、データを整理して必要なデータを特定し、その結果、より効果的な決定を下すうえで役に立ちます。
データは、1 つ以上の列において、テキスト (A から Z または Z から A)、数値 (小さい値から大きい値または大きい値から小さい値)、日時 (古い値から新しい値または新しい値から古い値) で並べ替えることができます。 Large、Medium、Small などのユーザーが作成するユーザー設定リストまたはセルの色、フォントの色、アイコン セットなどの書式によって並べ替えることもできます。 成績上位者 10 名、売上下位 5 件など、セル範囲またはテーブル内の上位や下位の値を検索するには、オートフィルターまたは条件付き書式を使用します。 ビデオを確認して、その動作を確認します。
-
並べ替える列のセルを選びます。
-
[データ] タブの [並べ替えとフィルター] で、次のいずれかの操作を行います。
-
すばやく昇順で並べ替えるには、
![A から Z または最小値から最大値への並べ替えを実行する Excel の [昇順]](https://support.content.office.net/ja-jp/media/82e575eb-0061-4c0b-8699-fb95a5b1c2e8.gif)
-
すばやく降順で並べ替えるには、
![Z から A または最大値から最小値への並べ替えを実行する Excel の [降順]](https://support.content.office.net/ja-jp/media/cee9aa13-742d-4724-be63-1b0fbbaac80a.gif)
-
注: 潜在的な問題
-
すべてのデータが文字列として保存されていることを確認する 並べ替える列に、数値として保存されている数字と文字列として保存されている数字がある場合、それらのすべてを数値または文字列のいずれかとして書式設定する必要があります。 この書式を適用しない場合、数値として保存されている数字は文字列として保存されている数字の前に並べ替えられます。 選択されたすべてのデータを文字列として書式設定するには、Ctrl + 1 キーを押して [セルの書式設定] ダイアログを呼び出し、[表示形式] タブをクリックし、[分類] の下で [標準]、[数値]、または [文字列] をクリックします。
-
先頭のスペースを削除する 他のアプリケーションからデータをインポートした場合、データの先頭にスペースが含まれていることがあります。 データを並べ替える前に先頭のスペースを削除しておきます。 手動で削除できるほか、TRIM 関数を使用して削除することもできます。
-
並べ替える列のセルを選びます。
-
[データ] タブの [並べ替えとフィルター] で、次のいずれかの操作を行います。
-
小さい数値から大きい数値の順に並べ替えるには、
![A から Z または最小値から最大値への並べ替えを実行する Excel の [昇順]](https://support.content.office.net/ja-jp/media/82e575eb-0061-4c0b-8699-fb95a5b1c2e8.gif)
-
大きい数値から小さい数値の順に並べ替えるには、
![Z から A または最大値から最小値への並べ替えを実行する Excel の [降順]](https://support.content.office.net/ja-jp/media/cee9aa13-742d-4724-be63-1b0fbbaac80a.gif)
-
注:
-
潜在的な問題
-
すべての数値が数値として保存されていることを確認する 期待どおりの結果が得られなかった場合、数値ではなく文字列として保存されている数値が列に含まれていることが考えられます。 たとえば、経理システムからインポートされた負の数値や、先頭に ' (アポストロフィ) が付けられている数値は、文字列として保存されます。 詳細については、「文字列形式の数値を数値形式に修正する」を参照してください。
-
並べ替える列のセルを選びます。
-
[データ] タブの [並べ替えとフィルター] で、次のいずれかの操作を行います。
-
古い日時から新しい日時の順に並べ替えるには、
![A から Z または最小値から最大値への並べ替えを実行する Excel の [昇順]](https://support.content.office.net/ja-jp/media/82e575eb-0061-4c0b-8699-fb95a5b1c2e8.gif)
-
日付または時刻の遅いものから早いものの順に並べ替えるには、
![Z から A または最大値から最小値への並べ替えを実行する Excel の [降順]](https://support.content.office.net/ja-jp/media/cee9aa13-742d-4724-be63-1b0fbbaac80a.gif)
-
注: 潜在的な問題
-
日付と時刻が日付または時刻として保存されていることを確認します。 期待どおりの結果にならない場合は、列に含まれる日付または時刻が、日付または時刻としてではなく文字列または数値として保存されている可能性があります。 Excel で日付と時刻を正しく並べ替えるには、列に含まれるすべての日付と時刻が、日付形式または時刻形式のシリアル値として保存されている必要があります。 Excel で値が日付または時刻として認識されない場合は、日付または時刻が文字列として保存されていることを意味します。 詳細については、「文字列として保存されている日付を日付形式に変換する」を参照してください。
-
セルを曜日で並べ替える場合は、セルに書式を設定して曜日で表示します。 日付に関係なく曜日で並べ替えを行う場合は、TEXT 関数を使用してデータを文字列に変換します。 ただし、TEXT 関数は文字列値を返すため、この場合の並べ替えは文字列データを基準とする操作になります。 詳細については、「日付を曜日で表示する」を参照してください。
1 つの列または行で同じ値のデータをグループ化し、その同じ値のグループ内で別の列または行を並べ替える必要がある場合、複数の列または行を基準にして並べ替えたいことがあります。 たとえば、"部門" 列と "社員" 列があり、最初に "部門" 列で並べ替え (同じ部門のすべての社員をグループ化し)、次に名前で並べ替える (各部門内で名前をアルファベット順にする) ことができます。 最大 64 列で並べ替えることができます。
注: 正しく計算が実行されるようにするには、並べ替えを行うセル範囲に列見出しが設定されている必要があります。
-
データ範囲内で任意のセルを選択します。
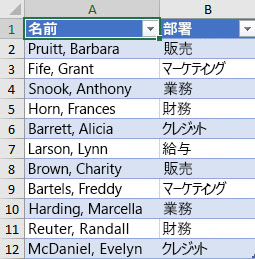
-
[データ] タブの [並べ替えとフィルター] で [並べ替え] をクリックします。
![[データ] タブの [並べ替えとフィルター] グループ](https://support.content.office.net/ja-jp/media/6488fbc0-d189-43d8-a24f-6c8f2ccc695f.jpg)
-
[並べ替え] ダイアログ ボックスの [列] の [最優先されるキー] ボックスで、並べ替えのキーとなる最初の列をクリックします。
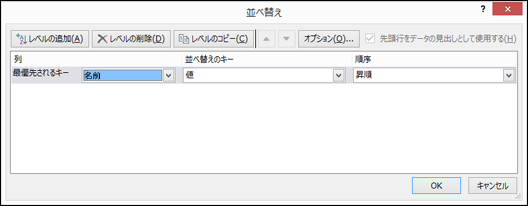
-
[並べ替えのキー] で、並べ替えの種類を指定します。 次のいずれかの操作を行います。
-
文字列または日付と時刻を基準にして並べ替えるには、[値] を選びます。
-
書式設定で並べ替えるには、[セルの色]、[フォントの色]、または [セルのアイコン] を選びます。
-
-
[順序] で並べ替えの方法を選びます。 次のいずれかの操作を行います。
-
文字列値の場合は、[昇順] または [降順] を選びます。
-
数値の場合は、[昇順] または [降順] を選びます。
-
日付または時刻の値の場合は、[昇順] または [降順] を選びます。
-
ユーザー設定リストを基準にして並べ替えるには、[ユーザー設定リスト] を選びます。
-
-
並べ替えのキーとする列を追加するには、[レベルの追加] をクリックし、手順 3. から 5. を繰り返します。
![[レベルの追加] をクリックする](https://support.content.office.net/ja-jp/media/47a46178-a1a1-462b-bff6-071a8c965d46.jpg)
-
並べ替えのキーである列をコピーするには、目的のエントリを選択し、[レベルのコピー] をクリックします。
-
並べ替えの順になる列を削除するには、エントリを選び、[レベルのコピー] をクリックします。
注: リストには、少なくとも 1 つのエントリを残す必要があります。
-
列が並べ替えられる順序を変更するには、エントリを選択し、[オプション] ボタンの横にある [上] または [下] 矢印をクリックして順序を変更します。
リスト内の上位にあるエントリから順に、並べ替えが行われます。
セル範囲またはテーブル列に手動または条件付き書式によりセルやフォントの色を書式設定している場合、セルやフォントの色を基準にしても並べ替えを実行できます。 また、条件付き書式を使用して作成したアイコン セットを基準に並べ替えを行うこともできます。
-
並べ替える列のセルを選びます。
-
[データ] タブの [並べ替えとフィルター] で [並べ替え] をクリックします。
![[データ] タブの [並べ替えとフィルター] グループ](https://support.content.office.net/ja-jp/media/6488fbc0-d189-43d8-a24f-6c8f2ccc695f.jpg)
-
[並べ替え] ダイアログ ボックスの [列] の [最優先されるキー] ボックスで、並べ替えのキーとなる列を選択します。
![[列] で [最優先されるキー] をクリックし、オプションを選択する](https://support.content.office.net/ja-jp/media/faf5d4b8-d781-46fc-89b7-eff9f7ec5e5f.jpg)
-
[並べ替えのキー] で、[セルの色]、[フォントの色]、または [セルのアイコン] を選択します。
![[並べ替えのキー] でオプションを選択する](https://support.content.office.net/ja-jp/media/131d617d-0e88-4345-9d5e-d9b837a78ac0.jpg)
-
[順序] で、ボタンの横にある矢印をクリックし、書式の種類に基づき、セルの色、フォントの色、またはセルのアイコンを選択します。
-
次に、並べ替えの方法を指定します。 次のいずれかの操作を行います。
-
セルの色、フォントの色、またはアイコンを上または左に移動する場合、列の並べ替えには [上] をクリックし、行の並べ替えには [左] をクリックします。
-
セルの色、フォントの色、またはアイコンを一番上または左に移動するには、列の並べ替えで [下] を選び、行の並べ替えで [右] を選びます。
注: 既定のセルの色、フォントの色、アイコンの並べ替え順序はありません。 各並べ替え操作の必要な順序を定義する必要があります。
-
-
並べ替えの基準になる次のセルの色、フォントの色、またはアイコンを指定するには、[レベルの追加] をクリックし、手順 3 から 5 を繰り返します。
[次に優先されるキー] ボックスで同じ列を選んだことを確認し、[順序] で同じオプションを選んだことを確認します。
並べ替えのキーとして使用するセルの色、フォントの色、またはアイコンを追加するたびに、上記の手順を繰り返します。
ユーザー設定リストを使用して、ユーザーが定義した順序で並べ替えを行うことができます。 たとえば、[High]、[Medium]、[Low] など、並べ替えの基準にする値が列に含まれているとします。 この場合、[High] を含む行を最初に表示し、その後に [Medium]、[Low] の順に表示するように並べ替えるにはどうすればよいでしょうか。 アルファベット順で並べ替える場合、"A から Z" の順に並べ替えると [High] が最初に表示されますが、[Low] が [Medium] より先に表示されます。 また、"Z から A" 順に並べ替える場合、[Medium] が最初に表示され、[Low] が次に表示されます。 並べ替え順にかかわらず、[Medium] は常に中央にくる必要があります。 ユーザー設定リストを作成すると、この問題を回避することができます。
-
必要に応じて、ユーザー設定リストを作成します。
-
並べ替えのキーとして使用する値を、並べ替える順でセル範囲に入力します。この例では次のように入力します。
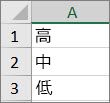
-
値を入力したセル範囲を選択します。 前の例では、セル A1:A3 を選択します。
-
[ファイル]、[オプション]、[詳細設定]、[全般]、[ユーザー設定リストの編集] の順に移動し、[ユーザー設定リスト] ダイアログ ボックスで [インポート] をクリックして、[OK] を 2 回クリックします。
注:
-
ユーザー設定リストの作成に使用できるのは、値 (文字列、数値、日付または時刻) のみです。 書式 (セルの色、フォントの色、またはアイコン) に基づいたユーザー設定リストは作成できません。
-
ユーザー設定リストの最大文字数は 255 文字で、最初の文字は数字以外の文字にする必要があります。
-
-
-
並べ替える列のセルを選びます。
-
[データ] タブの [並べ替えとフィルター] で [並べ替え] をクリックします。
![[データ] タブの [並べ替えとフィルター] グループ](https://support.content.office.net/ja-jp/media/6488fbc0-d189-43d8-a24f-6c8f2ccc695f.jpg)
-
[並べ替え] ダイアログ ボックスの [列] の [最優先されるキー] ボックスまたは [次に優先されるキー] ボックスで、ユーザー設定リストを使った並べ替えのキーとなる列をクリックします。
-
[順序] で [ユーザー設定リスト] を選択します。
-
[ユーザー設定リスト] ダイアログ ボックスで、使用するリストを選びます。 前の例で作成したユーザー設定リストを使用し、[高, 中, 低] をクリックします。
-
[OK] をクリックします。
-
[データ] タブの [並べ替えとフィルター] で [並べ替え] をクリックします。
![[データ] タブの [並べ替えとフィルター] グループ](https://support.content.office.net/ja-jp/media/6488fbc0-d189-43d8-a24f-6c8f2ccc695f.jpg)
-
[並べ替え] ダイアログ ボックスで、[オプション] をクリックします。
![[並べ替え] をクリックして [並べ替え] ダイアログ ボックスを開く](https://support.content.office.net/ja-jp/media/2523d58f-a3db-4b23-878d-4deffc121be4.jpg)
-
[並べ替えオプション] ダイアログ ボックスで、[大文字と小文字を区別する] チェック ボックスをオンにします。
![[並べ替え] ダイアログ ボックスで、[オプション] をクリックする](https://support.content.office.net/ja-jp/media/c8802b81-5c0b-4846-a056-c7c8a91a310e.jpg)
-
[OK] を 2 回クリックします。
上から下に並べ替えるのが最も一般的ですが、左から右に並べ替えることもできます。
注: テーブルでは、左から右への並べ替えはサポートされていません。 これを行うにはまず、テーブル内の任意のセルを選択してから、[表ツール]、[範囲に変換] の順にクリックして、テーブルを範囲に変換します。
-
並べ替える範囲内の任意のセルを選択します。
-
[データ] タブの [並べ替えとフィルター] で [並べ替え] をクリックします。
![[データ] タブの [並べ替えとフィルター] グループ](https://support.content.office.net/ja-jp/media/6488fbc0-d189-43d8-a24f-6c8f2ccc695f.jpg)
-
[並べ替え] ダイアログ ボックスで、[オプション] をクリックします。
![[並べ替え] をクリックして [並べ替え] ダイアログ ボックスを開く](https://support.content.office.net/ja-jp/media/2523d58f-a3db-4b23-878d-4deffc121be4.jpg)
-
[並べ替えオプション] ダイアログ ボックスで、[方向] の [列単位] をクリックし、[OK] をクリックします。
![[並べ替えオプション] ボックスで、[左から右] をクリックする](https://support.content.office.net/ja-jp/media/dfa99530-0fd6-49cf-b723-2ad8cbe69835.jpg)
-
[行] の [最優先されるキー] ボックスで、並べ替えのキーとなる行をクリックします。 ヘッダー行で並べ替える場合、通常は行 1 になります。
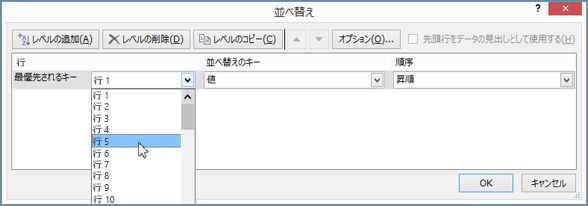
ヒント: ヘッダー行が文字列であるが、数値で列を並べ替えたい場合は、データ範囲の上に新しい行を追加して、並べ替える順に応じて数値を追加することができます。
-
値で並べ替えるには、[順序] ドロップダウンからいずれかのオプションを選びます。
-
テキスト値に対して、[昇順] または [降順] をクリックします。
-
数値の場合は、[昇順] または [降順] を選びます。
-
日付または時刻の値の場合は、[昇順] または [降順] を選びます。
-
-
セルの色、フォントの色、またはセルのアイコンで並べ替えるには、次の操作を行います。
-
[並べ替えのキー] で、[セルの色]、[フォントの色]、または [セルのアイコン] を選択します。
-
[順序] でセルの色、フォントの色、またはセルのアイコンを選択し、[左] または [右] を選びます。
-
注: アウトラインが作成された範囲の行を並べ替える場合は、最上位レベルのグループ (レベル 1) が並べ替えられるため、非表示になっていても、詳細行や列は他の行と一緒に移動します。
番号コードの一部 (789-WDG-34)、姓 (阿藤由香)、名前 (由香、阿藤) など、列内の値の一部を基準にして並べ替えるには、最初にその列を複数の列に分割して、並べ替えの基準にする値が専用の列に格納されるようにする必要があります。 これを行うには、文字列関数を使用してセルの一部を分離するか、区切り位置指定ウィザードを使用します。 例と詳細については、「文字列を複数のセルに分割する」と「関数を使用して文字列を複数の列に分割する」を参照してください。
警告: 範囲内の範囲を並べ替えることは可能ですが、並べ替え済みの範囲と元のデータの関連付けが解除されてしまうため、推奨されません。 次に示すデータを並べ替えるとすると、選択した従業員が以前とは異なる部門に関連付けられてしまいます。
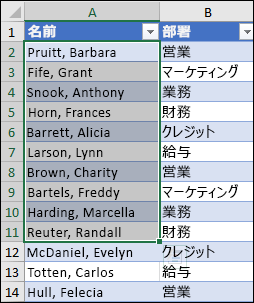
ただし、ユーザーがこれを実行しようとしていることを Excel が検知した場合は、警告が表示されます。
![[現在選択されている範囲を並べ替える] をクリックする](https://support.content.office.net/ja-jp/media/1b0f3b13-e2b3-4f29-8850-7192625fd988.jpg)
このように並べ替える意図がない場合は、[選択範囲を拡張する] オプションをクリックするか、[現在選択されている範囲を並べ替える] を選択します。
目的の結果が得られなかった場合は、[元に戻す] ![[元に戻す] ボタン](https://support.content.office.net/ja-jp/media/8b423e26-fab7-4633-a7f0-43442ca758e1.gif)
注: この方法でテーブル内の並べ替えを行うことはできません。
データを並べ替えたときに予期しない結果になった場合は、次の操作を行います。
数式によって返される値が変更されたかどうかを確認する 並べ替えたデータに 1 つ以上の数式が含まれている場合、ワークシートを再計算したときにそれらの数式の戻り値が変更されることがあります。 この場合、必ず最新の結果が得られるように並べ替えを再適用します。
並べ替えの前に行や列を再表示する 非表示の列は列を並べ替えたときに移動されず、非表示の行は行を並べ替えたときに移動されません。 データを並べ替える前に、非表示の列と行を再表示することをお勧めします。
ロケールの設定を確認する 並べ替え順序はロケールの設定によって変わります。 ロケールの設定が正しいかどうかは、コンピューターの [コントロール パネル] の [地域の設定] または [地域と言語のオプション] で確認してください。 ロケールの設定の変更方法については、Windows のヘルプを参照してください。
列見出しは 1 つの行に収める 複数の行にまたがるラベルを使う必要がある場合は、セル内で文字列を折り返します。
見出し行をオンまたはオフにする データの意味を簡単に理解できるように列を並べ替える場合、通常は見出し行を入れるのが最も効果的です。 既定では、見出し内の値は並べ替え操作に含まれません。 場合によっては、見出し内の値が並べ替え操作に含まれるように (または含まれないように) するために、見出しをオン (またはオフ) にする必要があります。 次のいずれかの操作を行います。
-
データの最初の行が列見出しである場合にその行を並べ替えから除外するには、[ホーム] タブで、[編集] グループの [並べ替えとフィルター] をクリックし、[ユーザー設定の並べ替え] をクリックして、[先頭行をデータの見出しとして使用する] チェック ボックスをオンにします。
-
データの最初の行が列見出しではない場合にその行を並べ替えに含めるには、[ホーム] タブで、[編集] グループの [並べ替えとフィルター] をクリックし、[ユーザー設定の並べ替え] をクリックして、[先頭行をデータの見出しとして使用する] チェック ボックスをオフにします。
データが Excel の表として書式設定されている場合は、ヘッダー行のフィルター ボタンを使用して、データの並べ替えやフィルター処理を素早く行えます。
-
テーブル内にまだデータがない場合は、[テーブルとして書式設定] します。 この操作により、各テーブル列の上部にフィルター ボタンが自動的に追加されます。
-
並べ替える列の一番上にあるフィルター ボタンをクリックし、目的の並べ替え順序を選びます。
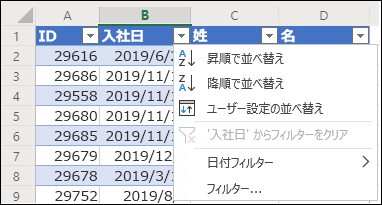
-
並べ替えを取り消すには、[ホーム] タブの [元に戻す] ボタンを使います。
![Excel for the web の [ホーム] タブの [元に戻す] ボタンを使って前の並べ替えを元に戻します。](https://support.content.office.net/ja-jp/media/098b8ce1-e893-4c67-9f5d-7f8b784ab365.png)
-
並べ替えるセルを選びます:
-
データに見出し行が含まれている場合は、"Population" など、並べ替えに使う列の見出しを選びます。
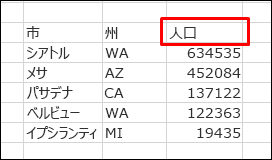
-
データに見出し行が含まれていない場合は、634535 など、並び替えに使う列の一番上の値を選びます。
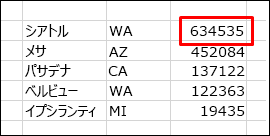
-
-
[データ] タブで、次のいずれかの並べ替え方法を選びます。
-
[昇順で並べ替え] は A から Z、最小値から最大値、または最も古い日付から最も新しい日付に並べ替えます。
-
[降順で並べ替え] は、Z から A、最大値から最小値、または最も新しい日付から最も古い日付に並べ替えます。
-
![Excel の、[データ] タブの [昇順で並べ替え] または [降順で並べ替え] ボタン](https://support.content.office.net/ja-jp/media/814a6d7d-001a-48dc-bd77-431e5b60efa2.png)
たとえば、「部署」列と「従業員」列を含む表があるとします。 最初に部署列で並べ替え同じ部署のすべての従業員をグループにまとめ、次に氏名で並べ替えて各部署内で名前を五十音順に並べることができます。
データ範囲内のいずれかのセルを選択します。
-
[データ] タブの [並べ替えとフィルター] グループで [ユーザー設定の並べ替え] をクリックします。
![Excel の、[データ] タブの [ユーザー設定の並べ替え] オプション](https://support.content.office.net/ja-jp/media/075edb54-891c-418d-9217-ba960a22eaee.png)
-
[並べ替え] ダイアログ ボックスの [列] の [最優先されるキー] ボックスで、並べ替えのキーとなる最初の列をクリックします。
![[ユーザー設定の並べ替え] ダイアログ ボックスで、[名前] 列で [行方向の名前を優先] を基準に並べ替えられています](https://support.content.office.net/ja-jp/media/5744de8c-f709-4cd6-ae1b-d1541638b92a.png)
注: [並べ替えのキー] メニューはまだサポートされていないため、無効になっています。 現時点では、このメニューは Excel デスクトップ アプリで変更することができます。
-
[順序] で並べ替えの方法を選びます。
-
[昇順で並べ替え] は A から Z、最小値から最大値、または最も古い日付から最も新しい日付に並べ替えます。
-
[降順で並べ替え] は、Z から A、最大値から最小値、または最も新しい日付から最も古い日付に並べ替えます。
-
-
並べ替えの基準になる別の列を追加するには、[追加] をクリックし、手順 5 と 6 を繰り返します。
![[追加] をクリックすると、別の並べ替えレベルが [次に優先されるキー] の近くに表示されます](https://support.content.office.net/ja-jp/media/db0c7088-1652-4db1-96fb-8553eab1f109.png)
-
列が並べ替えられる順序を変更するには、エントリを選択し、[オプション] ボタンの横にある [上] または [下] 矢印をクリックします。
セル範囲またはテーブル列に手動または条件付き書式によりセルやフォントの色を書式設定している場合、セルやフォントの色を基準にしても並べ替えを実行できます。 また、条件付き書式を使用して作成したアイコン セットを基準に並べ替えを行うこともできます。
-
並べ替える列のセルを選択する
-
[データ] タブの [並べ替えとフィルター] グループで [ユーザー設定の並べ替え] を選択します。
![Excel の、[データ] タブの [ユーザー設定の並べ替え] オプション](https://support.content.office.net/ja-jp/media/075edb54-891c-418d-9217-ba960a22eaee.png)
-
[ユーザー設定の並べ替え] ダイアログ ボックスの [列] で、並べ替えのキーとなる列を選択します。
![[ユーザー設定の並べ替え] ダイアログ ボックスで列を選択します](https://support.content.office.net/ja-jp/media/2c887bbd-9bb6-418e-bc64-6e5e7c0ebbae.png)
-
[並べ替えのキー] で、[セルの色]、[フォントの色]、または [条件付き書式のアイコン] を選択します。
-
[順序] で、目的の順序を選択します (表示される内容は、使用している書式によって異なります)。 次に、セルの色、フォントの色、またはセルのアイコンを選択します。
-
次に、セルの色、フォントの色、またはアイコンを移動して並べ替える方法を選択します。
注: 既定のセルの色、フォントの色、アイコンの並べ替え順序はありません。 各並べ替え操作の必要な順序を定義する必要があります。
-
上または左に移動するには: 列を並べ替えるには、[上] を、行を並べ替えるには [左] を選択します。
-
下または右に移動するには:列を並べ替えるには、[下] を、行を並べ替えるには [右] を選択します。
-
-
並べ替えの基準になる次のセルの色、フォントの色、またはアイコンを指定するには、[レベルの追加] を選択し、手順 1 から 5 を繰り返します。
-
[次に優先されるキー] ボックスの列と [順序] での選択が同じであることを確認します。
-
並べ替えのキーとして使用するセルの色、フォントの色、またはアイコンを追加するたびに、上記の手順を繰り返します。
-
[データ] タブの [並べ替えとフィルター] グループで [ユーザー設定の並べ替え] をクリックします。
![Excel の、[データ] タブの [ユーザー設定の並べ替え] オプション](https://support.content.office.net/ja-jp/media/1c6cb67e-0399-43eb-8a0a-105a5b8f4309.png)
-
[並べ替え] ダイアログ ボックスで、[オプション] をクリックします。
![[ユーザー設定の並べ替え] ダイアログ ボックスでオプション ボタンが選択されています](https://support.content.office.net/ja-jp/media/ef122c82-64b2-450d-9c0a-b6b5c1ce59bc.png)
-
[オプション] メニューで [大文字と小文字を区別する] を選択します。
!["機密" が選択されているときの [ユーザー設定の並べ替え] ダイアログ ボックス](https://support.content.office.net/ja-jp/media/1b9317dc-f1c5-4609-b28d-672490c0b234.png)
-
[OK] をクリックします。
上から下に並べ替えるのが最も一般的ですが、左から右に並べ替えることもできます。
注: テーブルでは、左から右への並べ替えはサポートされていません。 これを行うにはまず、テーブル内の任意のセルを選択してから、[表ツール]、[範囲に変換] の順にクリックして、テーブルを範囲に変換します。
-
並べ替える範囲内の任意のセルを選択します。
-
[データ] タブの [並べ替えとフィルター] グループで [ユーザー設定の並べ替え] を選択します。
![Excel の、[データ] タブの [ユーザー設定の並べ替え] オプション](https://support.content.office.net/ja-jp/media/1c6cb67e-0399-43eb-8a0a-105a5b8f4309.png)
-
[ユーザー設定の並べ替え] ダイアログボックスで、[オプション] をクリックします。
![[ユーザー設定の並べ替え] ダイアログ ボックスでオプション ボタンが選択されています](https://support.content.office.net/ja-jp/media/ef122c82-64b2-450d-9c0a-b6b5c1ce59bc.png)
-
[方向] で、[列単位]
![[ユーザー設定の並べ替え] で [オプション] メニューを開き、[列単位] を選択します](https://support.content.office.net/ja-jp/media/4307bd0d-3ad7-470e-b194-0c87803feb5a.png)
-
[行] の [並べ替え] ドロップ ダウンで、並べ替えの基準にする行をクリックします。 ヘッダー行で並べ替える場合、通常は [行 1] になります。
![[列単位] が選択されているときは、[ユーザー設定の並べ替え] ダイアログ ボックスの [行のドロップ ダウン] が表示されます](https://support.content.office.net/ja-jp/media/eff37b67-46f8-46d2-89ae-92f869ced553.png)
-
値で並べ替えるには、[順序] ドロップダウンからいずれかのオプションを選びます。
-
[昇順で並べ替え] は A から Z、最小値から最大値、または最も古い日付から最も新しい日付に並べ替えます。
-
[降順で並べ替え] は、Z から A、最大値から最小値、または最も新しい日付から最も古い日付に並べ替えます。
-
操作方法を確認する

補足説明
Excel Tech Communityで、いつでも専門家に質問できます。また、コミュニティでは、サポートを受けられます。
関連項目
SORT 関数および SORTBY 関数を使用して、データを自動的に並べ替えます。 また、「Excel のテーブルまたは範囲内のデータをフィルター処理する」および「 Excel で条件付き書式を適用する」を参照してください。










