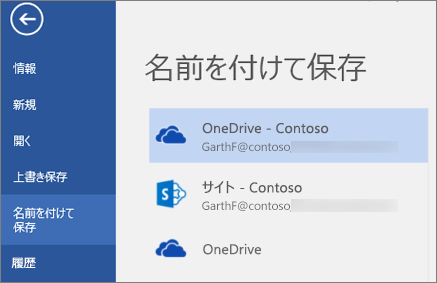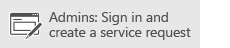同期エラーは、職場または学校の OneDrive でいくつかの理由で発生する可能性があります。 多くのエラーは、タスクバーの通知領域に表示される [ OneDrive ] メニューの [修復] オプションを使用して修正することができます。
注: この記事は、以前の 職場または学校の OneDrive同期アプリ (groove.exe) のみが対象です。 ほとんどの場合は、代わりに新しい OneDrive 同期アプリ (onedrive.exe) を使用することをお勧めします。 どの OneDrive アプリですか?
開始するには、タスクバーの通知領域で 
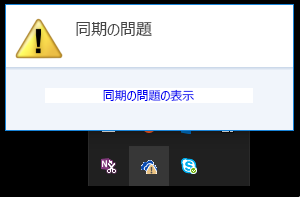
エラーダイアログボックスが開き、現在の同期の問題と、その修正に必要な操作が示されます。 場合によっては、すべての同期エラーを一度に消去することをお勧めします。または、次のエラーが表示されることがあります。
“このドキュメント ライブラリの同期中に、不明なエラーが発生しました“
いずれの場合も、同期エラーを 1 つずつ解決する代わりに修復を実行できます。
注: 同期が失敗する理由はさまざまです。 この方法で問題を解決できない場合、この記事の「同期の問題が引き続き発生する場合」セクションを参照してください。
-
タスクバーの通知領域で、

![以前の OneDrive for Business のメニューで [同期の一時停止] が選択されているスクリーンショット。](https://support.content.office.net/ja-jp/media/52f821b3-2754-4a0e-abdd-9e38eef0a1ed.png)
-
ダイアログ ボックスで、[修復] をクリックします。
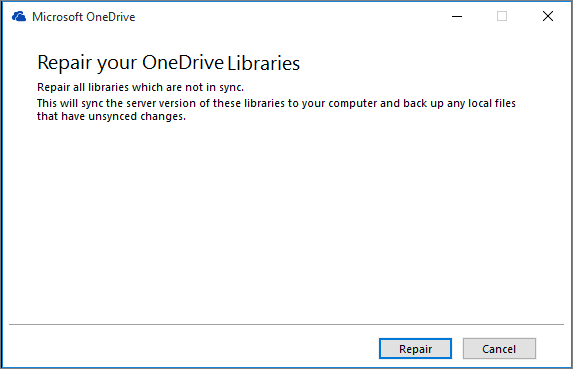
修復を実行すると、すべての同期接続がリセットされるまで、進捗状況が報告されます。
-
[完了] をクリックします。
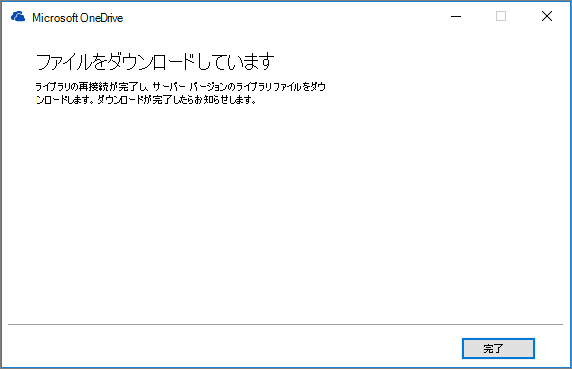
重要: 修復の実行中は、コンピューターを再起動しないでください。 指定した時間にコンピューターを自動的に再起動するように、スケジュールを設定している場合は、修復が完了するまでスケジュールを延期してください。
同期接続を修復しても問題が解決しない場合は、「 OneDrive For business での "このドキュメントライブラリの同期中にエラーが発生しました"というエラーが発生する」の「方法 2: OneDrive キャッシュを削除する」を参照してください。
修復では、次の操作が行われます。
-
同期の問題が発生していたすべてのライブラリとの接続が解除されます。
-
これらのライブラリを再接続します。 これで修復を実行すると、初めて同期するときと同様に、各ライブラリの最新のサーバー バージョンがダウンロードされて同期されます。
-
同期されていない変更が加えられたすべてのファイルのアーカイブコピーを作成して、これらのファイルを c/cユーザー名\OneDrive archives\. のライブラリフォルダーに配置します。
同期されたフォルダーの保存場所を変更した場合、[アーカイブ] フォルダーは、"\OneDrive --同期されていない変更 \" と呼ばれることがあります。 CMD または DOS プロンプトでは、フォルダーの名前は “ODBA“ になります。 このフォルダーで OneDrive は、現在の日付と時刻を含むサブフォルダーを作成します。たとえば、同期できないファイルを保存するには、\ 2016-02-16 15-03-09 \ などのフォルダー名を使用します。
修復を実行すると、問題を引き起こしていないファイルとフォルダーが同期され、その他のファイルがアーカイブに移動されます。 修復を開始する前に更新をサーバーに同期できなかった場合、修復によりこれらのアーカイブ コピーが作成されます。 これによりローカル更新が失われません。 アーカイブ ライブラリ フォルダーのファイル バージョンを再接続されたフォルダーと比較し、必要なバージョンが保存されていることを確認できます。
修復が完了すると、同期問題を知らせる通知アイコンが消えるはずです。 表示されていない場合は OneDrive 通知のアイコン 
[修復] コマンドは、同期エラーが発生している場合にのみ OneDrive メニューに表示されます。
同期エラーは発生しているが、[修復] コマンドが表示されない場合は、 OneDrive 同期アプリの更新が必要になることがあります。
OneDrive 同期が失敗する理由はいくつか考えられます。これには、ファイル名の無効な文字から、日付形式の同期アプリへの変更が含まれています。 OneDrive 同期の問題のトラブルシューティングに役立つリンクを次に示します。
-
OneDrive for Business と同期を適切に設定する方法については、「 Windows で onedrive とファイルを同期する」を参照してください。
-
同期を停止し、同期接続を再確立するほうがよいこともあります。 ライブラリの同期を停止して再開する場合は、以下の手順を参照してください。
同期の問題を修復する前に、すべてのフォルダーの同期を停止する必要があります。
フォルダーの同期を停止すると、フォルダーとそのライブラリとの接続が切断されます。 すべてのファイルは、それまで同期されていたフォルダーに保持されます。 ライブラリはいつでもコンピューターと再び同期できます。 ライブラリの同期を再開すると、コンピューター上に新しいフォルダーが作成されます。 同じ名前を使用する場合は、末尾に 1、2 などの数字が追加されます。
-
画面下部の Windows 通知領域の [ OneDrive ] アイコン

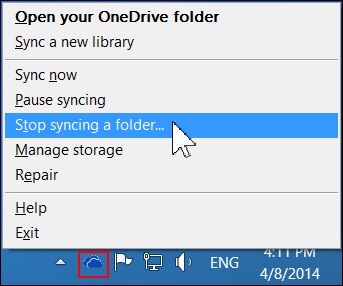
注: OneDrive のアイコン

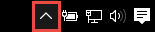
-
同期を停止するフォルダーを選択し、[同期の停止] をクリックします。
-
[はい] をクリックして、フォルダーの同期を完全に停止することに同意し、[OK] をクリックします。
ライブラリの同期を再開することができます。 ライブラリの同期を再開すると、コンピューター上に新しいフォルダーが作成されます。 同じ名前を使用する場合は、末尾に 1、2 などの数字が追加されます。
-
職場または学校アカウントで Office 365 または組織の SharePoint サイトにサインインします。
-
ページの上部で、[OneDrive] を選びます。 または、アプリ起動ツール

![Office 365 アプリ起動ツールで [OneDrive] アプリが強調表示されている](https://support.content.office.net/ja-jp/media/c292e58a-6ee3-4288-9ea9-ce627fec8855.png)
-
[同期] ボタンを選びます。
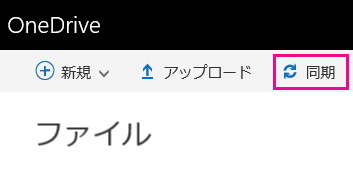
注: [同期] が表示されない場合は、[ライブラリ] タブを選び、[接続とエクスポート] グループで [同期] を選びます。 ([

![リボンの [ライブラリ] タブの [同期] オプション](https://support.content.office.net/ja-jp/media/de6d2486-4719-4002-8980-53c3f77e4385.png)
-
ダイアログが表示されたら、[今すぐ同期] をクリックして、同期アプリ ウィザードを開始します。 ウィザードに OneDrive の名前と Web アドレスが自動的に入力されます。
-
ウィザードで [今すぐ同期] を選択して、同期を開始します。
ウィザードで [すべてのファイルを表示] を開くと、エクスプローラーで OneDrive フォルダーを開くことができます。 フォルダーは、OneDrive - CompanyName または OneDrive @ CompanyName として、お気に入りに表示されます。
ファイル エクスプローラーの表示の例
別の例

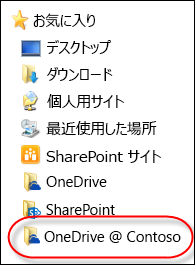
Microsoft 365 ドキュメントを開いている場合、または保存している場合、このように表示されます。