Office アドインの一覧にアドインが表示されない場合、一覧を更新します。 それでもまだ表示されない場合、非表示になっている可能性があります。 [マイ Office アドイン と SharePoint] ページを使用して、 アドインを取得できます。
重要: Office 用アプリの新しい名前 - Office アドイン。 「Office および SharePoint 用アプリ」 から 「Office および SharePoint アドイン」 にプラットフォーム名が変更されたことに伴い、現在は、製品、ドキュメント、サンプル、その他のリソースの更新作業が行われています。 この変更は、Office アプリ (アプリケーション) から拡張機能プラットフォームを区別しやすくするための措置です。 こうした変更に伴って、アプリケーションで表示されるダイアログおよびメッセージが、この記事に含まれる内容と異なる場合もあります。
Office 2016 で Office アドインを見つける
ほとんどの Office 2016 アプリケーションで新しい Web Office アドインを使用できます。
次の見出しを選択して開くと、詳細な手順が表示されます。
Office アドインの一覧に Office アドインが表示されない場合、一覧を更新してすべてのアプリを表示します。
-
Word 2016、Excel 2016、またはPowerPoint 2016で、[ホーム> アドイン ]>[その他のアドイン] をクリックします。
![Office の [ホーム] タブのアドインのスクリーンショット。](https://support.content.office.net/ja-jp/media/19202fb9-e722-494a-9b27-68b8007675c5.png)
Project 2016 では、[Project]、[個人用アドイン] の順にクリックします。
![[個人用アプリ]](https://support.content.office.net/ja-jp/media/8ef9bca7-26af-401a-8a04-a37b5d858682.png)
-
[Office アドイン] ダイアログで、[ マイ アドイン] タブを選択します。
-
次に、[ 更新 ] をクリックして、[ Office アドイン ] ダイアログの一覧を更新します。
![Office アドインの [更新] ボタン](https://support.content.office.net/ja-jp/media/fac28803-55fd-4d39-bd95-ea566da98a6c.png)
Office アドインの一覧に表示されないアドインがある場合、そのアドインは非表示になっている可能性があります。 または、試用版 Office アドインの場合、試用期間が終了した可能性があります。 [個人用 Office アドインと SharePoint ] ページを使用して、アドインのステータスを確認し、非表示のアドインを取得します。
-
Word 2016、Excel 2016、またはPowerPoint 2016で、[ホーム]> [マイ アドイン] > [その他のアドイン] をクリックします。
Project 2016 では、[Project]、[個人用アドイン] の順にクリックします。
![[個人用アプリ]](https://support.content.office.net/ja-jp/media/8ef9bca7-26af-401a-8a04-a37b5d858682.png)
-
[Office アドイン] ダイアログでアドインを選択し、[ マイ アドインの管理] をクリックします。
![[個人用アドインの管理] リンク](https://support.content.office.net/ja-jp/media/208c6552-a686-4f0f-8602-5d579f0ac5d1.png)
-
[表示] の横の [非表示] をクリックします。
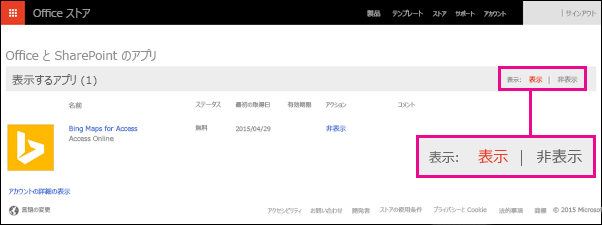
-
アドインを見つけて、[アクション] の [取得] をクリックします。
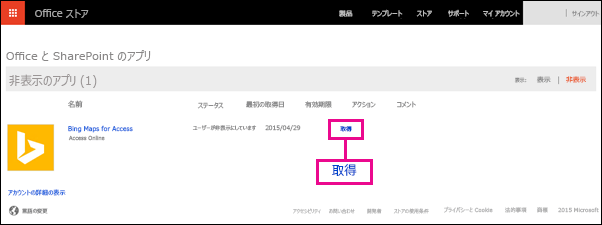
-
Word 2016、Excel 2016、PowerPoint 2016、または Project 2016 に戻り、前の手順を使用して、Office アドインの一覧を更新します。
Access Web アプリで Office アドインを挿入して使用する方法については、以下の記事を参照してください。
Office 2013 で Office のアプリを見つける
Office 2013 アプリケーションで表示されるダイアログや他のメッセージでは、新しい Office アドイン モデルによって提供される Web テクノロジを基にしたアドインの Office 用アプリが表示されます。 これらのダイアログとメッセージは Office アドインに変更されます。
次の見出しを選択して開くと、詳細な手順が表示されます。
Office 用アプリの一覧にアプリが表示されない場合、一覧を更新してすべてのアプリを表示します。
-
Word 2013、Excel 2013、または PowerPoint 2013 では、[挿入]、[個人用アプリ] の順にクリックします。 Project 2013 で、[プロジェクト > マイ アプリ] をクリックします。
![リボンの [挿入] タブの [アドイン グループ] が閉じられ、[ストア] と [マイ アプリ] オプションが表示されているスクリーンショット。](https://support.content.office.net/ja-jp/media/c60c9037-a907-4c56-8abc-d2e29770c245.png)
-
[更新] をクリックしてリストを更新します。
![[Office 用アプリ] の [更新] ボタン](https://support.content.office.net/ja-jp/media/436a81c9-c917-4e5f-95d3-2f5a65a41bb7.jpg)
Office 用アプリの一覧に表示されないアプリがある場合、そのアプリは非表示になっている可能性があります。 または、試用版アプリの場合、試用期間が終了した可能性があります。 [Office と SharePoint のアプリ] ページを使い、アプリの状態を確認して非表示のアプリを取得します。
-
Word 2013、Excel 2013、または PowerPoint 2013 では、[挿入]、[個人用アプリ] の順にクリックします。 Project 2013 で、[プロジェクト > マイ アプリ] をクリックします。
![リボンの [挿入] タブの [アドイン グループ] が閉じられ、[ストア] と [マイ アプリ] オプションが表示されているスクリーンショット。](https://support.content.office.net/ja-jp/media/c60c9037-a907-4c56-8abc-d2e29770c245.png)
-
[個人用アプリの管理] をクリックします。
![[個人用アプリの管理]](https://support.content.office.net/ja-jp/media/256be189-45c3-4151-a6bc-c96543cd99f4.jpg)
[マイ アプリの管理] が表示されていない場合、[マイ アプリ] をクリックします。
-
[表示] の横の [非表示] をクリックします。
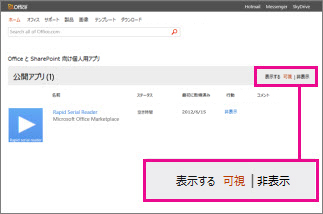
-
アプリを見つけ、[アクション] の [取得] をクリックします。
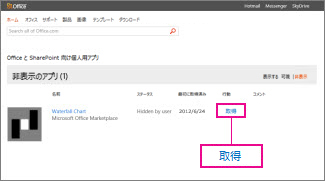
-
Word 2013、Excel 2013、PowerPoint 2013、または Project 2013 に戻り、前の手順を使用して、Office 用アプリの一覧を更新します。










