オブジェクト ウィンドウの表示、キーボード ショートカット、現在開いている Access デスクトップ データベースの自動修正オプションなどのユーザー設定をカスタマイズするには、[ファイル]、[オプション] の順にクリックして、[カレント データベース] カテゴリのオプションを変更してください。
注: 特に記載がない限り、設定の変更は、データベースを閉じて再び開くまで適用されません。
注: この記事は Access Web アプリ (Access で設計してオンラインで公開するデータベースの一種) には適用されません。
目的に合ったトピックをクリックしてください
カレント データベースのオプションをカスタマイズする
アプリケーション名やロゴの表示方法、オブジェクト ウィンドウの表示方法、およびカレント アプリケーションまたはデータベースにおけるファイルの管理方法をすばやくカスタマイズできます。 現在開かれているデータベースから次の操作を行います。
-
[ファイル]、[オプション]、[現在のデータベース] の順にクリックします。
-
現在のデータベースの設定を選択します。 一般的に使用される設定の一部を次に示します。詳細については、後で説明します。
設定
説明
[アプリケーション タイトル]
カレント データベースの Windows タイトルバーに表示されるカスタム名を指定します。
[アプリケーション アイコン]
カレント データベース用のアイコンを選択します。 画像ファイルの名前を入力するか、[参照] をクリックして画像ファイルの場所を指定します。 選択したアイコンが Windows タイトル バーに表示されます。
[フォームとレポートのアイコンとして使用する]
選択すると、アプリケーション アイコンはカレント データベースのフォーム タブとレポートのすべてのタブに表示されます。 ドキュメント タブが無効になっている場合は、アイコンは表示されません。
[フォームの表示]
カレント データベースが開いたときに表示されるフォームを指定します。 データベースが開いたときにフォームを表示しない場合は、既定値 (なし) のままにします。
[Web 表示フォーム]
選択すると、Web 上に表示されるフォームをユーザーが設定、変更、または削除できます。
[ステータス バーを表示する]
選択すると、Access ワークスペースの一番下にステータス バーが表示されます。
-
完了したら [OK] をクリックします。
設定の一部は、データベースを一度閉じてから再度開くまで有効になりません。
オブジェクト ウィンドウの表示方法の設定を選択する
Access には、開いているすべてのオブジェクトを、オブジェクト ウィンドウの最上部に沿って、使用しやすい一連のタブで開くオプションが含まれます。 [カレント データベース] カテゴリの [ドキュメント ウィンドウ オプション] 領域から、次の表示オプションを設定できます。
|
設定 |
説明 |
|---|---|
|
[ウィンドウを重ねて表示する] |
選択すると、複数の開いているオブジェクトが互いに重なって表示されます。
|
|
[タブ付きドキュメント] |
選択すると、複数のオブジェクトが開いている場合でも、オブジェクトが一度に 1 つだけが表示されます。
ドキュメント タブを表示せずに [タブ付きドキュメント ] 設定を使用できます。これは、ユーザーが一度に 1 つのオブジェクトを操作する必要がある場合に役立ちます。 このオプションをオフにした場合は、別のナビゲーション オプションを含め、ユーザーが別のオブジェクトに切り替えるようにしてください。 |
|
[ドキュメント表示] タブ |
[タブ付きドキュメント] オプションを選択すると、このオプションを選択して開いているすべてのオブジェクトのタブを表示することもできます。 |
|
[フォーム上のコントロールに Windows のテーマを使用する] |
選択すると、カレント データベースのフォームとレポートのコントロールにご指定の Windows テーマが使用されます。 |
|
[レイアウト ビューを有効にする] |
選択すると、Access のステータスバーとオブジェクト タブを右クリックすると表示されるショートカット メニューに [レイアウト ビュー] ボタンが表示されます。 このオプションをオフにすると、ユーザーがレイアウト ビューでフォームとレポートを開くことができません。 注: このオプションをオフにすると、[ビュー] またはショートカット メニューから [レイアウト ビュー] を使用できません。 |
|
[データシート ビューでテーブルのデザインを変更できるようにする] |
選択すると、データシート ビューからテーブルのデザインを変更できます。 |
|
[数値フィールドの文字切れをチェックする] |
選択すると、列の幅が小さすぎるために値全体を表示できない場合に、Access によって数値が "#####" と表示されます。 オプションが選択されていない場合は、列に表示されている値は、列に収まるまで切り捨てられます。 |
|
[Picture プロパティの保存形式] |
選択すると、Access によって画像が元の形式で保存されます。 データベースのサイズを小さくするには、このオプションを選択します。 |
|
[すべての画像データをビットマップに変換する] (Access 2003 以前と互換性あり) |
選択すると、Access によって元の画像ファイルのコピーが Windows ビットマップ形式またはデバイスに依存しないビットマップ形式のいずれかで作成されます。 Office Access 2003 以前のバージョンで作成されたデータベース内の画像を表示するには、このオプションを選択します。 |
Access のショートカット キーの使用を有効にする
[ショートカット キーを有効にする] オプションを選択すると、ユーザーはカレント データベース内で次のショートカット キーを使用できます。
|
キー |
計算結果 |
|---|---|
|
F11 |
ナビゲーション ウィンドウの表示と非表示を切り替えます。 |
|
Ctrl + G |
Visual Basic エディターでイミディエイト ウィンドウを表示します。 |
|
Alt + F11 |
Visual Basic エディターを起動します。 |
|
Ctrl + Break |
このキーの組み合わせを押すと、Access のサーバーからのレコードの取得が停止します。 |
カレント データベースのファイル管理オプションを設定する
これらのファイル管理設定は、オプションを選択したときに開いているデータベースにのみ適用されます。
|
設定 |
説明 |
|---|---|
|
[閉じるときに最適化する] |
選択すると、データベースを閉じる際に自動的にデータベースが最適化および修復されます。 |
|
[ファイルを保存するときにファイルのプロパティから個人情報を削除する] |
選択すると、ファイルを保存する際にファイルのプロパティから個人情報が自動的に削除されます。 |
カレント データベースのナビゲーション オプションを選択する
次のオプションを使用して、カレント アプリケーションに対するナビゲーションをカスタマイズできます。
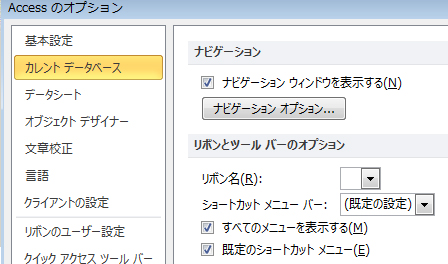
|
設定 |
説明 |
|---|---|
|
[ナビゲーション ウィンドウを表示する] |
このオプションをオフにすると、カレント データベースが開かれる際にナビゲーション ウィンドウが表示されません。 |
|
[ナビゲーション オプション] |
選択すると、ナビゲーション ウィンドウに表示されるカテゴリとグループを変更でき、カレント データベースでオブジェクトを開く方法を指定できます。 |
|
[リボン名] |
ユーザー設定のリボン グループの名前を選択します。 |
|
[ショートカット メニュー バー] |
ショートカット メニューの既定のメニュー バーを設定または変更します。 |
|
[すべてのメニューを表示する] |
このチェック ボックスをオフにすると、[ホーム] のみがリボン上に表示されます。 さらに、[ファイル] をクリックしても [保存] および [名前を付けて保存] コマンドを利用できません。 |
|
[既定のショートカット メニュー] |
ナビゲーション ウィンドウでデータベース オブジェクトを右クリックすると表示されるショートカット (ポップアップ) メニュー、またはフォームやレポートのコントロールのオン/オフを切り替えます。 指定したオプションを有効にするには、カレント データベースを閉じてから再度開く必要があります。 |
カレント データベース内でフィールド名を追跡し修正するオプションを設定する
[名前の自動修正] オプションは、Access がフォーム、レポート、およびクエリ内のフィールド名参照を追跡および修正するようにします。 カレント データベースには次のオプションを設定できます。
|
設定 |
説明 |
|---|---|
|
[名前の自動修正情報をトラックする] |
選択すると、Access が名前のエラーを修正するのに必要な情報を保存します。 [オブジェクトの依存関係] 機能を使用できます。 ただし、[名前の自動修正を行う] を選択するまで、Access はエラーを修正しません。 |
|
[名前の自動修正を行う] |
選択すると、名前付けにエラーが発生すると Access がそれを修正します。 [名前の自動修正情報をトラック] オプションを選択し、このオプションを指定しないと、このオプションを選択するまで Access はエラー データをすべて保存します。 |
|
[名前の自動修正の変更を記録する] |
Access は、名前のエラーを修正し、AutoCorrect.log という名前のテーブルにデータを保存する際に、データベースに加えた変更内容をログに記録します。 |
カレント データベースのフィルター オプションを設定する
[フォーム フィルター] を使用してフィルターを定義することで、フォームに表示されるフィールドを並べ替えたり、カレント データベースの [フォーム フィルター] ウィンドウの表示値を選択したりできます。
このセクションのオプションは、[フォーム フィルター] ウィンドウの任意のフィールドに表示される値リストのサイズなどのいくつかの機能を制御します。 インデックスが設定されたフィールドまたはインデックスが設定されていないフィールド、および外部ファイル内のリンク テーブルの値を表示するかどうかのオプションを選択できます。 [フォーム フィルター] が使用された場合に、コントロール内に値リストが表示されるかどうかを指定するオプションを選択することもできます。
|
設定 |
説明 |
|---|---|
|
[ローカル インデックス フィールド] |
選択すると、[フォーム フィルター] ウィンドウに表示される値リストにインデックスが設定されたローカル フィールドの値が表示されます。 |
|
[ローカル非インデックス フィールド] |
[フォーム フィルター] ウィンドウに表示される値リストにインデックスが設定されていないローカル フィールドの値が表示されます。 |
|
[ODBC] フィールド |
ODBC (Open Database Connectivity) 接続を使用してリンクしたテーブルからの値を含めます。 |
|
[この数よりも多いレコードが読み込まれた場合は表示をしない] |
Access が [フォーム フィルター] 操作用に値リストを作成する際に読み込まれるレコードの最大数を入力します。 リストを完成させるのに必要なレコード数が指定した数を超える場合、値リストは表示されません。 すべての値リストは、それらのフィールドにインデックスが設定されていない場合でも、固有の値のみを含みます。 既定値は 1000 です。 |
[Web サービスと SharePoint テーブルのキャッシュ] オプションを設定する
新しいデータベースの既定の設定は、Web サービスと SharePoint リンク テーブルをキャッシュすることです。
-
キャッシュ形式を使用する リンクされたデータのローカル コピーを Access でキャッシュするには、このオプションを選択します。 この設定により、リンクされたデータの操作中のパフォーマンスが向上します。 このオプションを使用すると、リンクされたデータの読み込みと表示が迅速になります。 以前のバージョンの Access に存在していたキャッシュ動作を使用する場合は、このオプションをオフにします。
-
閉じるとキャッシュをクリアする データベースを閉じるときに、メモリからローカル キャッシュされたデータを Access でクリアするには、このオプションを選択します。
-
キャッシュしない リンクされた SharePoint データ ソースの操作中にデータのローカル コピーをキャッシュしない場合は、このオプションを選択します。
リンクとインポートの日付/時刻拡張データ型のサポートを有効にする
Date/Time Extended データ型には、24 時間制の時刻に基づいて、時刻を含む日付が格納されます。 既存の日付/時刻型の拡張と見なすことができますが、日付範囲が広く、既定の小数部の有効桁数が大きく、ユーザー指定の有効桁数が省略可能です。 ODBC の datetime2 データ型と互換性があります。
注: 日付/時刻拡張データ型は、Office 365 サブスクリプションがある場合にのみ使用できます。 Microsoft 365 サブスクリプションをお持ちの場合は、最新バージョンの Office があることをご確認ください。 Microsoft 365 更新プロセスを管理している IT プロフェッショナルであれば、チャネル リリース ページをご覧ください。各チャネルで提供されている更新プログラムを確認できます。
|
設定 |
説明 |
|
リンクされたテーブルまたはインポートされたテーブルの日付/時刻拡張データ型をサポートする |
オンにすると、SQL Serverの datetime2 など、同等のデータ型を使用する外部データベースにリンクしたり、外部データベースからインポートしたりするための Date/Time Extended データ型のサポートが有効になります。 Access では、このオプションを設定すると、下位互換性に関する考慮事項があるデータベース ファイル形式が永続的に変更されるという警告が表示されます。 次のいずれかの操作を行います。
詳細については、「大きい数値データ型を使用する」を参照してください。 |
注: このオプションを有効にすると、データベースを閉じる前に、大きい数値データ型を使用してリンクやインポートを行うことができます。 ただし、データベースのタイトル バーにファイル形式スタンプの変更を表示するには、データベースを閉じて、開く必要があります。
リンクとインポートをサポートする大きい数値データ型を有効にする
大きい数値データ型は非金銭の数値として保存され、ODBC の SQL_BIGINT データ型と互換性があります。 このデータ型は、大きい数値を効率的に計算し、その範囲は -2^63 から 2^63-1 です。
注: Large Number データ型は、Office 365 サブスクリプションがある場合にのみ使用できます。 Microsoft 365 サブスクリプションをお持ちの場合は、最新バージョンの Office をインストールしているかどうかを確認してください。 Microsoft 365 更新プロセスを管理している IT プロフェッショナルであれば、チャネル リリース ページをご覧ください。各チャネルで提供されている更新プログラムを確認できます。
|
設定 |
説明 |
|
リンク/インポートされたテーブルで大型の数値 (BigInt) データ型をサポート |
オンにすると、SQL Serverの bigint など、同等のデータ型を使用する外部データベースへのリンクまたは外部データベースからのインポートに対する Large Number データ型のサポートが有効になります。 Access では、このオプションを設定すると、下位互換性に関する考慮事項があるデータベース ファイル形式が永続的に変更されるという警告が表示されます。 次のいずれかの操作を行います。
詳細については、「大きい数値データ型を使用する」を参照してください。 |
注: このオプションを有効にすると、データベースを閉じる前に、大きい数値データ型を使用してリンクやインポートを行うことができます。 ただし、データベースのタイトル バーにファイル形式スタンプの変更を表示するには、データベースを閉じて、開く必要があります。












