通常、情報の内容を把握しやすくするには、グループに分割 (グループ化) します。 たとえば、売上高を地域別にグループ化してレポートにまとめると、見逃されがちな売上動向を読み取りやすくなります。 さらに、このレポートの各グループの末尾に合計や平均などの集計欄を設けると、手作業で結果を計算する手間が省けます。
Access を使用すると、グループ化されたレポートを簡単に操作できます。 ポート ウィザードを使用した基本的なグループ化されたレポートの作成、既存のレポートへのグループ化と並べ替えの追加、定義済みのグループ化と並べ替えのオプションの修正などを行うことができます。
この記事の内容
グループ化されたレポートまたはサマリー レポートをすばやく作成する
グループ化されたレポートに慣れていなくても、次の手順に従って簡単なものをすばやく作成できます。
-
ナビゲーション ウィンドウで、レポートにしたいレコードが含まれているテーブルまたはクエリを選択します。
-
[作成] タブで [レポート] をクリックします。 Access は、単純な表形式のレポートを作成し、レイアウト ビューに表示します。 レポートに複数のフィールドが含まれる場合、1 つ以上のページにまたがる可能性があります。 グループ化や並べ替えを適用する前に、列のサイズ変更および不要な列の削除を行い、レポートがページ幅に収まるようにします。 列を削除するには、そのドキュメントを右クリックし、[列の削除] をクリックします。
-
グループ化または並べ替えたい列を右クリックし、[[フィールド名] でグループ化] をクリックするか、[並べ替え] オプションの 1 つをクリックします。 たとえば、「優先度」列をグループ化するには、「優先度」列を右クリックして [優先度でグループ化] をクリックします。
グループ化を適用する場合、 Access はグループ化フィールドを左端の列に移動し、その列に基づいて残りの列をグループ化します。 場合によっては、 Access は[レポート フッター] セクションに総計も追加します。 -
また、既存のレポートにグループ化や並べ替えを追加する、または既存のレポートのグループ化や並べ替えを変更するのセクションの手順に従い、グループ化や並べ替えのオプションを表示し、微調整できます。
レポート ウィザードを使って新しいグループ化レポートを作成する
レポート ウィザードでは、一連の質問が表示され、回答に基づいてレポートが生成されます。 これらの質問の中には、レポートのグループ化に使用するフィールドを求める質問があります。 レポートを作成したら、そのまま使用するか、ニーズに合わせて変更できます。 レポート ウィザードを開始する前に、データ ソースを決定する必要があります。
レポート ウィザードを起動する
-
[作成] タブの [レポート] グループの [レポート ウィザード] をクリックします。
Access は、レポート ウィザードを起動します。
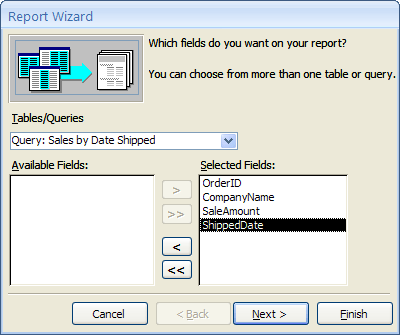
-
[テーブル/クエリ] ボックスから、レポートに表示するフィールドが含まれているテーブルまたはクエリを選択します。
-
次に、[選択可能なフィールド] ボックス内のフィールドをダブルクリックして選択します。
Access 選択 したフィールド の一覧に移動します。 [選択可能なフィールド] ボックスと [選択したフィールド] ボックスの間にあるボタンをクリックして、選択したフィールドの追加または削除や、すべてのフィールドの追加または削除ができます。
-
レポートに表示するフィールドが別のテーブルまたはクエリにも含まれている場合は、[テーブル/クエリ] ボックスの一覧を再度クリックして該当するテーブルまたはクエリを選択した後、フィールドを追加します。
-
フィールドを追加し終わったら、[次へ] をクリックします。
レポート ウィザードのレコードをグループ化する
グループ化により、レコードを地域や販売担当者などのグループ別に分類して編成することができます。 さらにグループをネストすると、グループ間の関係がわかりやすくなり、必要な情報をすばやく見つけられるようになります。 グループ化により、データの合計値やパーセンテージなどの要約情報を計算することもできます。
レポートに複数のテーブルを含めると、ウィザードによりテーブル間の関係が吟味され、情報の表示方法が決定されます。
-
レポート ウィザードの実行中、[グループ レベルを追加しますか?] というメッセージが表示されたら、リスト内のフィールド名を 1 つクリックし、[次へ] をクリックします。
-
グループ レベルを追加するには、リスト内の任意のフィールド名をダブルクリックして、そのフィールドをレポートに追加します。
ダイアログ ボックスの右側のページの表示をダブルクリックすると、グループ レベルを削除することもできます。 方向ボタンを使用すると、グループ レベルを追加または削除したり、グループ レベルを選択して上下の優先度ボタンをクリックすることで優先度を調整したりできます。 Access は、各グループ化レベルを追加し、親グループ化レベル内で入れ子にされていることを示します。
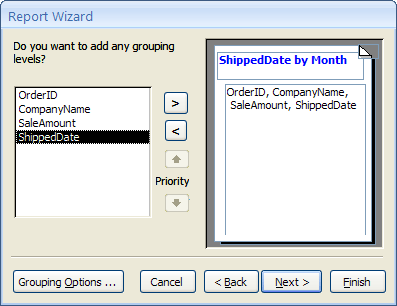
-
[グループ化のオプション] をクリックして、[グループ間隔の設定] ダイアログ ボックスを表示します。
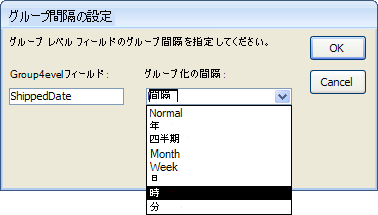
-
必要に応じて、グループ レベル フィールドごとにグループ間隔を選びます。
グループ間隔により、好みの方法でレコードをグループ化することができます。 たとえば上の図のレコードは、日付/時刻型の ShippedDate フィールドでグループ化されています。 フィールドのデータ型は、レポート ウィザードの [グループ間隔の設定] ボックスの一覧から選択できます。 たとえば ShippedDate は日付/時刻型なので、一定の値 (標準)、または、年、四半期、月、週、日、時間、および分の各単位でグループ化することができます。 フィールドのデータ型がテキスト型の場合は、フィールド全体 ([標準])、または最初の 1 から 5 文字でグループ化することができます。 フィールドのデータ型が数値型の場合は、値 ([標準]) または選択したインクリメントの範囲でグループ化することができます。
グループ化の間隔を選択したら、[OK] をクリックします。
-
[次へ] をクリックし、次のウィザード画面に進みます。
レコードを並べ替える、要約する
最大 4 つのフィールドに基づいて、レコードを昇順または降順で並べ替えることができます。
-
最初のボックスをクリックし、並べ替えの基準にするフィールドを選択します。
昇順/降順を切り替えるには、ボックスの右のボタンをクリックします (既定値は [昇順])。 必要に応じて、2 番目、3 番目、4 番目のボックスをクリックして、並べ替えの基準にするフィールドを追加することもできます。
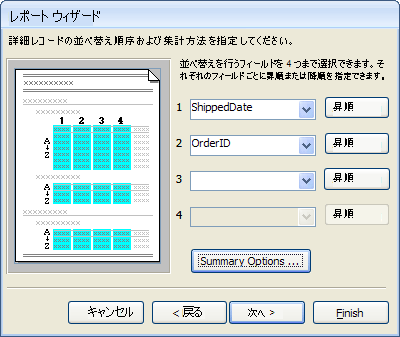
-
数値フィールドを要約する場合は、[集計のオプション] をクリックします。
[集計のオプション] は、レポートの詳細セクションに数値フィールドがある場合にのみ表示されます。 使用可能な数値フィールドが表示されます。
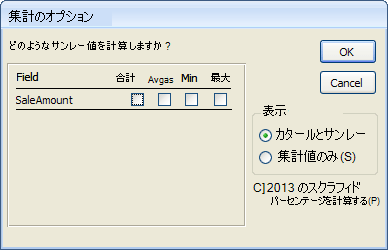
-
[合計]、[平均]、[最小]、または [最大] のチェック ボックスをオンにして、選択した計算をグループ フッターに追加します。
詳細情報と要約の両方を表示するか、要約だけを表示するかを選択することもできます。 たとえば [合計] チェック ボックスをオンにした状態で、要約だけを表示する設定にした場合、各 ShippedDate 値の合計が表示され、詳しい発注内容は省略されます。 合計の全体に対するパーセンテージを表示することもできます。
-
[OK] をクリックします。
-
レポート ウィザードの残りのページの指示に従って作業を行います。 最後のページで、レポートのタイトルを編集できます。 このタイトルはレポートの最初のページに表示され、 Access はタイトルをドキュメント名として使用してレポートも保存します。 レポートのタイトルとドキュメント名は、後で編集できます。
-
[完了] をクリックします。 Access レポートが自動的に保存され、印刷プレビューに表示されます。レポートは印刷時に表示されます。
プレビュー ウィンドウの下部のナビゲーション ボタンを使って、レポートのページ順の表示や、任意のページへのジャンプができます。 ナビゲーション ボタンをクリックするか、[ページ番号] ボックスにジャンプ先のページ番号を入力して、Enter キーを押します。
印刷プレビューでは、データを拡大して詳細を表示したり、縮小してページ内のデータの配置を確認したりできます。 データを拡大/縮小するには、レポート内にマウス ポインターを置き、マウス ボタンを 1 回クリックします。 もう 1 回クリックすると、拡大の場合は縮小、縮小の場合は拡大へ、ズーム効果が切り替わります。 ステータス バーのズーム コントロールを使っても同じことができます。
既存のレポートにグループ化や並べ替えを追加する、または既存のレポートのグループ化や並べ替えを変更する
ここでは、既存のレポートに並べ替えやグループ化を追加したり、レポートの既存の並べ替えやグループ化を変更したりする方法について説明します。
グループ化、並べ替え、または集計を追加する
単純な並べ替え、グループ化、集計の操作を実行するには、レイアウト ビュー内のフィールドを右クリックし、ショートカット メニューから適切な操作を選択します。 レイアウト ビューに切り替えるには、ナビゲーション ウィンドウ内のレポートを右クリックし、[レイアウト ビュー] をクリックします。
注: ここで紹介する手順では [グループ化、並べ替え、集計] ウィンドウは直接使用しませんが、このウィンドウを開いて内容を確認しながら作業を行うと、Access でどのような処理が行われているのかを把握しやすくなります。 Access が何を行っているのかをよりよく理解し、[グループ]、[ 並べ替え]、[集計 ] ウィンドウの操作に慣れるにつれて、それを使用してレポートをさらに調整できます。 [グループ化、並べ替え、集計] ウィンドウを表示する方法は次のとおりです。
-
[ レポート レイアウトデザイン ] タブの [ グループ化 & 合計 ] グループで、[ グループ & 並べ替え] をクリックします。
単一のフィールドで並べ替えを行う
-
並べ替えるフィールド内の値を右クリックします。
-
ショートカット メニューの適切な並べ替えオプションをクリックします。 たとえば、テキスト フィールドを昇順で並べ替えるには、[昇順で並べ替え] をクリックします。 数値フィールドを降順で並べ替えるには、[降順で並べ替え] をクリックします。
Access は、指定したとおりにレポートを並べ替えます。 [グループ化、並べ替え、集計] ウィンドウが開いている場合は、フィールドに新しい [並べ替えキー] 行が追加されたことを確認できます。
複数のフィールドで並べ替えを行う
注: レイアウト ビュー内のフィールドを右クリックして並べ替えを行う場合は、一度に複数のフィールドを並べ替えることはできません。 別のフィールドに並べ替えを適用すると、最初のフィールドの並べ替えは解除されます。 これに対して、フォームでは、各フィールドを順番に右クリックし、並べ替え順序を選ぶことで、複数の並べ替え順序を設定できます。 複数の並べ替えレベルを作成するには、[グループ化、並べ替え、集計] ウィンドウを使ってグループ化、並べ替え、集計を追加するを参照してください。
フィールドでグループ化する
-
グループ化の基準にするフィールド内の任意の値を右クリックします。
-
ショートカット メニューの [グループ化] をクリックします。
Access グループ化レベルを追加し、そのグループ ヘッダーを作成します。 [グループ化、並べ替え、集計] ウィンドウが開いている場合は、フィールドに新しい [グループ化] 行が追加されたことを確認できます。
フィールドに集計を追加する
フィールドに集計を追加して、フィールドの合計、平均、カウント、またはその他の集計などを計算することができます。 レポートの末尾には総計、レポート上の任意のグループにはグループの集計が追加されます。
-
集計を求めたいフィールド内の任意の値を右クリックします。
-
[集計] をクリックします。
-
[合計]、[平均]、[レコードのカウント] (すべてのレコードをカウントする場合)、[値のカウント] (このフィールドに値が設定されているレコードのみをカウントする場合)、[最大]、[最小]、[標準偏差]、[分散] のいずれかの操作をクリックします。
Access レポート フッターに計算テキスト ボックス コントロールが追加され、総計が作成されます。 また、レポートにグループ化レベルがある場合は、グループ フッター (まだ存在しない場合) を追加 Access 、各フッターに合計を配置します。
注: 集計するフィールドをクリックして集計を追加し、[デザイン] タブの [グループ化と集計] グループで [集計] をクリックします。
[グループ化、並べ替え、集計] ウィンドウを使ってグループ化、並べ替え、集計を追加する
[グループ化、並べ替え、集計] ウィンドウでは、レポートに対するグループ化、並べ替え順序、および集計のオプションの追加や変更を非常に柔軟に行うことができます。 ここでも、データの表示を確認しながら変更を加えることができる、レイアウト ビューの使用をお勧めします。
[グループ化、並べ替え、集計] ウィンドウを表示する
-
[ レポート レイアウトデザイン ] タブの [ グループ化 & 合計 ] グループで、[ グループ & 並べ替え] をクリックします。 Access には、[ グループ]、[並べ替え]、[合計 ] ペインが表示されます。
![[グループ化、並べ替え、集計] ウィンドウ](https://support.content.office.net/ja-jp/media/05643830-c0f7-4559-ac25-d5b10bf58c90.gif)
新しい並べ替えレベルまたはグループ レベルを追加するには、[グループの追加] または [並べ替えの追加] をクリックします。
[グループ化、並べ替え、集計] ウィンドウに新しい行が追加され、使用可能なフィールドのリストが表示されます。
![[グループ化、並べ替え、集計] ウィンドウのフィールド リスト](https://support.content.office.net/ja-jp/media/1df91a33-5d0e-42d4-8479-433b8cfa3a70.gif)
フィールド名を 1 つ選択してクリックするか、フィールド リストの下の [式] をクリックして、式を入力します。 フィールドを選択するか、式を入力すると、グループ化レベル Access レポートに追加されます。 レイアウト ビューでは、直ちに画面が変化し、グループまたは並べ替え順序が表示されます。
式の作成に関する詳細については、「式を作成する」の記事を参照してください。
注:
-
既にいくつかの並べ替えレベルまたはグループ レベルが定義されている場合は、[グループ化、並べ替え、集計] ウィンドウをスクロールしないと、[グループの追加] または [並べ替えの追加] が表示されない場合があります。
-
グループ レベルと並べ替えレベルは、1 つのレポート内に最大 10 個まで定義できます。
グループ化オプションを変更する
並べ替えレベル、グループ レベルごとに、いくつかのオプションが用意されています。このオプションを設定することで、望みどおりの結果を得ることができます。
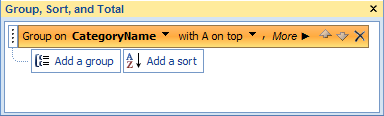
-
ある特定の並べ替えレベル、またはグループ レベルのオプションをすべて表示するには、変更するレベルの [その他] をクリックします。
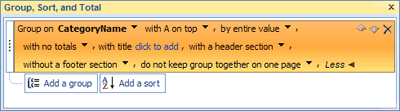
-
オプションを非表示にするには、[閉じる] をクリックします。
[並べ替え順序] 並べ替え順序を変更するには、[並べ替え順序] ボックスの一覧をクリックし、適切なオプションをクリックします。
[グループ間隔] レコードをグループ化する方法を決定します。 たとえば、テキスト フィールドの先頭文字が A のグループ、先頭文字が B のグループ、先頭文字が C のグループで、以降同様とするグループ化が可能です。 また、日付フィールドでは、日、週、月、四半期、または指定の間隔でのグループ化が可能です。
合計 集計を追加するには、このオプションをクリックします。 複数のフィールドへの集計の追加や、ある特定のフィールドへの種類の異なる複数の集計の追加ができます。
![[集計] ポップアップ ウィンドウ](https://support.content.office.net/ja-jp/media/7447f4d4-7e73-4d67-83aa-c218defb2c37.gif)
-
[集計] ボックスの矢印をクリックし、要約するフィールドをクリックします。
-
[種類] ボックスの矢印をクリックし、実行する計算の種類をクリックします。
-
[総計の表示] をクリックして、レポートの末尾 (レポート フッター) に総計を追加します。
-
[グループの集計を総計に対する割合 (%) として表示] をクリックして、グループ フッターに、各グループの総計のパーセンテージを計算するコントロールを追加します。
-
[グループ ヘッダーに表示] または [グループ フッターに表示] をクリックして、適切な場所に集計を表示します。
フィールド オプションをすべて選択したら、[集計] ボックスの一覧から別のフィールドを選択し、ここまでの手順を繰り返してフィールドを要約します。 または、[集計] ポップアップ ウィンドウの外側をクリックして、ダイアログ ボックスを閉じます。
[タイトル] 要約するフィールドのタイトルを変更できます。 列見出しや、ヘッダーまたはフッターの要約フィールドのラベル付けに使用します。
タイトルを追加または変更するには、次の手順に従います。
-
[タイトル] の青いテキストをクリックします。
[ズーム] ダイアログ ボックスが表示されます。
-
このダイアログ ボックスで新しいタイトルを指定し、[OK] をクリックします。
[ヘッダー セクション付き] または [ヘッダー セクションなし] 各グループの前へのヘッダー セクションの追加や、ヘッダー セクションの削除ができます。 ヘッダー セクションを追加するときに、グループ化フィールド Access ヘッダーに移動します。 グループ化フィールド以外のコントロールを含むヘッダー セクションを削除すると、 Access コントロールを削除するための確認を求められます。
[フッター セクション付き] または [フッター セクションなし] 各グループの後ろへのフッター セクションの追加や、フッター セクションの削除ができます。 コントロールを含むフッター セクションを削除すると、 Access はコントロールを削除するための確認を求められます。
[1 ページにグループをまとめるかどうかを指定します] レポートを印刷するときのグループのレイアウトを設定します。 グループをできるだけまとめると、グループ全体を見るためにめくるページ数を減らすことができます。 ただし、そのように設定すると、ほとんどのページの下部に空白ができるので、レポートの印刷枚数は多くなります。
-
[1 ページにグループをまとめない] グループの途中に改ページが入ってもかまわない場合は、このオプションを使用します。 このオプションを使用すると、たとえば、30 項目から成るグループのうち 10 項目が前のページの下部、残り 20 項目が次のページの上部に表示されることがあります。
-
[1 ページにグループをまとめる] グループの途中にできるだけ改ページが入らないようにします。 グループがページの残りの領域に収まらない場合は、 Access 空白のままにし、代わりに次のページでグループを開始します。 グループが大きいと、まったく改ページを挟まずに全項目を表示することは不可能ですが、このオプションを選択することにより、1 つのグループの途中の改ページの回数を最小限に抑えることができます。
-
[1 ページにヘッダーと最初のレコードをまとめる] グループにグループ ヘッダーが付いている場合、グループ ヘッダーだけが前のページの下部に表示されないようにします。 Access 、ヘッダーの後に少なくとも 1 行のデータを印刷できる十分なスペースがない場合、グループは次のページから始まります。
グループ レベルと並べ替えレベルの優先度を変更する
グループ レベルまたは並べ替えレベルの優先度を変更するには、[グループ化、並べ替え、集計] ウィンドウで行をクリックし、行の右側の上矢印または下矢印をクリックします。
グループ レベルと並べ替えレベルを削除する
グループ レベルまたは並べ替えのレベルを削除するには、[グループ化、並べ替え、集計] ウィンドウで削除する行をクリックし、Del キーを押すか、行の右側の [削除] をクリックします。 グループ化レベルを削除すると、グループ化フィールドがグループ ヘッダーまたはフッターに含まれている場合は、レポートの [詳細] セクションに移動 Access 。 グループ ヘッダーまたはグループ フッター内のその他のコントロールは削除されます。
サマリー レポートを作成する (レコードの詳細なし)
合計 (つまり、ヘッダー行とフッター行の情報のみ) のみを表示する場合は、[ レポート レイアウトデザイン ] タブの [ グループ化] & [合計 ] グループで、[ 詳細の非表示] をクリックします。 すると、1 つ下のグループ レベルのレコードが非表示になり、要約データがずっとコンパクトになります。 レコードを非表示にしても、非表示セクション内のコントロールが削除されたわけではありません。 [詳細の非表示] をもう一度クリックすると、非表示になっていた詳細行が再び表示されます。










