この記事は、Windows のナレーター、JAWS、Microsoft 365 製品で NVDA などのスクリーン リーダー プログラムを使用する視覚障碍または認知障碍のあるユーザーを対象としています。 この記事は、Microsoft 365 スクリーン リーダー サポート コンテンツ セットの一部であり、アプリのアクセシビリティに関する詳細情報を見つけることができます。 一般的なヘルプについては、Microsoft サポート にアクセスしてください。
キーボードとスクリーン リーダーで Excel を使用して、ピボットテーブルまたはピボットグラフを作成します。 ナレーター、NVDA、JAWS でテストしましたが、一般的なアクセシビリティ標準と手法に従っている限り、他のスクリーン リーダーと連携する可能性があります。
ピボットテーブルを使用して、データの計算、集計、分析を行います。 データの比較、パターン、傾向をすばやく作成できます。
ピボットグラフを使用すると、データを視覚的に表示し、何が起こっているのかをすばやく把握できます。
注:
-
新しい Microsoft 365 の機能は Microsoft 365 サブスクリプションをご利用の方に段階的にリリースされるため、ご使用のアプリではこれらの機能をまだ使用できない可能性があります。 より早く新機能を入手するための方法については、Office Insider プログラムにご参加ください。
-
スクリーン リーダーの詳細については、「Microsoft 365 でのスクリーン リーダーの機能」を参照してください。
この記事の内容
ピボットテーブルを作成する
-
ワークシートで、ピボットテーブルに変換するセルを選択します。 データに空の行または列がないことを確認します。 データに複数の見出し行を含めることはできません。
-
Alt キーを押しながら N キー、V キー、T キーを押します。[ ピボットテーブルの作成 ] ダイアログ ボックスが開きます。
-
フォーカスは、選択したセル範囲を示す [テーブル/範囲] ボックスに表示され、選択したセル範囲が読み上げられます。 選択内容を確認し、必要に応じてキーボードを使用して範囲を変更します。
![Excel for Windows の [ピボットテーブルの作成] ダイアログ ボックスには、選択したセル範囲と既定のオプションが表示されます。](https://support.content.office.net/ja-jp/media/ed169cd5-46f3-4924-a043-6eea2a5b32fc.png)
-
準備ができたら、[ OK] ボタンに達するまで Tab キーを押し、Enter キーを押します。 ピボットテーブルの新しいワークシートが開きます。 [ ピボットテーブル フィールド] ウィンドウが画面の右側に開きます。
-
フォーカスを [ピボットテーブル フィールド] ウィンドウに移動するには、"ピボットテーブル フィールド、検索する単語を入力" と読み上げられるまで F6 キーを押します。
-
ピボットテーブルで使用するフィールドを選択できるようになりました。 フィールドの一覧を参照するには、下方向キーまたは上方向キーを使用します。 ピボットテーブルのフィールドを選択するには、Space キーを押します。 フィールドとそのデータは、ワークシート グリッドのピボットテーブルに追加されます。
選択したフィールドは、[ ピボットテーブル フィールド] ウィンドウの下部にある既定の領域に追加されます。数値以外のフィールドは行に追加され、日付と時刻の階層は列に追加され、数値フィールドは [値] に追加されます。
-
必要に応じて、フィールドを別の領域または現在の領域内の別の位置に移動できるようになりました。 [ ピボットテーブル フィールド] ウィンドウで、移動するフィールドを含む領域の名前が読み上げられるまで Tab キーを押します。 目的のフィールドが読み上げられるまで右方向キーを押します。 次に、"列ラベルに移動" などのオプションが読み上げられるまで上方向キーを押し、Enter キーを押します。 ワークシート グリッドのピボットテーブルは、それに応じて更新されます。
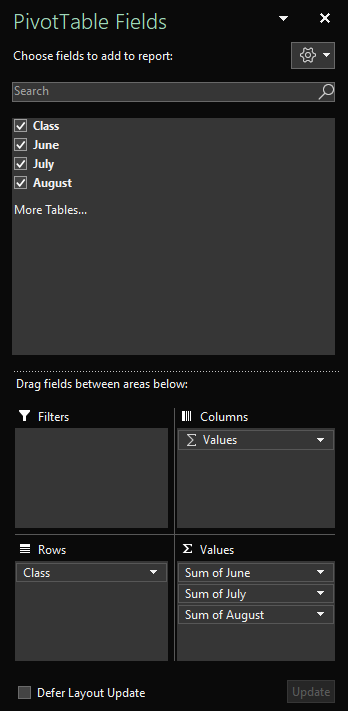
ピボットテーブルを更新する
ピボットテーブルのデータ ソースに新しいデータを追加する場合は、そのデータ ソースに基づいて構築されたすべてのピボットテーブルを更新する必要があります。
-
ワークシートで、更新するピボットテーブルのセルを選択します。
-
Shift キーを押しながら F10 キーを押すか、Windows メニュー キーを押してコンテキスト メニューを開きます。
-
ピボットテーブルのデータを更新するには、R キーを押します。
ピボットグラフを作成する
-
ワークシートで、ピボットグラフに変換するセルを選択します。 データに空の行または列がないことを確認します。 データに複数の見出し行を含めることはできません。
-
Alt キーを押しながら N キー、S キー、Z キー、C キーを押します。[ ピボットグラフの作成 ] ダイアログ ボックスが開きます。
-
フォーカスは、選択したセル範囲を示す [テーブル/範囲] ボックスに表示され、選択したセル範囲が読み上げられます。 選択内容を確認し、必要に応じてキーボードを使用して範囲を変更します。
![Excel for Windows の [ピボットグラフの挿入] ダイアログ ボックスには、選択したセル範囲と既定のオプションが表示されます。](https://support.content.office.net/ja-jp/media/10174c68-2953-4b0e-b016-f13852dd3f32.png)
-
準備ができたら、"OK、ボタン" と読み上げられるまで Tab キーを押し、Enter キーを押します。 ピボットグラフの新しいワークシートが開きます。 [ ピボットグラフ フィールド] ウィンドウが画面の右側に開きます。
-
"ピボットグラフ フィールド、検索する単語を入力してください" と読み上げられるまで F6 キーを押します。
-
ピボットグラフで使用するフィールドを選択できるようになりました。 フィールドの一覧を参照するには、下方向キーまたは上方向キーを使用します。 ピボットグラフのフィールドを選択するには、Space キーを押します。 フィールドとそのデータは、ワークシート グリッドのピボットグラフに追加されます。
-
必要に応じて、フィールドを別の領域または現在の領域内の別の位置に移動できるようになりました。 [ ピボットグラフ フィールド] ウィンドウで、移動するフィールドを含む領域の名前が読み上げられるまで Tab キーを押します。 目的のフィールドが読み上げられるまで右方向キーを押します。 次に、"凡例ラベルに移動" などのオプションが読み上げられるまで上方向キーを押し、Enter キーを押します。 ワークシート グリッドのピボットグラフは、それに応じて更新されます。
![Excel for Windows の [ピボットグラフ フィールド] ペインには、選択したテーブル フィールドが表示されます。](https://support.content.office.net/ja-jp/media/53ddf97a-e770-4300-9e87-8c47af79d6e6.png)
ピボットテーブルからピボットグラフを作成する
-
ピボットグラフに変換するピボットテーブル内のセルを選択します。
-
Alt キーを押しながら J キー、T キー、C キーを押します。[ グラフの挿入 ] ダイアログ ボックスが開きます。
-
使用可能なグラフの種類の一覧にフォーカスを移動するには、Tab キーを 1 回押します。 現在選択されているグラフの種類が読み上げられます。 グラフの種類の一覧を参照するには、上方向キーまたは下方向キーを使用します。
-
挿入するグラフの種類が見つかったら、Tab キーを 1 回押して、使用可能なグラフ サブタイプの一覧にフォーカスを移動します。 サブタイプの一覧を参照するには、右方向キーまたは左方向キーを使用します。
-
目的のグラフ サブタイプが見つかったら、Enter キーを押してピボットテーブルと同じワークシートにピボットグラフを挿入します。
関連項目
スクリーン リーダーを使用して Excel のピボットテーブルでフィールドを追加、削除、または配置する
スクリーン リーダーを使用して Excel のピボットテーブルのデータをフィルター処理する
スクリーン リーダーを使用して Excel のピボットテーブルでデータをグループ化またはグループ化解除する
Microsoft 365 のアクセシビリティ機能を使用するためのデバイスのセットアップ
キーボードと組み込みの macOS スクリーン リーダーである VoiceOver で Excel を使用して、ピボットテーブルまたはピボットグラフを作成します。
ピボットテーブルを使用して、データの計算、集計、分析を行います。 データの比較、パターン、傾向をすばやく作成できます。
ピボットグラフを使用すると、データを視覚的に表示し、何が起こっているのかをすばやく把握できます。
注:
-
新しい Microsoft 365 の機能は Microsoft 365 サブスクリプションをご利用の方に段階的にリリースされるため、ご使用のアプリではこれらの機能をまだ使用できない可能性があります。 より早く新機能を入手するための方法については、Office Insider プログラムにご参加ください。
-
このトピックでは、組み込みの macOS スクリーン リーダーである VoiceOver を使っていることを前提としています。 VoiceOver の使用の詳細については、「VoiceOver スタートアップガイド」をご覧ください。
この記事の内容
ピボットテーブルを作成する
-
ワークシートで、ピボットテーブルに変換するセルを選択します。 データに空の行または列がないことを確認します。 データに複数の見出し行を含めることはできません。
-
現在選ばれているタブが読み上げられるまで、F6 キーを押します。 "挿入" と読み上げられるまで Control + Option + 右方向キーまたは左方向キーを押し、Control + Option + Space キーを押します。
-
"ピボットテーブル、ボタン" と読み上げられるまで Tab キーを押し、Control + Option + Space キーを押します。 [ ピボットテーブルの作成 ] ダイアログ ボックスが開きます。
-
選択したセル範囲を示す [テーブル/範囲:] ボックスにフォーカスを移動するには、"シート" と読み上げられるまで Tab キーを押し、セル範囲を押します。 選択内容を確認し、必要に応じてキーボードを使用して範囲を変更します。
![Mac の [ピボットテーブルの作成] ダイアログ ボックス。](https://support.content.office.net/ja-jp/media/23821c51-5871-4bae-a7da-49834886e9ea.png)
-
準備ができたら、"OK ボタン" と読み上げられるまで Tab キーを押し、Return キーを押します。 ピボットテーブルの新しいワークシートが開きます。 [ ピボットテーブル フィールド] ウィンドウが画面の右側に開きます。
-
フォーカスを [ピボットテーブル フィールド] ウィンドウに移動するには、"ピボット テーブル フィールド" と読み上げられるまで F6 キーを押します。
-
"テーブルの入力" と読み上げられるまで Tab キーを押し、続いてペインの最初のフィールドの名前を押します。 ピボットテーブルで使用するフィールドを選択できるようになりました。 フィールドの一覧を参照するには、Control キーを押しながら Option キーを押しながら左方向キーまたは右方向キーを押します。 ピボットテーブルのフィールドを選択するには、Control + Option + Space キーを押します。 フィールドとそのデータは、ワークシート グリッドのピボットテーブルに追加されます。
選択したフィールドは、[ ピボットテーブル フィールド] ウィンドウの下部にある既定の領域に追加されます。数値以外のフィールドは行に追加され、日付と時刻の階層は列に追加され、数値フィールドは [値] に追加されます。
-
必要に応じて、フィールドを別の領域または現在の領域内の別の位置に移動できるようになりました。 [ ピボットテーブル フィールド] ウィンドウで、移動するフィールドを含む領域の名前 ("列テーブルの入力" など) が読み上げられるまで Tab キーを押します。 目的のフィールドが読み上げられるまで、Control キーを押しながら Option キーを押しながら右方向キーを押します。 次に、Shift キーを押しながら F10 キーを押してコンテキスト メニューを開き、"列ラベルに移動" などのオプションが読み上げられるまで上方向キーまたは下方向キーを押し、Return キーを押します。 ワークシート グリッドのピボットテーブルは、それに応じて更新されます。
![Mac の [ピボットテーブル フィールド] ウィンドウ。](https://support.content.office.net/ja-jp/media/c8832d72-3d66-4c44-8cfb-57946564f7d9.png)
ピボットグラフを作成する
-
ワークシートで、ピボットグラフに変換するセルを選択します。 データに空の行または列がないことを確認します。 データに複数の見出し行を含めることはできません。
-
現在選ばれているタブが読み上げられるまで、F6 キーを押します。 "挿入" と読み上げられるまで Control + Option + 右方向キーまたは左方向キーを押し、Control + Option + Space キーを押します。
-
"ピボットグラフ" と読み上げられるまで Tab キーを押し、Control + Option + Space キーを押します。 [ ピボットグラフの作成 ] ダイアログ ボックスが開きます。
-
選択したセル範囲を示す [テーブル/範囲:] ボックスにフォーカスを移動するには、"シート" と読み上げられるまで Tab キーを押し、セル範囲を押します。 選択内容を確認し、必要に応じてキーボードを使用して範囲を変更します。
![Mac の [ピボットグラフの作成] ダイアログ ボックス。](https://support.content.office.net/ja-jp/media/2c8ffd57-5dc1-4f9f-bdeb-3514e7c49b05.png)
-
準備ができたら、"OK ボタン" と読み上げられるまで Tab キーを押し、Return キーを押します。 ピボットグラフの新しいワークシートが開きます。 [ ピボットグラフ フィールド] ウィンドウが画面の右側に開きます。
-
フォーカスを [ピボットグラフ フィールド] ウィンドウに移動するには、"ピボット グラフ フィールド" と読み上げられるまで F6 キーを押します。
-
"テーブルの入力" と読み上げられるまで Tab キーを押し、続いてペインの最初のフィールドの名前を押します。 ピボットグラフで使用するフィールドを選択できるようになりました。 フィールドの一覧を参照するには、Control キーを押しながら Option キーを押しながら右方向キーまたは左方向キーを押します。 ピボットテーブルのフィールドを選択するには、Control + Option + Space キーを押します。 フィールドとそのデータは、ワークシート グリッドのピボットグラフに追加されます。
-
必要に応じて、フィールドを別の領域または現在の領域内の別の位置に移動できるようになりました。 [ ピボットグラフ フィールド] ウィンドウで、移動するフィールドを含む領域の名前 ("列テーブルの入力" など) が読み上げられるまで Tab キーを押します。 目的のフィールドが読み上げられるまで、Control キーを押しながら Option キーを押しながら右方向キーを押します。 次に、Shift キーを押しながら F10 キーを押してコンテキスト メニューを開き、"値ラベルに移動" などのオプションが読み上げられるまで上方向キーまたは下方向キーを押し、Return キーを押します。 ワークシート グリッドのピボットグラフは、それに応じて更新されます。
![Mac の [ピボットグラフ] フィールド ペイン。](https://support.content.office.net/ja-jp/media/3c919615-cb13-471e-a6ae-29a9660a6548.png)
ピボットテーブルからピボットグラフを作成する
-
ピボットグラフに変換するピボットテーブル内の任意のセルを選択します。
-
現在選ばれているタブが読み上げられるまで、F6 キーを押します。 "挿入" と読み上げられるまで Control + Option + 右方向キーまたは左方向キーを押し、Control + Option + Space キーを押します。
-
"ピボットグラフ" と読み上げられるまで Tab キーを押し、Control キーと Option キーを押しながら Space キーを押してピボットテーブルと同じワークシートにピボットグラフを挿入します。
関連項目
スクリーン リーダーを使用して Excel のピボットテーブルのデータをフィルター処理する
Excel でスクリーン リーダーを使ってデータを置き換える
Microsoft 365 のアクセシビリティ機能を使用するためのデバイスのセットアップ
キーボードとスクリーン リーダーで Web 用 Excel を使用して、ピボットテーブルまたはピボットグラフを作成します。 Microsoft Edge のナレーター、Chrome の JAWS および NVDA でテストしましたが、一般的なアクセシビリティ基準および手法に従っているものであれば、他のスクリーン リーダーや Web ブラウザーでもお使いいただける可能性があります。
ピボットテーブルを使用して、データの計算、集計、分析を行います。 データの比較、パターン、傾向をすばやく作成できます。
ピボットグラフを使用すると、データを視覚的に表示し、何が起こっているのかをすばやく把握できます。
注:
-
Windows 10 Fall Creators Update でナレーターを使用する場合、Web版 Microsoft 365 でドキュメント、スプレッドシート、プレゼンテーションを編集するには、スキャン モードをオフにする必要があります。 詳細については、「Turn off virtual or browse mode in screen readers in Windows 10 Fall Creators Update」 (Windows 10 Fall Creators Update のスクリーン リーダーで仮想モードまたはブラウズ モードをオフにする) を参照してください。
-
新しい Microsoft 365 の機能は Microsoft 365 サブスクリプションをご利用の方に段階的にリリースされるため、ご使用のアプリではこれらの機能をまだ使用できない可能性があります。 より早く新機能を入手するための方法については、Office Insider プログラムにご参加ください。
-
スクリーン リーダーの詳細については、「Microsoft 365 でのスクリーン リーダーの機能」を参照してください。
-
Web 用 Excel を使用する場合は、Web ブラウザーに Microsoft Edge を使用することをおすすめします。 Web 用 Excel は Web ブラウザーで実行されるため、キーボード ショートカットは、デスクトップ プログラムのキーボード ショートカットとは異なります。 たとえば、コマンド内を移動するには、F6 キーではなく、Ctrl + F6 キーを押します。 また、F1 キー (ヘルプ) や Ctrl + O キー (開く) などの Web ブラウザーに適用される一般的なショートカットは、Web 用 Excel には適用されません。
この記事の内容
ピボットテーブルを作成する
-
Web 用 Excelで、F11 キーを押して全画面表示モードに切り替えます。
-
ワークシートで、ピボットテーブルに変換するセルを選択します。 データに空の行または列がないことを確認します。 データに複数の見出し行を含めることはできません。
-
Alt キーを押しながら Windows ロゴ キー、N キー、V キー、T キーを押します。[ ピボットテーブルの挿入 ] ウィンドウが画面の右側に開きます。
-
ウィンドウにフォーカスを移動するには、"ピボットテーブルの挿入、分析するテーブルまたは範囲の選択" と読み上げられるまで Ctrl キーを押しながら F6 キーを押し、シート名と選択したセル範囲を選択します。
![Excel for the Web の [ピボットテーブルの挿入] ダイアログ ボックスには、選択したセル範囲が表示されます。](https://support.content.office.net/ja-jp/media/77329420-290e-457e-aa47-b4520ed8dd29.png)
-
"新しいワークシートに独自のピボットテーブルを挿入する" と読み上げられるまで Tab キーを押し、Enter キーを押します。 ピボットテーブルの新しいワークシートが開きます。 [ ピボットテーブル フィールド] ウィンドウが画面の右側に開きます。 フォーカスは、ウィンドウの最初のフィールド名にあります。
-
ピボットテーブルで使用するフィールドを選択できるようになりました。 フィールドの一覧を参照するには、下方向キーまたは上方向キーを使用します。 スクリーン リーダーは、選択されていないフィールドを "チェックボックス、オフ" と読み上げる。 ピボットテーブルのフィールドを選択するには、Space キーを押します。 フィールドとそのデータは、ワークシート グリッドのピボットテーブルに追加されます。
選択したフィールドは既定の領域に追加されます。数値以外のフィールドは行に追加され、日付と時刻の階層は列に追加され、数値フィールドは Values に追加されます。
-
必要に応じて、フィールドを別の領域または現在の領域内の別の位置に移動できるようになりました。 [ ピボットテーブル フィールド] ウィンドウで、移動するフィールドを含む領域が見つかるまで Tab キーを押します。 次に、目的のフィールドの名前が読み上げられるまで下方向キーを押します。 Alt キーを押しながら下方向キーを押してコンテキスト メニューを開き、"列ラベルに移動" などのオプションが読み上げられるまで上方向キーまたは下方向キーを押し、Enter キーを押します。 ワークシート グリッドのピボットテーブルは、それに応じて更新されます。
![Excel for the Web の [ピボットテーブル フィールド] ペインには、選択したフィールドが表示されます。](https://support.content.office.net/ja-jp/media/c5d83561-9ebf-48ed-9bf8-efa4daf86ed3.png)
ピボットテーブルを更新する
ピボットテーブルのデータ ソースに新しいデータを追加する場合は、そのデータ ソースに基づいて構築されたすべてのピボットテーブルを更新する必要があります。
-
Web 用 Excelで、F11 キーを押して全画面表示モードに切り替えます。
-
更新するピボットテーブルのセルを選択します。
-
Shift キーを押しながら F10 キーを押すか、Windows メニュー キーを押してコンテキスト メニューを開きます。
-
"更新ボタン" と読み上げられるまで下方向キーまたは B キーを押し、Enter キーを押します。
ピボットテーブルからピボットグラフを作成する
-
Web 用 Excelで、F11 キーを押して全画面表示モードに切り替えます。
-
ピボットグラフに変換するピボットテーブル内のセルを選択します。
-
Alt キーを押しながら Windows ロゴ キーを押します。N キーを押します。フォーカスが [挿入 ] リボン タブに移動します。 Tab キーを 1 回押します。 フォーカスがリボンに移動します。
-
目的のグラフの種類が読み上げられるまで右方向キーを押し、Enter キーを押します。 その他のグラフの種類を参照するには、"その他のグラフ" と読み上げられるまで Tab キーを押し、Enter キーを押します。 目的のグラフが見つかるまで矢印キーを使用し、Enter キーを押します。
-
使用可能なグラフ サブタイプの一覧が開きます。 一覧を参照するには、下方向キーを使用します。
-
目的のサブタイプを使用している場合は、Enter キーを押してピボットテーブルと同じワークシートにピボットグラフを挿入します。
関連項目
スクリーン リーダーを使用して Excel のピボットテーブルでフィールドを追加、削除、または配置する
スクリーン リーダーを使用して Excel のピボットテーブルのデータをフィルター処理する
障碍のある方向けのテクニカル サポート
Microsoft は、すべてのお客様に最適な操作性を提供することを目指しています。 障碍のある方、およびアクセシビリティに関してご質問がある方が技術サポートをご希望の場合は、Microsoft Disability Answer Desk までご連絡ください。 Disability Answer Desk サポート チームは、一般的なユーザー補助技術を駆使するトレーニングを受けており、英語、スペイン語、フランス語、および米語の手話でサポートを提供することができます。 お住まいの地域での連絡先の詳細については、Microsoft Disability Answer Desk サイトを参照してください。
政府機関、商用、または法人ユーザーの場合は、法人向け Disability Answer Desk までお問い合わせください。











