スライド マスターは、対応するスライド レイアウト上の一般的な要素 (タイトル プレースホルダー、コンテンツ プレースホルダー、フッターなど) の書式設定と配置を定義します。 スライド マスターに加えた変更は、そのスライド マスターと関連付けられているスライド レイアウトに反映されます。 スライド レイアウトは、スライドに表示されるテキストやオブジェクトの位置と書式設定によって決まります。
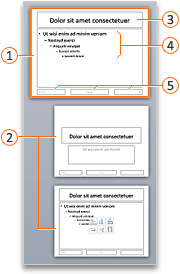
スライド マスター 
スライド レイアウトを 



スライド レイアウトは、スライド マスターから書式設定、位置、共通の要素を継承したり、スライド マスターとまったく異なるように個々のスライド レイアウトを編集したりできます。 スライド マスターの利点は、各レイアウトまたはスライドを個別に変更するのではなく、複数のスライド レイアウトでレプリケートするために変更を 1 つだけ行う必要がある点です。 次の図は、タイトル プレースホルダーにオレンジ色の塗りつぶしの色を適用するなど、スライド マスターへの変更が関連するスライド レイアウトでどのようにレプリケートされるかを示しています。
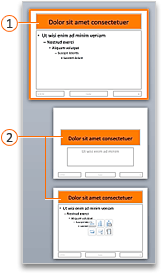


スライド マスターや、スライド マスターに対応するスライド レイアウトは、プレゼンテーションに適用されるテーマの構成要素です。 プレゼンテーション内でスライドごとに異なるテーマを適用している場合は、スライド マスター表示でそれぞれのスライド マスターを確認できます。
ヒント: プレゼンテーションを作成する場合は、まず、スライド マスターとスライド レイアウトを変更してから、スライドを追加していくことをお勧めします。 個別にスライドを変更した後にスライド マスターを作成した場合は、スライドの項目がスライド マスターの設定と異なる場合があります。

次の操作を行います。
タイトル要素を変更する
スライド マスターでタイトル要素の書式設定を変更すると、その変更内容は対応するスライド レイアウトの横 (標準) のタイトル プレースホルダーと縦のタイトル プレースホルダーの両方に適用されます。 タイトル要素のサイズや位置を変更すると、その変更内容は似ているレイアウトにのみ適用されます (すべてのレイアウトではありません)。
標準表示でタイトル プレースホルダーに入力したテキストがアウトライン表示でのスライド タイトルになるため、「正式な」タイトル プレースホルダーは 1 つのスライドにつき 1 つだけです。
-
[表示] メニューの [マスター] をポイントし、[スライド マスター] をクリックします。
-
ナビゲーション ウィンドウで、スライド マスターをクリックします。 スライド マスターは、ナビゲーション ウィンドウの一番上にあるスライドです。
-
次のいずれかの操作を実行します。
目的
操作
サイズを変更する
マスター スライドでタイトル要素を選んで、 サイズ変更ハンドルをドラッグしてそのタイトル要素のサイズを変更します。
要素を他の位置に移動する
タイトル要素の枠をクリックして、目的の位置までドラッグします。
テキストの書式設定を変更する
タイトル要素のテキストを選んで、[ホーム] タブの [フォント] で目的の書式設定オプションを変更します。
すべてのスライドで要素のフォントを別の種類に変更するには、テーマのフォントを変更します。 [スライド マスター] タブをクリックして、[テーマ] の [フォント] をクリックし、別のテーマのフォントを選びます。
-
スライド マスター表示で変更が終わったら、メッセージ バーで [マスターを閉じる] をクリックして、標準表示に戻ります。
ヒント: スライド マスターと対応するスライド レイアウトへの変更は、プレゼンテーションに適用されるテーマに一時的に追加されます。 ただし、別のテーマを適用すると、スライド マスターの変更は破棄されます。 後で利用できるように変更内容を保存する場合は、[テーマ] タブで [テーマ] をクリックして [テーマの保存] をクリックします。
本文要素を変更する
スライド マスターの body 要素の書式設定を変更すると、対応するスライド レイアウトのコンテンツ プレースホルダーに変更がレプリケートされます。 スライド マスター上の body 要素のサイズと位置を変更すると、変更は同様のレイアウトのコンテンツ プレースホルダーにレプリケートされますが、すべてのレイアウトにはレプリケートされません。
-
[表示] メニューの [マスター] をポイントし、[スライド マスター] をクリックします。
-
ナビゲーション ウィンドウで、スライド マスターをクリックします。 スライド マスターは、ナビゲーション ウィンドウの一番上にあるスライドです。
-
次のいずれかの操作を実行します。
目的
操作
サイズを変更する
マスター スライドで本文要素を選んで、 サイズ変更ハンドルをドラッグして本文要素のサイズを変更します。
要素を他の位置に移動する
本文要素の枠をクリックして、目的の位置までドラッグします。
テキストの書式設定を変更する
本文要素のテキストを選んで、[ホーム] タブの [フォント] で目的の書式設定オプションを変更します。
すべてのスライドで要素のフォントを別の種類に変更するには、テーマのフォントを変更します。 [スライド マスター] タブをクリックして、[テーマ] の [フォント] をクリックし、別のテーマのフォントを選びます。
箇条書きや段落番号の段落書式を変更する
本文要素でリスト レベルのテキストを選んで、[ホーム] タブの [段落] で、目的の段落オプションを選びます。
ヒント: 箇条書きのスタイル変更や、箇条書きから段落番号への変更などができます。
-
スライド マスター表示で変更が終わったら、メッセージ バーで [マスターを閉じる] をクリックして、標準表示に戻ります。
ヒント: スライド マスターと対応するスライド レイアウトへの変更は、プレゼンテーションに適用されるテーマに一時的に追加されます。 ただし、別のテーマを適用すると、スライド マスターの変更は破棄されます。 後で利用できるように変更内容を保存する場合は、[テーマ] タブで [テーマ] をクリックして [テーマの保存] をクリックします。
フッター要素を変更する
フッターは、日時、フッター テキスト、スライド番号の 3 つの要素で構成されます。 フッター要素の位置、サイズ、および書式を変更できます。これらの変更は、対応するスライド レイアウトに反映されます。
スライド マスター表示でスライド マスターやスライド レイアウトにフッター要素が表示されている場合でも、プレゼンテーションのスライドに表示するには、フッターをオンにしておく必要があります。 ヘッダーとフッターをオンにするには、[挿入] メニューの [ヘッダーとフッター] をクリックします。
-
[表示] メニューの [マスター] をポイントし、[スライド マスター] をクリックします。
-
スライド マスター表示のナビゲーション ウィンドウで、スライド マスターを選びます。
-
次のいずれかの操作を実行します。
目的
操作
サイズを変更する
マスター スライドのフッター要素を選んで、サイズ変更ハンドルをドラッグしてサイズを変更します。
要素を他の位置に移動する
フッター要素の枠をクリックして、目的の位置までドラッグします。
テキストの書式設定を変更する
フッター要素のテキストを選んで、[ホーム] タブの [フォント] で目的の書式設定オプションを変更します。
-
スライド マスター表示で変更が終わったら、メッセージ バーで [マスターを閉じる] をクリックして、標準表示に戻ります。
ヒント: スライド マスターと対応するスライド レイアウトへの変更は、プレゼンテーションに適用されるテーマに一時的に追加されます。 ただし、別のテーマを適用すると、スライド マスターの変更は破棄されます。 後で利用できるように変更内容を保存する場合は、[テーマ] タブで [テーマ] をクリックして [テーマの保存] をクリックします。
スライド マスターの要素を元に戻す
スライド マスターのすべての要素は、既定で含まれているものです。 スライド マスターからある要素を削除しても、後でいつでもそれを追加して戻すことができます。
-
[表示] メニューの [マスター] をポイントし、[スライド マスター] をクリックします。
-
ナビゲーション ウィンドウで、スライド マスターをクリックします。 スライド マスターは、ナビゲーション ウィンドウの一番上にあるスライドです。
-
[スライド マスター] タブをクリックして、[マスターの編集] の [マスター要素] をクリックして追加する要素を選びます。
![[スライド マスター] タブ、[スライド マスター] グループ](https://support.content.office.net/ja-jp/media/f36e4dd2-8cd1-4f97-8a5e-ca46e0d4ed6a.gif)
-
[マスター要素] ボタンを使えない場合は、スライド マスターではなくスライド レイアウトを選んでいることがあります。
-
[マスター要素] メニューの項目がスライド マスターに既に追加されていると、その項目はそれ以上は追加できなくなります。
-
-
スライド マスター表示で変更が終わったら、メッセージ バーで [マスターを閉じる] をクリックして、標準表示に戻ります。
ヒント: スライド マスターと対応するスライド レイアウトへの変更は、プレゼンテーションに適用されるテーマに一時的に追加されます。 ただし、別のテーマを適用すると、スライド マスターの変更は破棄されます。 後で利用できるように変更内容を保存する場合は、[テーマ] タブで [テーマ] をクリックして [テーマの保存] をクリックします。










