セルの結合と結合解除
個々のセルは分割できませんが、上のセルを結合することで分割されているように見せることができます。

セルを結合する
-
結合するセルを選択します。
-
[マージ & センター] を選択します。
重要: 複数のセルを結合すると、結合セルでは 1 つのセル (左から右方向の言語の場合は左上のセル、右から左方向の言語の場合は右上のセル) のみの内容が表示されます。 結合する他のセルの内容は削除されます。
セルの結合を解除する
-
[セルを結合して中央揃え] 下向き矢印を選択します。
-
[セルの結合解除] を選択します。
重要:
-
結合解除されたセルを分割することはできません。 結合されていないセルの内容を複数のセルに分割する方法については、「セルの 内容を隣接する列に分散する」を参照してください。
-
セルの結合後に、結合セルをもう一度個別のセルに分割することができます。 セルを結合した場所がわからない場合は、[ 検索 ] コマンドを使用して、結合されたセルをすばやく見つけることができます。
結合を行うと、2 つ以上のセルを組み合わせて、より大きなセルが新しく作成されます。 これは、複数の列にまたがるラベルを作成するのに便利な方法です。
たとえば、A1、B1、C1 というセルを結合して "月間売上" というラベルを作成し、2 から 7 行の情報について説明することができます。
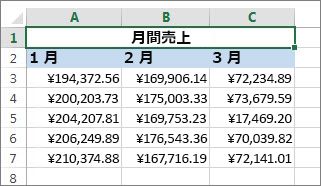
セルを結合する
2 つ以上のセルは次の手順で結合します。
-
結合対象となる 2 つ以上の隣接セルを選びます。
重要: 保持するデータが左上のセルにあることを確認し、他のマージされたセル内のすべてのデータが削除されることに注意してください。 他のセルのデータを保持するには、マージする前にワークシート内の別の場所にコピーします。
-
[ホーム] タブで、[セルを結合して中央揃え] を選択します。
![[ホーム] タブで、[セルを結合して中央揃え] を選びます。](https://support.content.office.net/ja-jp/media/d3093de6-3a56-44e3-bd06-4166c120c7e6.png)
ヒント:
-
[& センターの結合] が無効になっている場合は、セルを編集していないことを確認します。また、結合するセルが Excel テーブルとして書式設定されていないことを確認します。 テーブルとして書式設定されたセルは、通常、網掛けされた行を交互に表示し、列見出しの矢印をフィルター処理します。
-
中央揃えなしでセルを結合するには、[中央揃え ] の横にある矢印 & 選択し、[セル間で結合 ] または [ セルの結合] を選択します。
セルの結合を解除する
セルの結合を解除する必要がある場合、結合されたセルをクリックし、[セルを結合して中央揃え] メニューの [セル結合の解除] を選択します (上の図を参照)。
1 つのセルから複数のセルに文字列を分割する
1 つまたは複数のセル内のテキストを取得し、複数のセルに配布できます。 これは、複数のセルの文字列を 1 つのセルに結合する連結とは反対の操作です。
たとえば、氏名が入っている列を名字と名前の別々の列に分割できます。
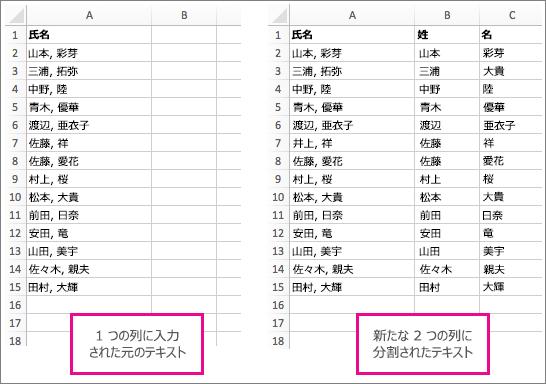
複数の列に文字列を分割するには、次の手順に従います。
-
分割する文字列を含むセルまたは列を選択します。
注: 必要な数の行を選択しますが、複数の列を選択する必要はありません。 また、右側に十分な空の列があることを確認して、データが削除されないようにします。 必要に応じて、空の列を追加するだけです。
-
[データ >テキストから列への変換] を選択します。このウィザードには、 テキストから列への変換ウィザードが表示されます。
-
[区切られた >次へ] を選択します。
-
[ スペース ] ボックスをオンにし、残りのボックスをオフにします。 または、テキストの分割方法 (名前の間にコンマとスペースを含む "Reyes、Javiers" など) がある場合は、[コンマ] ボックスと [スペース] ボックスの両方をチェックします。 データのプレビューが、ポップアップ ウィンドウの下部にあるパネルに表示されます。
![ウィザードの手順 2 の [区切り文字] で、データの分割方法を指定し、[プレビュー] を選ぶと、データのプレビューが表示される](https://support.content.office.net/ja-jp/media/5dc435e0-1bb8-4f7d-b34a-32d831ca6b64.png)
-
[ 次へ ] を選択し、新しい列の形式を選択します。 既定の形式を使用しない場合は、[ テキスト] などの形式を選択し、[ データ プレビュー ] ウィンドウでデータの 2 番目の列を選択し、同じ形式をもう一度選択します。 [ P再表示 ] ウィンドウのすべての列に対してこれを繰り返します。
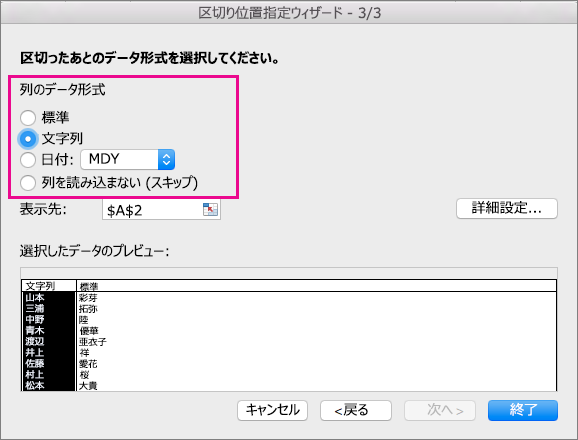
-
[ 宛先 ] ボックスの右側にある [

-
ブック内の任意の場所で、分割データを入れるセルを選択します。 たとえば、氏名を名字の列と名前の列に分割する場合、2 つの隣接した列に存在するセルを必要な数だけ選択します。
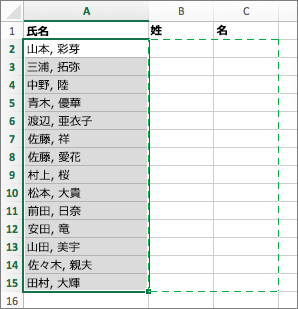
-
[
![[展開] ボタン](https://support.content.office.net/ja-jp/media/e827cc31-f665-4cf5-80f4-36cc060697dc.png)
![[展開] ボタンをクリックする。](https://support.content.office.net/ja-jp/media/f6abf765-3fcc-4150-8198-f12110addadf.png)
結合を行うと、2 つ以上のセルを組み合わせて、より大きなセルが新しく作成されます。 これは、複数の列にまたがるラベルを作成するのによい方法です。 たとえば、A1、B1、C1 というセルを結合し "月間売上" というラベルを作成すると、2 から 7 行の情報について説明することができます。
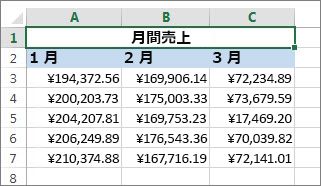
セルを結合する
-
最初のセルを選択し、 Shift キー を押しながら、マージする範囲内の最後のセルを選択します。
重要: 範囲内のセルの 1 つにのみデータがあることを確認します。
-
[ホーム > マージ & センター] を選択します。
![リボンの [セルを結合して中央揃え] ボタン](https://support.content.office.net/ja-jp/media/35c23365-0c3d-4bf2-8dcb-d20afff4e67b.png)
[セルを結合して中央揃え] が淡色表示されている場合は、セルを編集しておらず、結合するセルがテーブルの中にないことを確認してください。
ヒント: データを中央揃えせずにセルを結合するには、結合したセルを選択し、[中央に結合] の横にある左、中央、または右の配置オプション & 選択します。
考えを変えた場合は、マージされたセルを選択し、[マージ & センター] を選択することで、いつでもマージを元に戻すことができます。
セルの結合を解除する
セルを結合した直後に結合を解除するには、Ctrl + Z キーを押します。それ以外の場合は、次の操作を行います。
-
結合されたセルを選択し、[ホーム ] > [& センターの結合] を選択します。
![リボンの [セルを結合して中央揃え] ボタン](https://support.content.office.net/ja-jp/media/35c23365-0c3d-4bf2-8dcb-d20afff4e67b.png)
セルが分割されると、マージされたセル内のデータが左側のセルに移動します。
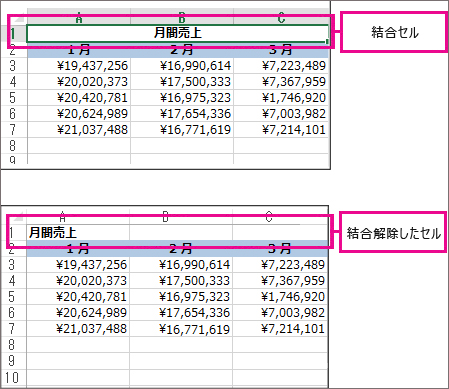
補足説明
Excel Tech Communityで、いつでも専門家に質問できます。また、コミュニティでは、サポートを受けられます。










