さまざまなデータ ソースから Excel にデータをインポートできます。その方法については、次のセクションを参照してください。 データをインポートした後の操作の詳細については、「Excel を使用したデータ体験の方法」を参照してください。
現在のブックの Excel テーブル、名前付き範囲、または動的配列からクエリを作成できます。 選択したデータが単純な範囲の場合は、テーブルに変換されます。 動的配列をインポートするには、Microsoft 365 サブスクリプションが必要です。 動的配列の詳細については、「 動的配列の数式とスピルされた配列の動作」を参照してください。
-
データ範囲内のいずれかのセルを選択します。
-
[テーブル/範囲 からデータ >] を選択します。
このコマンドは、テーブル/範囲から > 他のソースからのデータ > からも使用できます。 -
メッセージが表示されたら、[ テーブルの作成 ] ダイアログ ボックスで [範囲の 選択 ] ボタンを選択して、データ ソースとして使用する特定の範囲を選択できます。
![[テーブルから] ダイアログ ボックス](https://support.content.office.net/ja-jp/media/04cf64bb-5837-40bd-9a9b-3e7fcae98470.png)
-
テーブルまたはデータ範囲に列ヘッダーがある場合は、[My table has headers]\(テーブルにヘッダーがある\) を選択します。 見出しセルは、クエリの列名を定義するために使用されます。
-
[OK] を選択します。
詳細については、「Excel テーブルからインポートする」を参照してください。
-
[データ] > [Excel ブックからファイル > からデータ > を取得する] を選択します。
-
[ Excel の参照 ] ダイアログ ボックスで、クエリを実行するファイルのパスを参照または入力します。
-
[開く] を選びます。
ソースのブックに名前付き範囲が含まれている場合、範囲の名前をデータ セットとして使用できます。
高度なコネクタ オプションの詳細については、「 Excel ブック」を参照してください。
次の手順は、基本的な手順を示しています。 詳細については、「テキスト (.txt または .csv) ファイルをインポートまたはエクスポートする」を参照してください。
-
[データ] > [テキスト /CSV からファイル > から データ > を取得 する] を選択します。
-
[ コンマ区切り値の参照 ] ダイアログ ボックスで、クエリを実行するファイルのパスを参照または入力します。
-
[開く] を選びます。
注: CSV ファイルからデータをインポートする場合、列の名前やデータ型などの列区切り記号は Power Query によって自動的に検出されます。 たとえば、次の例の CSV ファイルをインポートすると、Power Query は自動的に、最初の行を列名として使用し、各列のデータ型を変更します。
サンプル CSV ファイル
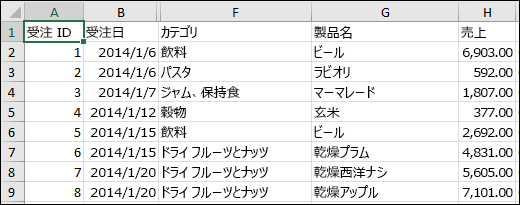
Power Query は、次のように、それぞれの列のデータ型を自動的に変更します。
-
受注 ID を数値に変更
-
受注日を日付に変更
-
カテゴリはテキスト (列の既定のデータ型) のまま
-
製品名はテキスト (列の既定のデータ型) のまま
-
売上高は数値に変更
高度なコネクタ オプションの詳細については、「 テキスト/CSV」を参照してください。
次の手順は、データをインポートする基本的な手順を示しています。 詳細なカバレッジについては、「XML データのインポート」を参照してください。
-
[データ] > [XML からファイル > からデータ > を取得する] を選択します。
-
[ XML 参照から ] ダイアログ ボックスで、インポートまたはファイルへのリンクを行うファイル URL を参照または入力します。
-
[開く] を選びます。
接続が成功したら、[ ナビゲーター ] ウィンドウを使用して、XML ファイル内の項目のコレクションを表形式で参照およびプレビューします。
高度なコネクタ オプションの詳細については、「 XML」を参照してください。
-
[データ] > [JSON からファイル > からデータ > を取得する] を選択します。 [ データのインポート ] ダイアログ ボックスが表示されます。
-
JSON ファイルを見つけて、[開く] を選択します。
高度なコネクタ オプションの詳細については、「 JSON」を参照してください。
重要 PDF ファイルをインポートしようとすると、「このコネクタを使用するには、1 つ以上の追加コンポーネントをインストールする必要があります」という PDF メッセージが表示されることがあります。 PDF コネクタをコンピューターにインストールするには、.NET Framework 4.5 以降が必要です。 最新の.NET Frameworkはこちらからダウンロードできます。
-
[データ] > [ファイルからデータ > を取得する] > [PDF] を選択します。
-
PDF ファイルを選択し、[ 開く] をクリックします。 [ナビゲーター] ダイアログ ボックスで PDF が開き、使用可能なテーブルが表示されます。
![PDF データをインポートするための [ナビゲーター] ダイアログ ボックス](https://support.content.office.net/ja-jp/media/cede6652-c231-4f28-bac3-78bedc9fc2f1.png)
-
インポートするテーブルを選択し、次のいずれかの操作を行います。
-
Excel でデータを直接表示するには、[読み込み]>[読み込み ] を選択するか、[読み込み] ダイアログ ボックスを表示するには、[読み込み ]> [読み込み] を選択します。
-
最初にPower Queryデータを操作するには、[データの変換] を選択します。
-
高度なコネクタ オプションの詳細については、「 PDF」を参照してください。
類似のスキーマと形式を持つ複数のファイルから、フォルダーからデータをインポートできます。 次に、データを 1 つのテーブルに追加できます。
-
[データ] > [ファイル >フォルダーからデータ > を取得 する] を選択します。
-
[ 参照 ] ダイアログ ボックスで、フォルダーを見つけて、[ 開く] を選択します。
-
詳細な手順については、「複数のファイルを含むフォルダーからデータをインポートする」を参照してください。
高度なコネクタ オプションの詳細については、「 フォルダー」を参照してください。
SharePoint ライブラリから、類似のスキーマと形式を持つ複数のファイルからデータをインポートできます。 次に、データを 1 つのテーブルに追加できます。
-
[データ> SharePoint フォルダーからファイル > からデータ > を取得する] を選択します。
-
[ SharePoint フォルダー] ダイアログ ボックスで、ライブラリへの参照を含まない SharePoint サイトのルート URL を入力し、ライブラリに移動します。
-
詳細な手順については、「複数のファイルを含むフォルダーからデータをインポートする」を参照してください。
高度なコネクタ オプションの詳細については、「 SharePoint フォルダー」を参照してください。
-
[データ] > [データベースからデータ > を取得する] SQL Server [データベースから >] を選択します。
-
[Microsoft SQL データベース] ダイアログ ボックスの [サーバー名] ボックスで、接続先の SQL Server を指定します。 オプションで [データベース名] も指定できます。
-
ネイティブ データベース クエリを使ってデータをインポートするには、[SQL ステートメント] ボックスにクエリを指定します。 詳しくは、ネイティブ データベース クエリを使ってデータベースからデータをインポートするをご覧ください。
![Power Query の [SQL Server データベース] 接続ダイアログ](https://support.content.office.net/ja-jp/media/03fc929e-7221-48cb-a2cb-21be8e510f02.png)
-
[OK] を選びます。
-
SQL Server データベースに接続するための認証モードを選びます。
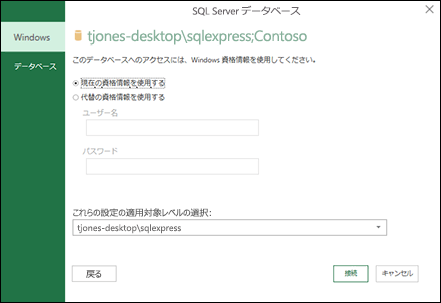
-
Windows これが既定の設定です。 Windows 認証を使用して接続する場合は、この設定を選びます。
-
データベース SQL Server認証を使用して接続する場合は、これを選択します。 この設定を選んだ後、ユーザー名とパスワードを指定して SQL Server インスタンスに接続します。
-
-
既定では [暗号化接続] チェック ボックスがオンになっており、Power Query とデータベース間の接続が暗号化されます。 接続に暗号化接続を使用しない場合は、このチェック ボックスをオフにして [接続] をクリックします。
暗号化接続を使用して SQL Server との接続を確立しないと、暗号化されていない接続を使用することを確認するメッセージが表示されます。 メッセージで [OK] をクリックし、暗号化されていない接続を使用して接続します。
高度なコネクタ オプションの詳細については、「SQL Server データベース」を参照してください。
-
[データ] > [Microsoft Access Database からデータベース > からデータ > を取得する] を選択します。
-
[ データのインポート ] ダイアログ ボックスで、Access データベース ファイル (.accdb) を参照して見つけます。
-
ファイルを選択し、[ 開く] を選択します。 [ナビゲーター] ダイアログ ボックスが表示されます。
-
左側のウィンドウでテーブルまたはクエリを選択して、右側のウィンドウでデータをプレビューします。
-
テーブルとクエリが多数ある場合は、[Search] ボックスを使用してオブジェクトを検索するか、[更新] ボタンと共に [表示オプション] を使用して一覧をフィルター処理します。
-
[読み込み] または [変換] を選択します。
高度なコネクタ オプションの詳細については、 Access データベースに関するページを参照してください。
注意 SQL Server Analysis Services データベースに接続されているブックを使用する場合、多次元式 (MDX) に関する参照情報や、オンライン分析処理 (OLAP) サーバーの構成手順など、特定の製品の質問に回答するための追加情報が必要になる場合があります。
-
[データ] > [Analysis Servicesからデータベース > から外部データ > を取得する] を選択します。 データ接続ウィザードの最初のページが表示されます。 タイトルは [ データベース サーバーに接続] です。
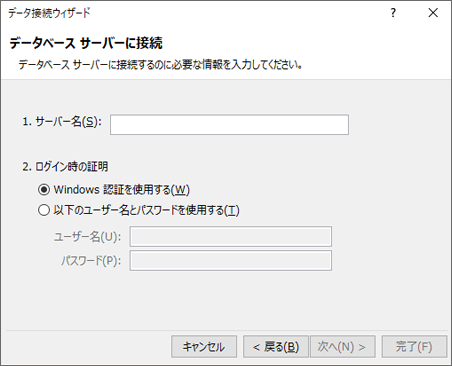
-
[ サーバー名] ボックスに、OLAP データベース サーバーの名前を入力します。
ヒント: 接続するオフライン キューブ ファイルの名前がわかっている場合は、完全なファイル パス、ファイル名、拡張子を入力できます。
-
[ ログオン資格情報] で、次のいずれかの操作を行い、[ 次へ] をクリックします。
-
現在の Windows ユーザー名とパスワードを使用するには、[ Windows 認証の使用] をクリックします。
-
データベースのユーザー名とパスワードを入力するには、[以下のユーザー名とパスワードを使用する] をクリックし、[ユーザー名] にユーザー名を、[パスワード] ボックスにパスワードを入力します。
セキュリティに関するお知らせ
-
大文字、小文字、数字、記号を組み合わせた強力なパスワードを使用してください。 これらの文字を混在させていないパスワードは強固とはいえません。 たとえば、Y6dh!et5 は強力なパスワードであり、House27 は脆弱なパスワードです。 パスワードには 8 文字以上を含める必要があります。 理想は 14 文字以上のパス フレーズです。
-
パスワードは忘れないようにしてください。 パスワードを忘れた場合、Microsoft でパスワードを回復することはできません。 紙に記録したパスワードを、保護する必要がある情報から離れた安全な場所に保管してください。
-
-
-
[ 次へ] を選択して、2 番目のウィザード画面に移動します。 タイトルは [データベースとテーブルの選択] です。
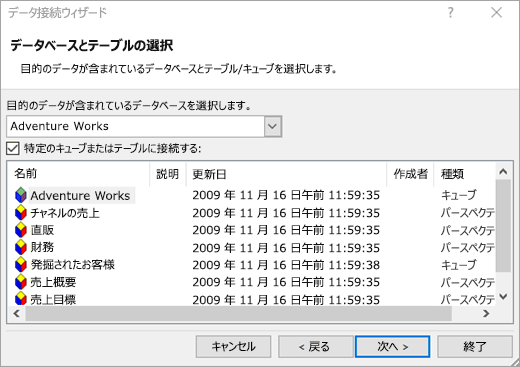
データベース内の特定のキューブ ファイルに接続するには、[ 特定のキューブまたはテーブルに接続する ] が選択されていることを確認し、一覧からキューブを選択します。
-
[目的のデータを含むデータベースを選択する] ボックスで、データベースを選択し、[次へ] をクリックします。
-
[ 次へ ] をクリックして、3 番目のウィザード画面に移動します。 " データ接続ファイルの保存と完了" というタイトルです。
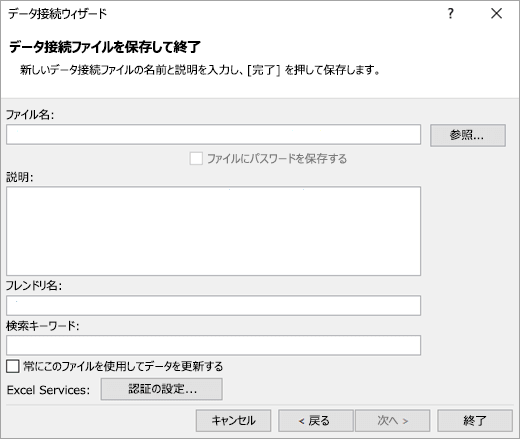
-
[ファイル名] ボックスで、必要に応じて既定のファイル名を変更します (省略可能)。
-
[参照] をクリックして、[マイ データ ソース] の既定のファイルの場所を変更するか、既存のファイル名のチェックを変更します。
-
[説明]、[フレンドリ名]、[Searchキーワード] ボックスに、ファイルの説明、フレンドリ名、一般的な検索語句を入力します (すべて省略可能)。
-
ピボットテーブルの更新時に接続ファイルが確実に使用されるようにするには、[ 常にこのファイルを使用してこのデータを更新する] をクリックします。
このチェック ボックスを選択すると、接続ファイルの更新が、その接続ファイルを使用するすべてのブックで常に使用されるようになります。
-
ブックをExcel Servicesに保存し、Excel Servicesを使用して開く場合にピボットテーブルにアクセスする方法を指定できます。
注: 認証設定は、microsoft Office Excel ではなく、Excel Servicesでのみ使用されます。 Excel でブックを開いても、Excel Servicesでも、同じデータに確実にアクセスする場合は、Excel の認証設定が同じであることを確認してください。
[ 認証設定] を選択し、次のいずれかのオプションを選択してデータ ソースにログオンします。
-
Windows 認証 現在のユーザーの Windows ユーザー名とパスワードを使用するには、このオプションを選択します。 これは最も安全な方法ですが、ユーザーが多い場合はパフォーマンスに影響する可能性があります。
-
Sso シングル サインオンを使用するには、このオプションを選択し、[SSO ID] テキスト ボックスに適切な識別文字列を入力します。 サイト管理者は、ユーザー名とパスワードを格納できるシングル サインオン データベースを使用するように SharePoint サイトを構成できます。 この方法は、ユーザーが多い場合に最も効率的です。
-
なし 接続ファイルにユーザー名とパスワードを保存するには、このオプションを選択します。
重要: データ ソースに接続するときは、ログオン情報を保存しないでください。 この情報はプレーン テキストとして格納されることがあり、悪意のあるユーザーが情報にアクセスしてデータ ソースのセキュリティを侵害する可能性があります。
-
-
[OK] を選択します。
-
[完了] を選択 して 、データ接続ウィザードを閉じます。 [データのインポート] ダイアログ ボックスが表示されます。
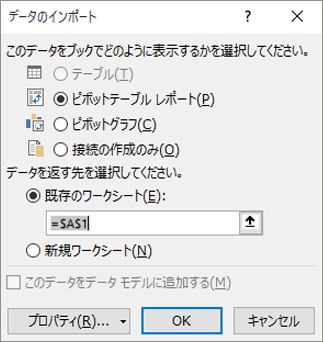
-
データのインポート方法を決定し、[OK] を選択 します。 このダイアログ ボックスの使用方法の詳細については、疑問符 (?) を選択してください。
Excel ブックとSQL Server Analysis Servicesオンライン分析処理 (OLAP) データベース サーバーの間に動的な接続を作成し、データが変更されるたびにその接続を更新できます。 データベース サーバー上に作成されている場合は、特定のオフライン キューブ ファイルに接続できます。 テーブルまたはピボットテーブル レポートとして Excel にデータをインポートすることもできます。
-
[データ] > [データベースからデータ > を取得する] > [SQL Server Analysis Services データベース (インポート)] を選択します。
-
[サーバー名] を入力し、[OK] を選択します。
-
[ ナビゲーター ] ウィンドウでデータベースを選択し、接続するキューブまたはテーブルを選択します。
-
[読み込み] をクリックして選択したテーブルをワークシートに読み込むか、[編集] をクリックして、読み込む前にPower Query エディターで追加のデータ フィルターと変換を実行します。
高度なコネクタ オプションの詳細については、「SQL Server Analysis Services」を参照してください。
注: Power Queryを使用して Oracle データベースに接続する前に、すべての前提条件が満たされていることを確認してください。
-
[データ > Oracle Database からデータベース > からデータ > を取得する] を選択します。
-
[Oracle データベース] ダイアログ ボックスの [サーバー名] で、接続先の Oracle サーバーを指定します。 SID が必要な場合は、“サーバー名/SID” の形式で指定できます。
-
ネイティブ データベース クエリを使ってデータをインポートする場合は、[SQL ステートメント] ボックスにクエリを指定します。 詳細については、「 ネイティブ データベース クエリを使用してデータベースからデータをインポートする」を参照してください。
-
[OK] を選択します。
-
Oracle サーバーでデータベース ユーザーの資格情報が必要な場合:
-
[データベースへのアクセス] ダイアログ ボックスで、ユーザー名とパスワードを入力します。
-
[接続] をクリックします。
-
高度なコネクタ オプションの詳細については、「 OracleDatabase」を参照してください。
警告:
-
IBM DB2 データベースに接続するには、コンピューターに IBM DB2 Data Server Driver がインストールされている必要があります (最小要件は IBM Data Server Driver Package (DS Driver) です)。 Power Query のインストール (32 ビットか 64 ビット) と一致するドライバーを選択します。
-
IBM DB2 Data Server Driver を Windows 8 にインストールする際に、既知の問題があることが IBM から報告されています。Windows 8 を使用しており、Power Query を使用して IBM DB2 に接続したい場合は、追加のインストール手順が必要です。 ibm DB2 Data Server Driver の詳細については、Windows 8を参照してください。
-
[データ] > [データベースからデータ > を取得する] > IBM DB2 Database から取得します。
-
[IBM DB2 データベース] ダイアログ ボックスの [サーバー名] で、接続先の IBM DB2 データベース サーバーを指定します。
-
ネイティブ データベース クエリを使ってデータをインポートする場合は、[SQL ステートメント] ボックスにクエリを指定します。 詳細については、「 ネイティブ データベース クエリを使用してデータベースからデータをインポートする」を参照してください。
-
[ OK] を選択します。
-
IBM DB2 サーバーでデータベース ユーザーの資格情報が必要な場合:
-
[データベースへのアクセス] ダイアログ ボックスで、ユーザー名とパスワードを入力します。
-
[接続] をクリックします。
-
高度なコネクタ オプションの詳細については、 IBM DB2 データベースに関するページを参照してください。
注: "このコネクタでは、使用する前に 1 つ以上の追加コンポーネントをインストールする必要があります" というメッセージが表示された場合は、適切な ODBC Driver for MySQL を Windows デバイスにダウンロードする必要 があります。 詳細については、「 MySQL コネクタ」を参照してください。
-
[データ] > [MySQL データベースからデータベース > からデータ > を取得する] を選択します。
-
[MySQL データベース] ダイアログ ボックスの [サーバー名] で、接続先の MySQL データベース サーバーを指定します。
-
ネイティブ データベース クエリを使ってデータをインポートする場合は、[SQL ステートメント] ボックスにクエリを指定します。 詳細については、「 ネイティブ データベース クエリを使用してデータベースからデータをインポートする」を参照してください。
-
[OK] を選択します。
-
MySQL サーバーでデータベース ユーザーの資格情報が必要な場合:
-
[データベースへのアクセス] ダイアログ ボックスで、ユーザー名とパスワードを入力します。
-
[接続] をクリックします。
-
高度なコネクタ オプションの詳細については、「 MySQL データベース」を参照してください。
注: Power Query で PostgreSQL に接続する前に、PostgreSQL 用の Ngpsql データ プロバイダーをコンピューターにインストールする必要があります。 お使いの Office バージョン (32 ビットまたは 64 ビット) に対応するドライバーを選びます。 詳細については、「使用している Office のバージョン 」を参照してください。 コンピューターの構成に、デバイス上の最新バージョンの .NET に対応するプロバイダーが登録されていることを確認します。
-
[Data > Get data > from Database > from PostgreSQL Database] を選択します。
-
[ PostgreSQL データベース ] ダイアログ ボックスの [ サーバー名 ] セクションで、接続先の PostgreSQL データベース サーバーを指定します。
-
ネイティブ データベース クエリを使ってデータをインポートする場合は、[SQL ステートメント] ボックスにクエリを指定します。 詳細については、「 ネイティブ データベース クエリを使用してデータベースからデータをインポートする」を参照してください。
-
[OK] を選びます。
-
PostgreSQL サーバーでデータベース ユーザーの資格情報が必要な場合:
-
[データベースへのアクセス] ダイアログ ボックスで、ユーザー名とパスワードを入力します。
-
[接続] を選びます。
-
高度なコネクタ オプションの詳細については、「 PostgreSQL」を参照してください。
注: SAP SQL Anywhere データベースに接続する前に、お使いのコンピューターに SAP SQL Anywhere ドライバー がインストールされている必要があります。 Excel のインストール (32 ビットまたは 64 ビット) に一致するドライバーを選択します。
-
[データ] > [Sybase Database からデータベース > からデータ > を取得する] を選択します。
-
[ Sybase データベース ] ダイアログ ボックスで、[サーバー名] ボックスに接続する Sybase サーバー を指定します。 オプションで [データベース名] も指定できます。
-
ネイティブ データベース クエリを使ってデータをインポートするには、[SQL ステートメント] ボックスにクエリを指定します。 詳細については、「 ネイティブ データベース クエリを使用してデータベースからデータをインポートする」を参照してください。
-
[OK] を選択します。
-
既定では、[接続チェックの暗号化] ボックスがオンになっているので、Power Queryは単純な暗号化接続を使用してデータベースに接続します。
-
[接続] を選択します。
詳細については、「Sybase データベース」を参照してください。
注: Teradata データベースに接続する前に、コンピューターに .NET Data Provider for Teradata が必要です。
-
[データ] > [Teradata Database からデータベース > からデータ > を取得する] を選択します。
-
[Teradata データベース] ダイアログ ボックスの [サーバー名] で、接続先の Teradata サーバーを指定します。
-
ネイティブ データベース クエリを使ってデータをインポートする場合は、[SQL ステートメント] ボックスにクエリを指定します。 詳細については、「 ネイティブ データベース クエリを使用してデータベースからデータをインポートする」を参照してください。
-
[OK] を選びます。
-
Teradata サーバーでデータベース ユーザーの資格情報が必要な場合:
-
[データベースへのアクセス] ダイアログ ボックスで、ユーザー名とパスワードを入力します。
-
[保存] をクリックします。
-
詳細については、「Terabase データベース」を参照してください。
注:
-
この機能は、Office 2019 以降または Microsoft 365 サブスクリプションがある場合にのみ、Excel for Windows で使用できます。 Microsoft 365 サブスクリプションをお持ちの場合は、最新バージョンの Office があることをご確認ください。
-
Power Query を使用して SAP HANA データベースに接続するには、コンピューターに SAP HANA ODBC ドライバーを事前にインストールする必要があります。 Power Query のインストール (32 ビットまたは 64 ビット) と一致するドライバーを選択します。
-
Web サイトにログインしてドライバーをダウンロードするには、SAP アカウントが必要です。 不明な点がある場合は、お客様の組織の SAP 管理者にお問い合わせください。
SAP HANA データベースに接続するには:
-
[データ]、[新しいクエリ]、[データベースから]、[SAP HANA データベースから] の順にクリックします。
-
[SAP HANA データベース] ダイアログ ボックスで、接続先のサーバーを指定します。 サーバー名は、<サーバー名>:<ポート> の形式で指定する必要があります。
![[SAP HANA データベース] ダイアログ ボックス](https://support.content.office.net/ja-jp/media/ca89216d-4303-4454-ae92-26d5e63f367a.png)
-
必要に応じて、ネイティブ データベース クエリを使用してデータをインポートする場合は、[詳細オプション ] を選択し、[ SQL ステートメント ] ボックスにクエリを入力します。
-
[OK] を選択します。
-
SAP HANA サーバーにデータベースのユーザー資格情報が必要な場合は、[SAP HANA データベースにアクセスします] ダイアログ ボックスで、次の手順を実行します。
-
[データベース] タブをクリックし、ユーザー名とパスワードを入力します。
-
[接続] をクリックします。
-
高度なコネクタ オプションの詳細については、「 SAP HANA データベース」を参照してください。
Azure SQL Database は、クラウド用に構築され、ミッション クリティカルなアプリケーションに使用される、高性能でフル マネージドのスケーラブルなリレーショナル データベースです。 詳細については、「Azure SQLとは」を参照してください。
-
[データ] > [Azure SQL データベースから Azure > からデータ > を取得する] を選択します。
-
[Microsoft SQL データベース] ダイアログ ボックスの [サーバー名] ボックスで、接続先の SQL Server を指定します。 オプションで [データベース名] も指定できます。
-
ネイティブ データベース クエリを使ってデータをインポートするには、[SQL ステートメント] ボックスにクエリを指定します。 詳しくは、ネイティブ データベース クエリを使ってデータベースからデータをインポートするをご覧ください。
![Power Query の [SQL Server データベース] 接続ダイアログ](https://support.content.office.net/ja-jp/media/03fc929e-7221-48cb-a2cb-21be8e510f02.png)
-
[OK] を選びます。
-
SQL Server データベースに接続するための認証モードを選びます。
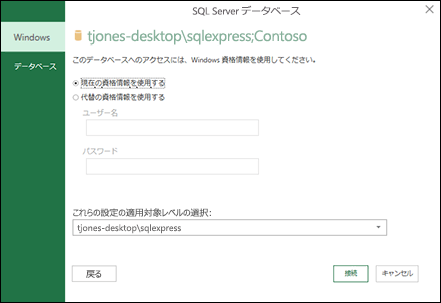
-
Windows これが既定の設定です。 Windows 認証を使用して接続する場合は、この設定を選びます。
-
データベース SQL Server認証を使用して接続する場合は、これを選択します。 この設定を選んだ後、ユーザー名とパスワードを指定して SQL Server インスタンスに接続します。
-
-
既定では [暗号化接続] チェック ボックスがオンになっており、Power Query とデータベース間の接続が暗号化されます。 接続に暗号化接続を使用しない場合は、このチェック ボックスをオフにして [接続] をクリックします。
暗号化接続を使用して SQL Server との接続を確立しないと、暗号化されていない接続を使用することを確認するメッセージが表示されます。 メッセージで [OK] をクリックし、暗号化されていない接続を使用して接続します。
高度なコネクタ オプションの詳細については、「Azure SQL データベース」を参照してください。
Azure Synapse Analytics は、Apache Spark を使用して Azure データ サービスと Power Platform に接続することで、ビッグ データ ツールとリレーショナル クエリを組み合わせています。 数百万行を短時間で読み込むことができます。 その後、クエリに使い慣れた SQL 構文を使用して、表形式データを操作できます。 詳細については、「Azure Synapse Analytics とは (docs.com)」を参照してください。
-
[データ] > [Azure Synapse Analyticsから Azure> から データ > を取得する] を選択します。
-
[Microsoft SQL データベース] ダイアログ ボックスの [サーバー名] ボックスで、接続先の SQL Server を指定します。 オプションで [データベース名] も指定できます。
-
ネイティブ データベース クエリを使ってデータをインポートするには、[SQL ステートメント] ボックスにクエリを指定します。 詳しくは、ネイティブ データベース クエリを使ってデータベースからデータをインポートするをご覧ください。
![Power Query の [SQL Server データベース] 接続ダイアログ](https://support.content.office.net/ja-jp/media/03fc929e-7221-48cb-a2cb-21be8e510f02.png)
-
[OK] を選びます。
-
SQL Server データベースに接続するための認証モードを選びます。
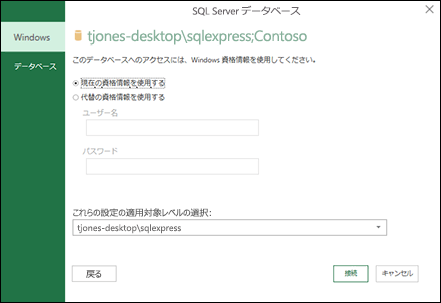
-
Windows これが既定の設定です。 Windows 認証を使用して接続する場合は、この設定を選びます。
-
データベース SQL Server認証を使用して接続する場合は、これを選択します。 この設定を選んだ後、ユーザー名とパスワードを指定して SQL Server インスタンスに接続します。
-
-
既定では [暗号化接続] チェック ボックスがオンになっており、Power Query とデータベース間の接続が暗号化されます。 接続に暗号化接続を使用しない場合は、このチェック ボックスをオフにして [接続] をクリックします。
暗号化接続を使用して SQL Server との接続を確立しないと、暗号化されていない接続を使用することを確認するメッセージが表示されます。 メッセージで [OK] をクリックし、暗号化されていない接続を使用して接続します。
高度なコネクタ オプションの詳細については、「Azure Synapse Analytics」を参照してください。
Azure HDInsight は、大量のデータを処理する必要がある場合にビッグ データ分析に使用されます。 これは、データ ウェアハウスと機械学習をサポートします。データ フロー エンジンと考えることができます。 詳細については、「 Azure HDInsight とは」を参照してください。
-
[データ > Azure HDInsight (HDFS)から Azure > からデータ > を取得する] を選択します。
-
HDInsight クラスターに関連付けられている Microsoft Azure Blob Storage アカウントのアカウント名または URL を入力し、[OK] を選択します。
-
[ Access Microsoft Azure HDInsight ] ダイアログ ボックスで、 アカウント キーを入力し、[ 接続] をクリックします。
-
[ ナビゲーター ] ダイアログでクラスターを選択し、コンテンツ ファイルを見つけて選択します。
-
選択したテーブルを読み込むには [読み込み ] を選択し、読み込む前に追加のデータ フィルターと変換を実行するには [編集] を 選択します。
高度なコネクタ オプションの詳細については、「Azure HDInsight」を参照してください。
Microsoft Azure Blob Storage は、画像、ビデオ、オーディオ、ドキュメントなど、大量の非構造化データを格納するためのサービスであり、HTTP または HTTPS を介して世界中のどこからでもアクセスできます。 Azure Blob Storage サービスの詳細については、「Blob Storage を使用する方法」を参照してください。
-
[データ] > [Azure Blob Storageから Azure > からデータ > を取得する] を選択します。
-
[Microsoft Azure Blob Storage] ダイアログ ボックスで、Microsoft Azure ストレージ アカウント名または URL を入力し、[OK] を選択します。
-
BLOB ストレージ サービスに初めて接続する場合は、ストレージ アクセス キーの入力と保存を求められます。 [Access Microsoft Azure Blob Storage] ダイアログ ボックスの [アカウント キー] ボックスにストレージ アクセス キーを入力し、[保存] をクリックします。
注: ストレージ アクセス キーを取得する必要がある場合は、 Microsoft Azure ポータルを参照し、ストレージ アカウントを選択し、ページの下部にある [アクセス キーの管理 ] アイコンを選択します。 主キーの右側にあるコピー アイコンを選択し、[ アカウント キー] ボックスに値を貼り付けます。
-
クエリ エディターには、Microsoft Azure Blob Storageで使用可能なすべてのコンテナーが一覧表示されます。 ナビゲーターで、データをインポートするコンテナーを選択し、[適用] & [閉じる] を選択します。
詳細については、「Azure Blob Storage」を参照してください。
Azure Storage は、さまざまなデータ オブジェクトのストレージ サービスを提供します。 Table Storage コンポーネントは、キーと属性のペアとして格納されている NoSQL データを対象とします。 詳細については、「 Table Storage の概要」を参照してください。
-
[データ] > [Azure Synapse Analyticsから Azure > からデータ > を取得する] を選択します。
-
Microsoft Azure Table Storage アカウントのアカウント名 または URL を 入力し、[OK] を選択 します。
高度なコネクタ オプションの詳細については、「Azure Table Storage」を参照してください。
重要: Azure Data Lake Storage Gen 1 は廃止されます。 詳細については、「アクションが必要: 2024 年 2 月 29 日までにAzure Data Lake Storage Gen2に切り替える」を参照してください。
-
[データ] > [Azure Data Lake Storageから Azure > からデータ > を取得する] を選択します。
-
Microsoft Azure Data Lake Storage アカウントのアカウント名または URL を入力し、[OK] を選択します。
例: swebhdfs://contoso.azuredatalake.net/ -
必要に応じて、[ ページ サイズ (バイト単位 )] ボックスに値を入力します。
詳細については、「Azure Data Lake Storage」を参照してください。
Azure Data Lake Storage Gen 2 は、さまざまなデータ ウェアハウスを 1 つの格納された環境に結合します。 新しい世代のクエリ ツールを使用して、ペタバイト単位のデータを操作してデータを探索および分析できます。 詳細については、「Azure Data Lake Storage」を参照してください。
-
[Azure Data Lake Storage Gen2] ダイアログ ボックスで、アカウント URL を指定します。 Data Lake Storage Gen2の URL には、次のパターンがあります。
https://<accountname>.dfs.core.windows.net/<コンテナー>/<サブフォルダー>
たとえば、https://contosoadlscdm.dfs.core.windows.net/ -
ファイル システム ビューと共通データ モデル (CDM) フォルダー ビューのどちらを使用するかを選択します。
-
[OK] を選択します。
-
認証方法を選択する必要がある場合があります。
たとえば、 組織 アカウントの方法を選択した場合は、[ サインイン ] を選択してストレージ アカウントにサインインします。 organizationのサインイン ページにリダイレクトされます。 プロンプトに従ってアカウントにサインインします。 正常にサインインしたら、[接続] を選択 します。 -
[ナビゲーター] ダイアログ ボックスで情報を確認し、[データの変換] を選択してPower Query内のデータを変換するか、[読み込み] を選択してデータを読み込みます。
詳細については、「Azure Data Lake Storage」を参照してください。
Azure Data Explorerは、ログデータとテレメトリ データの高速で拡張性の高いデータ探索サービスです。 Web サイト、アプリケーション、IoT デバイスなど、あらゆるデータ ソースから大量の多様なデータを処理できます。 詳細については、「Azure Data Explorerとは」を参照してください。
-
[データ] > [Azure Data Explorer から Azure > からデータ> を取得する] を選択します。
-
[Azure Data Explorer (Kusto)] ダイアログ ボックスで、適切な値を入力します。
各プロンプトには、プロセスの説明に役立つ例が示されています。 -
[OK] を選択します。
[Power BI データセット] ウィンドウからデータセットを選択し、新しいワークシートにピボットテーブルを作成することで、適切なアクセス許可を持つデータセットをorganizationからインポートできます。
-
[ Data > Get Data > From Power BI (<テナント名>) を選択します。 [Power BI データセット] ウィンドウが表示されます。 <テナント名の> は、Power BI (Contoso) など、organizationによって異なります。
-
使用可能なデータセットが多数ある場合は、[Search] ボックスを使用します。 ボックスの横にある矢印を選択すると、検索対象となるバージョンと環境キーワード (keyword)フィルターが表示されます。
-
データセットを選択し、新しいワークシートにピボットテーブルを作成します。 詳細については、「ピボットテーブルとピボットグラフの概要」を参照してください。
Power BI の詳細については、「Power BI データセットからピボットテーブルを作成する」および「Office 365 ヘルプの Power BI でのデータ管理エクスペリエンス」を参照してください。
データフローは、Microsoft Dataverse 環境、Power BI ワークスペース、または Azure Data Lake へのデータの取り込み、変換、読み込みを可能にするデータ準備テクノロジです。 データフローをトリガーして、データが常に最新の状態に保たれるように、オンデマンドまたはスケジュールに基づいて自動的に実行できます。
-
[データ] > [データフローからデータ > を取得する] > を選択します。
-
メッセージが表示されたら、必要な資格情報を入力するか、別のユーザーとしてサインインします。 [ ナビゲーター ] ウィンドウが表示されます。
-
左側のウィンドウでデータフローを選択して、右側のウィンドウでプレビューします。
-
次のいずれかの操作を行います。
-
ワークシートにデータを追加するには、[ 読み込み] を選択します。
-
データをPower Query エディターに追加するには、[データの変換] を選択します。
-
詳細については、「 Microsoft Power Platform 全体のデータフローの概要」を参照してください。
Dataverse を使用して、クラウドにデータを安全に格納および管理します。 organizationに固有のカスタム テーブルを作成またはインポートし、Power Queryを使用してデータを設定してから、Power Apps または Microsoft Access を使用して豊富なビジネス アプリケーションを構築できます。
-
[データ] > [Dataverseから Power Platform > からデータ > を取得する] を選択します。
-
メッセージが表示されたら、必要な資格情報を入力するか、別のユーザーとしてサインインします。 [ナビゲーター] ウィンドウが表示されます。
-
左側のウィンドウでデータを選択して、右側のウィンドウでプレビューします。
-
次のいずれかの操作を行います。
-
ワークシートにデータを追加するには、[ 読み込み] を選択します。
-
データをPower Query エディターに追加するには、[データの変換] を選択します。
-
詳細については、「 Microsoft Dataverse とは」を参照してください。
-
[データ] > [オンライン サービスからデータ > を取得する] > [SharePoint Online List] を選択します。
-
[ SharePoint フォルダー] ダイアログ ボックスで、ライブラリへの参照を含まない SharePoint サイトのルート URL を入力し、ライブラリに移動します。
-
[詳細] オプションを有効にする [2.0 Beta SharePoint 実装] を選択すると、[表示] モードを選択できます。
[すべて ] SharePoint リストからすべての列を取得します。
既定 SharePoint リストの 既定のビューで設定されている列を取得します。 -
2.0 Beta の代わりに、以前のバージョンの SharePoint に対応する 1.0 を選択できます。
高度なコネクタ オプションの詳細については、「 SharePoint Online リスト」を参照してください。
-
[データ] > [SharePoint Online リストからオンライン サービスからデータ > を取得する] を選択します。
-
[Microsoft Exchange] ダイアログ ボックスで、エイリアス>@<organization>.com の形式でメール アドレス <入力します。
-
多数のオブジェクトがある場合は、[Search] ボックスを使用してオブジェクトを検索するか、[表示オプション] と [更新] ボタンを使用してリストをフィルター処理します。
-
ダイアログ ボックスの下部にある [ エラーのあるファイルをスキップ する] チェック ボックスをオンまたはオフにします。
-
目的のテーブル (予定表、メール、会議出席依頼、People、タスク) を選択します。
-
次のいずれかの操作を行います。
-
クエリを作成し、ワークシートに読み込むには、[ 読み込み ]> [読み込み] を選択します。
-
クエリを作成し、[ データのインポート ] ダイアログ ボックスを表示するには、[ 読み込み ]> [読み込み] を選択します。
-
クエリを作成し、Power Query エディターを起動するには、[データの変換] を選択します。
高度なコネクタ オプションの詳細については、「Microsoft Exchange Online 」を参照してください。
-
接続する 環境 を選択します。
-
メニューで、[設定] アイコン > [開発者向けリソース > 高度なカスタマイズ] を選択します。
-
インスタンス Web API の値をコピーします。
注:
-
URL 形式は次のようになりますhttps://<tenant>.crm.dynamics.com/api/data/v9.0.
-
接続に使用する URL の正確な形式は、使用しているリージョンと CDS for Apps のバージョンによって異なります。 詳細については、「Web API URL とバージョン」を参照してください。
-
-
[データ] > [オンライン サービスからデータ > を取得する] > [Dynamics 365 (オンライン)] を選択します。
-
ダイアログ ボックスの [ 基本 ] オプションが選択されている状態で、CDS for Apps 接続の Web API URL を 入力し、[ OK] をクリックします。
-
[詳細] オプションを選択した場合は、クエリに特定の追加パラメーターを追加して、返されるデータを制御できます。 詳細については、「Web API を使用したデータのクエリ」を参照してください。
-
-
[ 組織アカウント] を選択します。
-
Dataverse for Apps へのアクセスに使用する Microsoft Work または School アカウントを使用してサインインしていない場合は、[サインイン ] を選択し、アカウントのユーザー名とパスワードを入力します。
-
-
[接続] を選択します。
-
[ ナビゲーター ] ダイアログで、取得するデータを選択します。
-
データが正しいことを確認し、[読み込み] または [編集] を選択してPower Query エディターを開きます。
-
[データ] > [Salesforce オブジェクトからオンライン サービス > からデータ > を取得する] を選択します。 [Salesforce オブジェクト] ダイアログ ボックスが表示されます。
-
[ 運用] または [カスタム] を選択 します。 [ カスタム] を選択した場合は、カスタム インスタンスの URL を入力します。
-
[ リレーションシップ列を含める] を選択または選択解除します。
-
[OK] を選択します。
高度なコネクタ オプションの詳細については、「 Salesforce オブジェクト」を参照してください。
Salesforce レポートには、各レポートの最初の 2,000 行のみを取得する API 制限があるため、必要に応じて Salesforce オブジェクト コネクタを使用してこの制限を回避することを検討してください。
-
[ Data > Get Data > from Online Services > From Salesforce Reports]\(Salesforce レポートからデータ > を取得する\) を選択します。 [Salesforce レポート] ダイアログ ボックスが表示されます。
-
[ 運用] または [カスタム] を選択 します。 [ カスタム] を選択した場合は、カスタム インスタンスの URL を入力します。
-
[ リレーションシップ列を含める] を選択または選択解除します。
-
[OK] を選択します。
高度なコネクタ オプションの詳細については、「 Salesforce レポート」を参照してください。
Adobe Analytics コネクタの最新バージョンがあることを確認します。 詳細については、「Power BI Desktopで Adobe Analytics に接続する」を参照してください。
-
[データ> Adobe Analyticsからオンライン サービス > からデータ > を取得する] を選択します。
-
[Continue] (続行) を選択します。 [ Adobe アカウント] ダイアログ ボックスが表示されます。
-
Adobe Analytics 組織アカウントでサインインし、[接続] を選択します。
高度なコネクタ オプションの詳細については、「 Adobe Analytics」を参照してください。
詳細については、「テーブル/範囲から」を参照してください。
重要:
-
Web からデータをインポートしようとすると、「このコネクタを使用するには、1 つ以上の追加コンポーネントをインストールする必要があります」というメッセージが表示されることがあります。 Web コネクタでは、WebView 2 Framework をコンピューターにインストールする必要があります。
-
こちらからダウンロードできます。
-
この更新プログラムは、ボリューム ライセンス バージョン (商用永続的など) には適用されません。
手順
-
[ Data > New Query > from other sources > From Web] を選択します。
-
[ Web から ] ダイアログ ボックスで、Web ページ の URL を入力し、[OK] をクリック します。
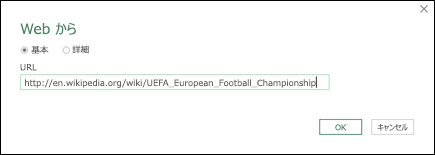
この場合は、http://en.wikipedia.org/wiki/UEFA_European_Football_Championship を使用します。
Web ページでユーザーの資格情報が必要な場合:
-
[ 詳細設定] を選択し、[ Access Web ] ダイアログ ボックスで資格情報を入力します。
-
保存を選択します。
-
-
[OK] を選択します。
-
[ナビゲーター] ウィンドウで、次の操作を行います。
[結果] などの [テーブル ビュー] を選択します。
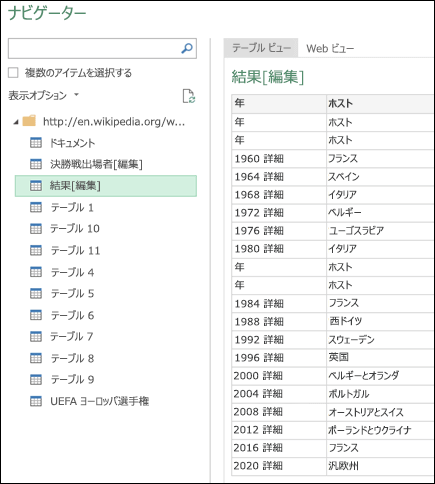
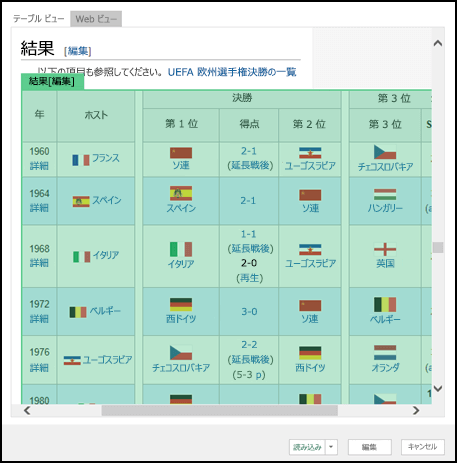
-
[ 読み込み] を選択して、ワークシートにデータを読み込みます。
高度なコネクタ オプションの詳細については、「 Web」を参照してください。
Microsoft Query は長い時間が経過しており、依然として人気があります。 多くの点で、それはPower Queryの前駆者です。 詳細については、「Microsoft Query を使用して外部データを取得する」を参照してください。
-
[データ] > [SharePoint リストから > 他のソースからデータ > を取得する] を選択します。
-
[Microsoft SharePoint Lists] ダイアログ ボックスで、SharePoint サイトの URL を入力します。
注: SharePoint リストに接続するとき、リストの URL ではなくサイトの URL を入力します。 [SharePoint へのアクセス] ダイアログ ボックスで、サイトを正しく認証するために、最も一般的な URL を選びます。 既定では、最も一般的な URL が選ばれています。
-
[OK] を選択します。
-
[ SharePoint へのアクセス ] ダイアログ ボックスで、資格情報オプションを選択します。
-
[匿名] は、SharePoint Server が資格情報を必要としていない場合に選びます。
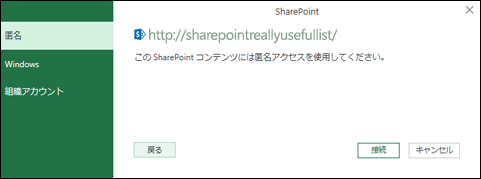
-
[Windows] は、SharePoint Server が Windows 資格情報を必要としている場合に選びます。
-
[組織アカウント] は、SharePoint Server が組織アカウントの資格情報を必要としている場合に選びます。
-
-
[接続] を選びます。
高度なコネクタ オプションの詳細については、「 SharePoint リスト」を参照してください。
-
[データ] > OData フィードから > 他のソースからデータ > を取得する] を選択します。
-
[OData フィード] ダイアログ ボックスで、OData フィードの URL を入力します。
-
[OK] を選びます。
-
OData フィードでユーザーの資格情報が必要な場合は、[OData フィードへのアクセス] ダイアログ ボックスで次の手順に従います。
-
OData フィードで Windows 認証が必要な場合は、[Windows] を選びます。
-
OData フィードでユーザー名とパスワードが必要な場合は、[基本] を選びます。
-
OData フィード に Marketplace アカウント キー が必要な場合は、[Marketplace キー] を選択します。 [Marketplace アカウント キーの取得] を選択して、Microsoft Azure Marketplace OData フィードをサブスクライブできます。 [OData フィードにアクセスする] ダイアログ ボックスから Microsoft Azure Marketplaceにサインアップすることもできます。
-
OData フィードでフェデレーション アクセスの資格情報が必要な場合は [組織アカウント] をクリックします。 Windows Live ID の場合は、自分のアカウントにログインします。
-
[保存] を選びます。
-
注: OData フィードへのインポートでは、JSON ライト データ サービス形式がサポートされています。
高度なコネクタ オプションの詳細については、「 OData フィード」を参照してください。
Hadoop 分散ファイル システム (HDFS) は、テラバイトとペタバイトのデータを格納するように設計されています。 HDFS は、データ ファイルが分散されているクラスター内のコンピューター ノードを接続し、これらのデータ ファイルに 1 つのシームレス なファイル ストリームとしてアクセスできます。
-
[データ] > [Hadoop ファイル (HDFS)から > 他のソースからデータ > を取得する] を選択します。
-
[ サーバー ] ボックスにサーバーの名前を入力し、[OK] を選択します。
高度なコネクタ オプションの詳細については、「 Hadoop File (HDFS)」を参照してください。
-
[データ] > [Active Directory から > 他のソースからデータ > を取得する] を選択します。
-
[Active Directory] ダイアログ ボックスにドメインを入力します。
-
ドメインの [Active Directory ドメイン] ダイアログ ボックスで、[現在の資格情報を使用する] を選択するか、[代替資格情報を使用する] を選択し、ユーザー名とパスワードを入力します。
-
[接続] を選択します。
-
接続が成功したら、[ ナビゲーター ] ウィンドウを使用して Active Directory 内で使用可能なすべてのドメインを参照し、ユーザー、アカウント、コンピューターなどの Active Directory 情報にドリルダウンします。
高度なコネクタ オプションの詳細については、「Active Directory」を参照してください。
-
[データ] > [Microsoft Exchangeから > 他のソースからデータ > を取得する] を選択します。
-
[Exchange Serverにアクセス] ダイアログ ボックスで、Emailアドレスとパスワードを入力します。
-
保存を選択します。
-
[Microsoft Exchange 自動検出サービス] ダイアログ ボックスで、[許可] を選択して、Exchange サービスが資格情報を信頼できるようにします。
高度なコネクタ オプションの詳細については、「Microsoft Exchange」を参照してください。
-
[データ] > [ODBC から > 他のソースからデータ > を取得する] を選択します。
-
[ ODBC から ] ダイアログ ボックスが表示されたら、 データ ソース名 (DSN) を選択します。
-
接続文字列を入力し、[OK] を選択します。
-
次のダイアログ ボックスで、 既定またはカスタム、 Windows、または データベース 接続オプションから選択し、資格情報を入力して、[接続] を選択します。
-
[ ナビゲーター ] ウィンドウで、接続するテーブルまたはクエリを選択し、[ 読み込み ] または [編集] を選択します。
高度なコネクタ オプションの詳細については、「 ODBC データ ソース」を参照してください。
-
[データ] > OLEDBから > 他のソースからデータ > を取得する] を選択します。
-
[OLE DB から] ダイアログ ボックスで、接続文字列を入力し、[OK] を選択します。
-
[ OLEDB プロバイダー ] ダイアログで、 既定またはカスタム、 Windows、または データベース 接続オプションから選択し、適切な資格情報を入力して、[接続] を選択します。
-
[ ナビゲーター ] ダイアログ ボックスで、接続するデータベースとテーブルまたはクエリを選択し、[読み込み ] または [編集] を選択します。
高度なコネクタ オプションの詳細については、「OLE DB」を参照してください。
重要: Facebook データ コネクタに関する通知の廃止 Excel でFacebookからデータをインポートおよび更新すると、2020 年 4 月に動作が停止します。 それまではFacebook Power Query (& 変換の取得) コネクタを使用できますが、2020 年 4 月以降、Facebookに接続できず、エラー メッセージが表示されます。 予期しない結果を避けるために、Facebook コネクタを使用する既存のPower Query (Get & Transform) クエリをできるだけ早く変更または削除することをお勧めします。
注: Facebookに初めて接続する場合は、資格情報の入力を求められます。 Facebook アカウントを使用してサインインし、Power Query アプリケーションへのアクセスを許可します。 [このコネクタについて今後は警告を表示しない] オプションをクリックすると、今後プロンプトが表示されなくなります。
-
[データ] タブで、[データ取り出し]、[オンライン サービスから]、[Facebook から] の順にクリックします。 [データの取り出し] ボタンが表示されない場合は、[新しいクエリ]、[その他のソースから]、[Facebook から] の順にクリックします。
-
[Facebook] ダイアログ ボックスで、“Me”、ユーザー名、またはオブジェクト ID を使用して Facebook に接続します。
注: Facebook のユーザー名はログイン メールとは異なります。
-
[接続] ドロップダウン リストから接続するカテゴリを選びます。 たとえば、[友達] を選ぶと、Facebook の [友達] カテゴリで使用できるすべての情報にアクセスできます。
-
[OK] をクリックします。
-
必要に応じて、[Facebook へのアクセス] ダイアログから [サインイン] をクリックし、Facebook 用のメール アドレスまたは電話番号とパスワードを入力します。 オプションをクリックしてログインしたままにすることもできます。 サインインが完了したら、[接続] をクリックします。
-
接続に成功すると、選んだカテゴリの情報が含まれるテーブルをプレビューできるようになります。 たとえば [友達] カテゴリを選ぶと、Power Query で Facebook の友達名ごとのテーブルが表示されます。
-
[読み込み] または [編集] をクリックします。
空のクエリを作成できます。 データを入力していくつかのコマンドを試すか、Power Queryからソース データを選択できます。
-
資格情報やプライバシーなどの設定を変更するには、[ ホーム ]> [ データ ソースの設定] を選択します。 詳細については、「 データ ソースの設定とアクセス許可を管理する」を参照してください。
-
外部データ ソースをインポートするには、[ホーム ]> [新しいソース] を選択します。 このコマンドは、Excel リボンの [データ] タブの [データの取得] コマンドに似ています。
-
最近使ったソースをインポートするには、[ホーム ]> [ 最近使ったソース] を選択します。 このコマンドは、Excel リボンの [データ] タブの [最近使ったソース] コマンドに似ています。
2 つの外部データ ソースをマージするときに、2 つのテーブル間にリレーションシップを作成する 2 つのクエリを結合します。
詳細については、「クエリのマージ (Power Query)」、「複数のデータ ソース (Power Query)を結合する方法」、および「クエリのマージの概要」を参照してください。
2 つ以上のクエリを追加すると、両方のテーブルの列ヘッダーの名前に基づいてデータがクエリに追加されます。 クエリに一致する列がない場合は、一致しない列に null 値が追加されます。 クエリは、選択された順序で追加されます。
詳細については、「クエリの追加 (Power Query)」と「クエリの追加」を参照してください。
開発者の場合、Excel 内には、データのインポートに使用できるいくつかの方法があります。
-
Visual Basic for Applicationsを使用して、外部データ ソースにアクセスできます。 データ ソースに応じて、ActiveX データ オブジェクトまたはデータ アクセス オブジェクトを使用してデータを取得できます。 接続情報を指定する接続文字列をコードで定義することもできます。 接続文字列の使用は、たとえば、システム管理者やユーザーが最初に接続ファイルを作成したり、アプリケーションのインストールを簡略化したりする必要がないようにする場合に便利です。
-
SQL Server データベースからデータをインポートする場合は、OLE DB と ODBC の両方で使用されるスタンドアロン データ アクセス アプリケーション プログラミング インターフェイス (API) である SQL Native Client の使用を検討してください。 SQL OLE DB プロバイダーと SQL ODBC ドライバーを 1 つのネイティブダイナミック リンク ライブラリ (DLL) に結合すると同時に、Microsoft Data Access Components (MDAC) とは別の新しい機能も提供します。 SQL Native Client を使用すると、新しいアプリケーションを作成したり、複数のアクティブな結果セット (MARS)、User-Defined 型 (UDT)、XML データ型のサポートなど、新しいSQL Server機能を利用できる既存のアプリケーションを拡張したりできます。
-
RTD 関数は、COM オートメーションをサポートするプログラムからリアルタイム データを取得します。 RTD COM オートメーション アドインは、ローカルのコンピューターで作成し、登録する必要があります。
-
SQL。REQUEST 関数は、外部データ ソースと接続し、ワークシートからクエリを実行します。 SQL。REQUEST 関数は、マクロ プログラミングを必要とせずに結果を配列として返します。 この関数が使用できない場合、Microsoft Excel ODBC アドイン プログラム (XLODBC.XLA) をインストールする必要があります。 アドインは、 Office.comからインストールできます。
Visual Basic for Applicationsの作成の詳細については、「Visual Basic ヘルプ」を参照してください。
-
[データ] > [データの取得 (Power Query)] の順に選択します。
-
[ データ ソースの選択 ] ダイアログ ボックスで、[ Excel ブック] を選択します。
-
[ 参照] を 選択して、データ ソースとして接続するファイルを見つけます。
-
[ ファイル ピッカー ] ダイアログ ボックスで、ファイルを選択し、ファイルの詳細を確認し、[ データの取得] と [次へ] を選択します。
-
左側でインポートするデータを選択し、右側でデータ プレビューで選択内容を確認します。
-
右下の [ 読み込み] を選択します。
-
[データ] > [データの取得 (Power Query)] の順に選択します。
-
[ データ ソースの選択 ] ダイアログ ボックスで、[ テキスト/CSV] を選択します。
-
[ 参照] を 選択して、データ ソースとして接続するファイルを見つけます。
-
[ ファイル ピッカー ] ダイアログ ボックスで、ファイルを選択し、ファイルの詳細を確認し、[ データの取得] と [次へ] を選択します。
-
データ プレビューでファイルの配信元と区切り記号の選択を確認します。
-
右下の [ 読み込み] を選択します。
-
[データ] > [データの取得 (Power Query)] の順に選択します。
-
[ データ ソースの選択 ] ダイアログ ボックスで、[ XML] を選択します。
-
[ 参照] を 選択して、データ ソースとして接続するファイルを見つけます。
-
[ ファイル ピッカー ] ダイアログ ボックスで、ファイルを選択し、ファイルの詳細を確認し、[ データの取得] と [次へ] を選択します。
-
左側でインポートするデータを選択し、右側でデータ プレビューで選択内容を確認します。
-
右下の [ 読み込み] を選択します。
-
[データ] > [データの取得 (Power Query)] の順に選択します。
-
[ データ ソースの選択 ] ダイアログ ボックスで、[ JASON] を選択します。
-
[ 参照] を 選択して、データ ソースとして接続するファイルを見つけます。
-
[ ファイル ピッカー ] ダイアログ ボックスで、ファイルを選択し、ファイルの詳細を確認し、[ データの取得] と [次へ] を選択します。
-
右下にある [ 閉じる] & [読み込み] を選択します。
-
[データ] > [データの取得 (Power Query)] の順に選択します。
-
[データ ソースの選択] ダイアログ ボックスで、データベースSQL Server選択します。
-
[ 接続設定] で、サーバーの名前を入力します。
-
[ 接続資格情報] で、ユーザー名とパスワードを入力し、暗号化された接続を使用するかどうかを決定し、[ 次へ] を選択します。
-
左側でインポートするデータを選択し、右側でデータ プレビューで選択内容を確認します。
-
右下の [ 読み込み] を選択します。
-
[データ] > [データの取得 (Power Query)] の順に選択します。
-
[ データ ソースの選択 ] ダイアログ ボックスで、[ SharePoint Online リスト] を選択します。
-
[ データ ソースへの接続 ] ダイアログ ボックスで、ライブラリへの参照を含まない SharePoint サイトのルート URL を入力し、組織のアカウントにサインインします。
-
2.0 SharePoint 実装を選択します。これにより、詳細オプションが有効になり、表示モードを選択できます。
-
すべて SharePoint リストからすべての列を取得します。
-
SharePoint リストの既定のビューで設定された列を取得する既定値。
メモ 2.0 の代わりに、以前のバージョンの SharePoint に対応する 1.0 を選択できます。
-
-
[次へ] を選択します。
-
左側でインポートするデータを選択し、右側でデータ プレビューで選択内容を確認します。
-
右下の [ 読み込み] を選択します。
-
[データ] > [データの取得 (Power Query)] の順に選択します。
-
[ データ ソースの選択 ] ダイアログ ボックスで、[ OData] を選択します。
-
[ OData フィード ] ダイアログ ボックスで、OData フィードの URL を入力します。
-
OData フィードでユーザー資格情報が必要な場合は、[ 接続 資格情報] ダイアログ ボックスの [認証の種類] で次の 手順を実行します。
-
OData フィードでユーザー名とパスワードが必要な場合は、[ 基本 ] を選択します。
-
OData フィードでフェデレーション アクセス資格情報が必要な場合は 、[ 組織アカウント ] を選択し、[サインイン] を選択します。
-
-
[次へ] を選択します。
-
[データ] > [データの取得 (Power Query)] の順に選択します。
-
[ データ ソースの選択 ] ダイアログ ボックスで、[ 空のテーブル] を選択します。
-
目的のデータをテーブルのセルに入力します。 下部の [ 名前 ] でテーブルの名前を変更することもできます。
-
[次へ] を選択します。
-
クエリを編集した後、右上の [ 閉じる] & 読み込みを選択します。
-
[データ] > [データの取得 (Power Query)] の順に選択します。
-
[ データ ソースの選択 ] ダイアログ ボックスで、[ 空のクエリ] を選択します。
-
目的のソースとコマンドを入力し、[ 次へ] を選択します。
-
クエリを編集した後、右上の [ 閉じる] & 読み込みを選択します。
関連項目
ネイティブ データベース クエリを使用してデータベースからデータをインポートする