Microsoft SharePoint ファイルをコンピューター上のフォルダーと同期して、ファイルエクスプローラーで直接作業したり、オフラインのときでもファイルにアクセスしたりすることができます。 オンラインの場合、自分または他のユーザーがドキュメント ライブラリで行った変更は、ドキュメント ライブラリとコンピューターとの間で同期されます。
注: 環境が次のスクリーンショットのように表示されない場合は、「サイトライブラリをコンピューターと同期して、バージョンのライブラリを同期する」を参照してください。
ドキュメント ライブラリのファイルをコンピューターと同期する
-
同期するドキュメント イブラリを開きます。
-
[同期] ボタンをクリックします。
![[同期] が選択されている同期ライブラリ見出し](https://support.content.office.net/ja-jp/media/463661b7-4db2-4f89-88d0-1f8643abc452.png)
-
確認メッセージが表示されたら、[今すぐ同期] をクリックしてアプリの同期を開始します。
![[今すぐ同期] リンクが強調表示されている [今すぐ同期] ダイアログ ボックス](https://support.content.office.net/ja-jp/media/2625b3a4-f6ad-4de8-8d87-1dfba885ae01.png)
初めて実行する際に、同期アプリによって、ライブラリの名前と Web アドレスが自動的に入力されます。
Windows 10 Edge ブラウザーを使用している場合は、OneDrive for Business にアプリを切り替えるように促すメッセージが表示される場合があります。 [はい] をクリックして続行します。
![[はい] が強調表示されている Windows 10 Edge ブラウザーの [Switch App] (アプリの切り替え) ダイアログ ボックス](https://support.content.office.net/ja-jp/media/56a91eba-02c2-4cb5-9886-85793dd9af4c.png)
-
ファイルの同期が完了し SharePoint たら、[ファイルを表示. ..] をクリックして、エクスプローラーで自分のコンピューター上のフォルダーを開きます。
![[ファイルの表示] が強調表示されている OneDrive For Business の同期ダイアログ ボックス](https://support.content.office.net/ja-jp/media/f93aa1fa-c64b-426d-96ed-a9726e30a82b.png)
SharePoint フォルダーの [クイック アクセス] の下に同期済みフォルダーが一覧表示されます。
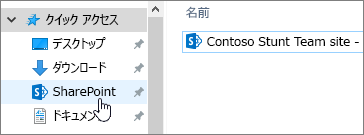
同期済みフォルダーをセットアップしたら、デスクトップ アプリから直接ファイルを保存したり、オンライン ドキュメント ライブラリと同期するフォルダーにファイルをコピーしたりできます。
お使いのコンピューターで Microsoft 365 ドキュメントを開いたり同期フォルダーに保存したりする場合、画面の表示は次のようになります。
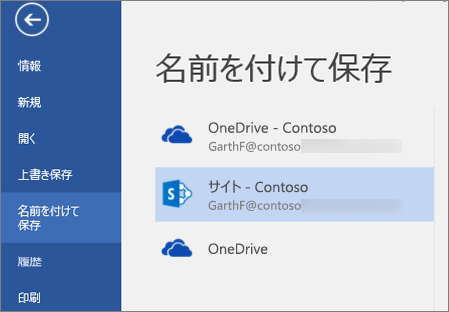
ライブラリの同期を停止する
ドキュメント ライブラリをコンピューターに同期させる必要がなくなった場合は、PC で同期を停止することができます。 手順については、「ライブラリの同期を停止する」を参照してください。
同期しているファイルを共有する
コンピューターから同期しているファイルを共有することもできます。 詳細については、「OneDrive のファイルとフォルダーの共有」を参照してください。










