最上位のフォルダーを作成する
-
左側のフォルダー メニューでメール アドレスを右クリックし、[ 新しいフォルダー] を選択します。
-
フォルダーの一覧の下部に、[ 名前なしフォルダー] という名前の新しいフォルダーが表示されます。 強調表示され、名前を入力する準備が整います。 名前を変更するには、名前を右クリックし、[ フォルダーの名前の変更] を選択します。
入れ子になったフォルダーを作成する
-
入れ子になったフォルダーを作成するフォルダーを右クリックし、[ 新しいフォルダー] を選択します。
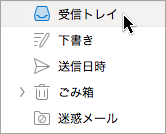
-
フォルダーの左側に矢印が表示され、それをクリックしてフォルダーにドロップダウンし、先ほど作成した新しい 無題のフォルダーが表示されます 。
-
名前を変更するには、名前を右クリックし、[フォルダーの 名前の変更] を選択します。
-
フォルダーをクリックして任意の位置にドラッグし、マウス ボタンを離すことで移動することもできます。
フォルダーを削除する
-
削除するフォルダーを選択し、リボンの [ 削除 ] ボタンをクリックします。 削除するフォルダーを右クリックし、[ 削除] を選択することもできます。










