最新のページをサイトに追加すると、ページの構成要素であるweb パーツを追加したり、カスタマイズしたりすることができます。
この記事では、リストのプロパティ web パーツについて説明します。これにより、同じページ上のリスト web パーツに接続して、ページ上の特定のプロパティを動的に表示することができます。 Web パーツを接続して動的データを表示する方法の詳細については、「 SharePoint で web パーツを接続する」を参照してください。
注:
-
一部の機能は、対象指定リリースプログラムにオプトインしている組織に段階的に導入されています。 つまり、このような機能は、まだ表示されなかったり、ヘルプ記事に記載されている内容と異なったりする場合があります。
-
リストのプロパティ web パーツは SharePoint Server 2019では使用できません。
リストのプロパティ web パーツを追加する
次の例では、リスト web パーツ (上位) に、支社の一覧が含まれています。 ユーザーがリストから項目を選ぶと、リストのプロパティ web パーツ (下) に、Office 名と売り上げデータのみが表示されます。
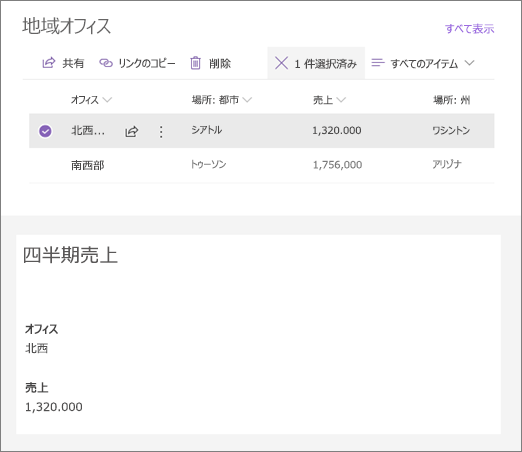
これを行うには、次の手順を実行します。
-
接続するリストがまだない場合は、リストを作成し、ページに表示する列 (プロパティ) を追加します。
-
リスト接続を追加するページに移動します。
-
ページがまだ編集モードになっていない場合は、ページの右上にある [編集] をクリックします。
ただし、既存の web パーツの上または下にポインターを置くと、次のような丸で囲まれた + と線が表示されます。

-
[ +] をクリックし、web パーツの一覧から [リスト] を選びます。 使用するリストを選択します。
-
リストのプロパティ web パーツを同じページに追加します。
-
リストのプロパティ web パーツで、左側にある [ web パーツの編集
![[Web パーツの編集] ボタン](https://support.content.office.net/ja-jp/media/acb41a52-31e0-466f-94df-e0d23039165f.png)
-
プロパティウィンドウの右上にある省略記号 (...) をクリックし、[ソースに接続] をクリックします。
![[ソースに接続] ボタン](https://support.content.office.net/ja-jp/media/48ba44d5-86e5-4115-81c8-742f9af4d5c0.png)
-
[ソースに接続] で、ドロップダウンリストから使用するリストを選びます。
-
[表示] で、ページに表示する内容を選択します。
-
[表示するフィールド] で、値を表示する列の横にあるチェックボックスをオンにします。
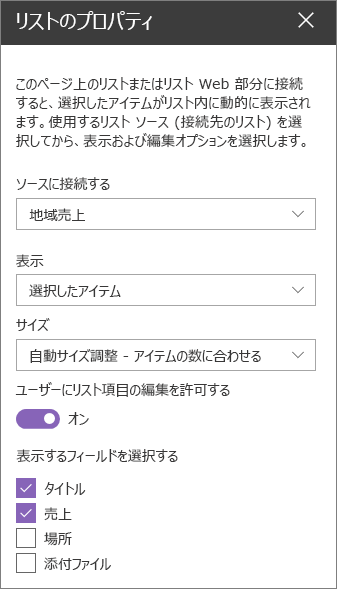
-
ページの上部にある [下書きとして保存] をクリックします。
-
選択したリストから項目を選択して、接続をテストします。 リストのプロパティ web パーツで指定した値が表示されます。
-
参加者にページを表示する準備ができたら、ページの右上にある [発行] をクリックします。










