|
重要 Access Services 2010 および Access Services 2013 は、SharePoint の次のリリースから削除されます。 新しい Web アプリを作成せず、既存のアプリを Microsoft Power Apps などの代替プラットフォームに移行することをお勧めします。 Access データを Dataverse と共有できます。これは、Web、電話、タブレット用に Power Platform アプリ、ワークフローの自動化、仮想エージェントなどを構築できるクラウド データベースです。 詳細については、「使用を開始する: Dataverse へのアクセス データの移行」を参照してください。 |
ルックアップ フィールドを使用して、別のテーブルで使用できる値を 1 つのテーブルで検索 (ルックアップ) します。 ルックアップ フィールドでは、ドロップダウン リストの値を指定し、フィールドにデータを簡単に入力することができます。 たとえば、米国 50 州のリストが必要だとします。ユーザーは、州の名前を入力する代わりに、州をリストから選択することができます。 Access のルックアップ ウィザードを使用して、州の名前のルックアップ フィールドを設定することができます。
この記事の内容
ルックアップ フィールドを作成する
次に進む前に、アプリの作成にデータベース テンプレートを使用した場合、またはテンプレートを使用してテーブルを追加した場合は、Access によってテーブル間にルックアップのリレーションシップが既に作成されている場合があります。 ルックアップ フィールドを確認するには、Access のデザイン ビューでテーブルを開き、ルックアップ データ型のデータ型列を参照します。
Access Web アプリでルックアップ ウィザードを使用するには、次の操作を行います。
-
Access デスクトップ プログラムで、テーブルをデザイン ビューで開きます。
-
フィールドの一覧の最初の空の行に新しいルックアップ フィールドの名前を入力し、[データ型] 列で [ルックアップ] を選択します。 ルックアップ ウィザードが起動します。
重要: Access Web アプリでは、ルックアップ データ型を使用するには、新しいフィールドを追加したらすぐに設定する必要があります。 既存のフィールドをルックアップ データ型に変更しようとする場合は、そのフィールドに値が含まれていたことがなくても、テーブルの構造に対する変更を保存することはできません。 この制限は、Web アプリにのみ適用されます。
-
[ルックアップ フィールドの値を他のテーブルまたはクエリから取得します] をクリックします。
-
データ ソースとして使用するテーブルまたはクエリを選択します。
-
[ルックアップに表示する値は何ですか?] リストで、ルックアップ データに使用するフィールドまたはクエリを選択します。
-
[ルックアップの項目を並べ替えますか?] リストで、値を並べ替える方法を選択します。
-
ソース テーブルのレコードを削除するときの処理を選択します。
注: データ整合性を保持することができるため、通常は [対応するレコードが...にある場合は、削除しません] オプションが最も良い選択です。 その他のオプションは、注意して使用します。
-
[OK] をクリックして、テーブルを保存します。
詳細については、「Access Web アプリのデータ型」を参照してください。
値リスト フィールドを作成する
既存のフィールドまたはクエリをソースとして使用する代わりに、値のリストを作成できます。
-
Access デスクトップ プログラムで、テーブルをデザイン ビューで開きます。
重要: Web アプリでは、新しいフィールドを使用する必要があります。 フィールドのデータ型をルックアップに変更する場合、そのフィールドに値が含まれていたことがなくても、テーブルの構造に対する変更を保存することはできません。
-
新しいフィールドを追加して、データ型としてルックアップを選択します。 ルックアップ ウィザードが起動します。
-
[必要な値を入力します] ボックスをクリックします。
-
各行に 1 つずつ値を入力し、[OK] をクリックします。
コンボ ボックスとオートコンプリート コントロールの比較
結果は次のようになります。
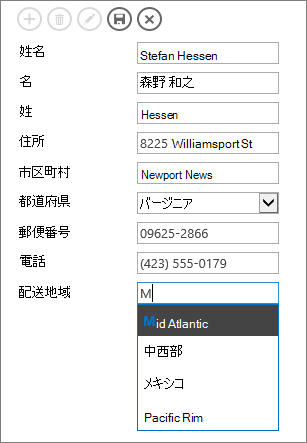
-
[出荷ゾーン] フィールドでは、オートコンプリート コントロールを使用します。 ゾーンの最初の 1 文字または数文字を入力すると、リスト内で最初に一致する項目に移動します。 探している項目を既に把握しており、長いリストをスクロールしたくない場合は、オートコンプリート コントロールを使用します。 詳細については、「オートコンプリート コントロールをビューに追加する」を参照してください。
-
[都道府県] フィールドでは、コンボ ボックス コントロールを使用します。 下矢印をクリックすると、値の全リストが表示されます。 リストのすべての選択肢をすぐに表示する必要がある場合は、コンボ ボックスを使用します。 詳細については、「コンボ ボックスをビューに追加する」を参照してください。










